SonyPS4-konsolen låter dig redan ansluta ett tangentbord och en mus för att spela, även om det i det här fallet är lite obehagligt (om du inte har själva konsolen på PC-bordet) på grund av kabellängden, ytan på spelet och spelkompatibilitet, för att inte tala om att behöva gå runt för att ansluta och koppla bort kringutrustning från konsolen. Det finns dock en metod för att kunna spela PS4 från datorn med din egen tangentbord och mus och sedan ska vi berätta hur.
För att den här metoden ska fungera måste du i huvudsak använda PS4 Remote Play-funktionaliteten som du har gratis för PC. Utöver det kommer det att bli nödvändigt att ladda ner, installera och konfigurera en emulator som tillåter kartläggning av kontrollkonsolens åtgärder på tangentbordet och musen, men som du kommer att se nedan är det en mycket enkel process och också gratis.

Installera och konfigurera PS4 Remote Play
Uppenbarligen är det första du bör göra ladda ner och installera PS4 Remote Play , och även om den här applikationen är tillgänglig för flera operativsystem, behöver du i detta fall en Windows PC för emulatorn som vi ska prata om i nästa steg. Installationen är extremt enkel (nästa, nästa, nästa) och du behöver inte komplicera dig själv alls.
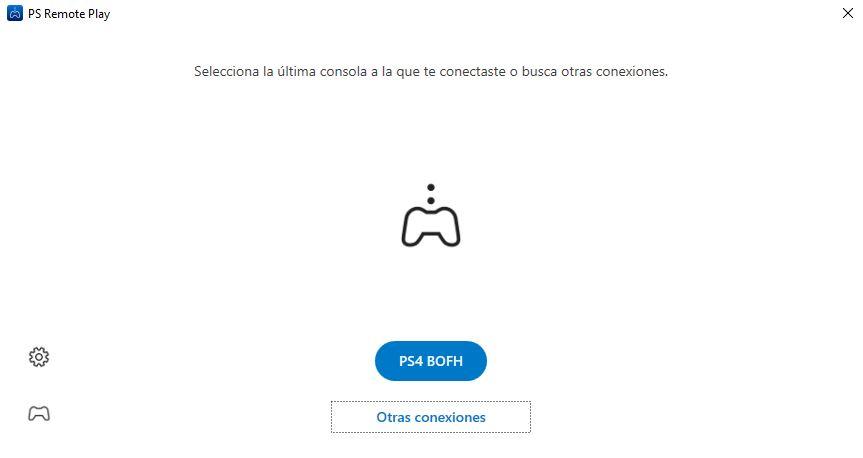
Nu måste du länka konsolen till applikationen, och för detta måste du följa följande steg (det är nödvändigt att konsolen och datorn är i samma LAN-nätverk):
- Sätt på konsolen.
- Anslut PS4-styrenheten med den medföljande kabeln till datorn via USB. Inledningsvis måste du använda originalfjärrkontrollen.
- Starta PS Remote Play och logga in med ditt PSN-konto, samma som du har på konsolen.
- Från konsolen går du till Inställningar -> Inställningar för fjärrspelanslutning -> Aktivera fjärrspelning.
- Gå tillbaka till PS Remote Play och välj PS4. Programvaran söker efter PS4-konsoler med Remote Play aktiverat i ditt lokala nätverk. När du hittar konsolen visas en skärm där du ber dig om en kod, så du måste gå tillbaka till konsolen, skriva ner koden som visas på skärmen och ange den i applikationen.
Redo, med detta har du redan kopplat konsolen till applikationen och om du har kontrollenheten ansluten till datorn kan du spela konsolen med kontrollen.
Som ytterligare information, i PS4 Remote Play kan du trycka på kugghjulsikonen för att gå till alternativen och från den andra fliken “Video Quality for Remote Play ”kan du välja den upplösning och FPS-hastighet du vill använda.
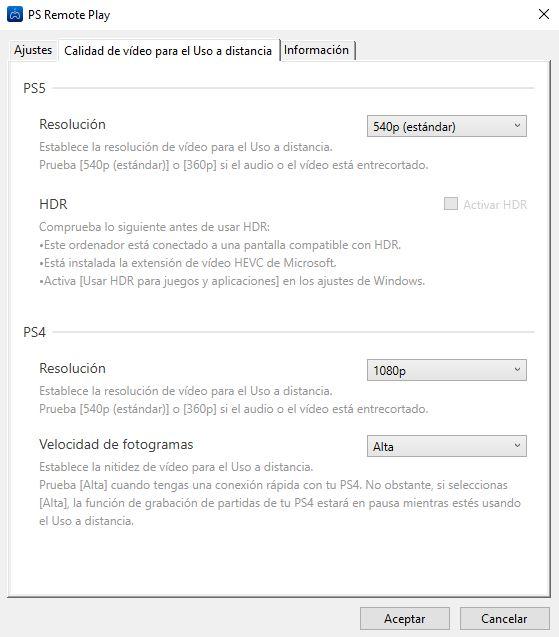
Som standard är den inställd på 540p vilket är ganska dåligt, men med en vanlig PS4 kan du välja 720p och med en PS4 Pro kan du till och med göra det på 1080p.
Konfigurera tangentbordet och musen så att de fungerar på PS4
Fram till denna punkt har du redan konsolen konfigurerad för att kunna spela på PC med styrenheten, men som vi sa i början är målet att spela med tangentbordet och musen som du har på din PC, så låt oss se hur att göra det.
Du måste ladda ner och installera en kallad emulator reWASD , gratis i 14 dagar eller permanent om du betalar 6 euro. Under installationsprocessen behöver du inte göra någonting, acceptera bara användarvillkoren så fortsätter processen automatiskt.
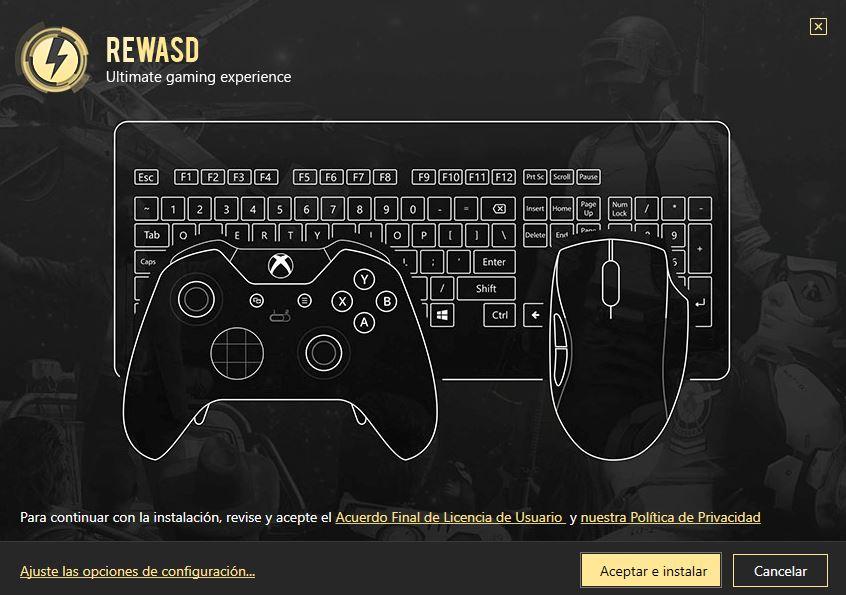
Då måste du öppna programmet och skapa en grupp med tangentbordet och musen. Processen är väldigt enkel och ganska självförklarande, eftersom applikationen faktiskt är på spanska.
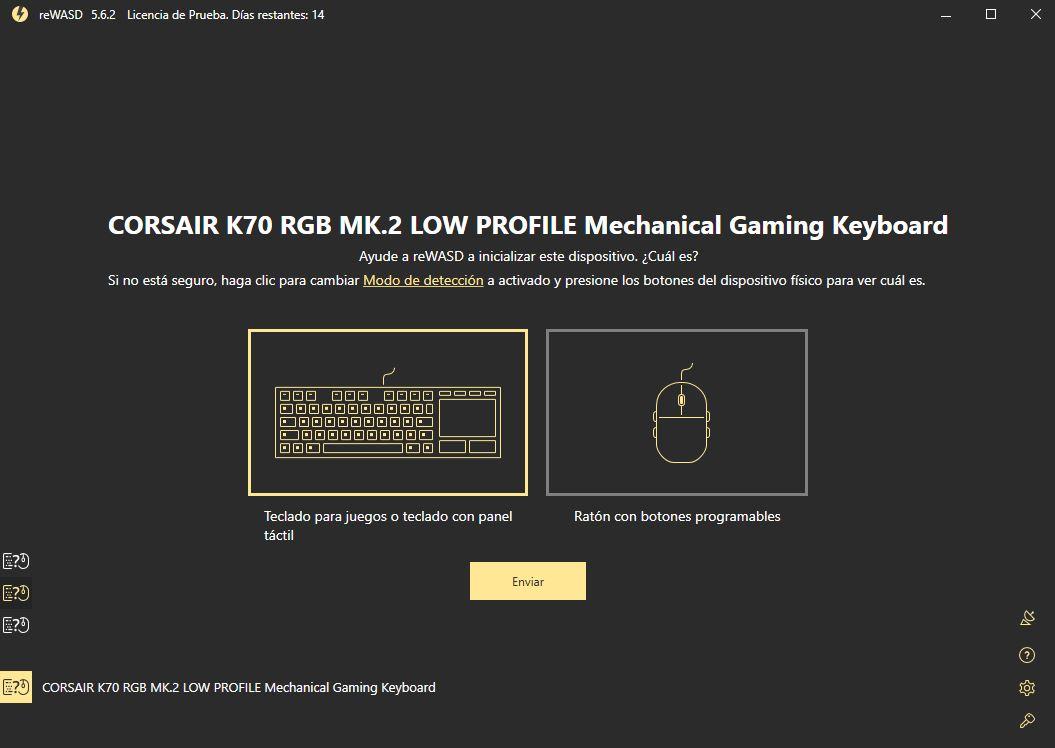
När det är gjort och eftersom målet är att kunna spela PS4 med ett tangentbord och en mus, det vill säga utan att behöva ansluta konsolkontrollen, måste du gå till alternativet virtuella enheter på höger sida eftersom det som standard kommer konfigurerad för xbox 360-kontroller (välj DualShock 4 från menyn).
Nu är det dags att lägga till tangentbordskartläggningarna. Välj tangentbordskonfiguration och klicka på Lägg till-knappen, välj tangentbordstangenten du vill använda och tilldela den kontrollåtgärd du vill utföra. Du kan till exempel välja WASD-tangenterna för styrenhetens D-Pad eller den vänstra joysticken, men notera att i den här första inställningen måste du konfigurera alla åtgärder tangent för tangent.
För att konfigurera musen är likartad, gå till konfigurationen av denna och välj musknapparna och handlingen för kontrollen som du vill att de ska utföra individuellt. Om du vill få musrörelsen att fungera som höger pinne på styrenheten för att flytta kameran, klicka helt enkelt på pilikonerna och välj alternativet. När du har kartlagt alla tangentbords- och musåtgärder klickar du på Spara-knappen och Apply och du är klar.
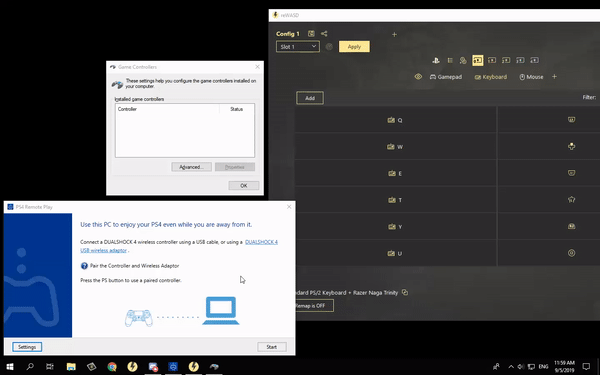
Öppna nu bara Remote Play, välj din konsol så ser du att du nu kan utföra alla åtgärder som du har konfigurerat direkt från tangentbordet och musen utan att ens behöva ansluta kontrollenheten. Självklart kan du naturligtvis också ansluta fjärrkontrollen om du vill.
Vad händer om du vill använda en annan styrenhet än PS4?
PS4 Remote App fungerar bara med den ursprungliga styrenheten på konsolen, men tack vare samma emulator kan du också få valfri kontroller som fungerar på din dator. Processen liknar den konfiguration som vi har sett för mus och tangentbord, du måste helt enkelt gå till kontrollerns konfiguration inom reWASD, trycka på trollstavsikonen och välj alternativet "Virtual DS4".
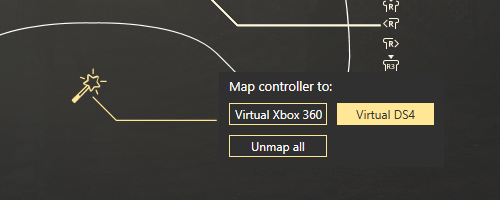
När det är klart går du helt enkelt till kontrollerns konfiguration för att kartlägga åtgärderna, eftersom du som tangentbord och mus måste tilldela knapparna på din controller till handlingarna från den ursprungliga DualShock 4-kontrollen på PS4-konsolen.
När detta är gjort kan du nu spela PS4 från din dator med vilken styrenhet som helst som är kompatibel med din dator, inklusive till exempel den berömda Xbox Elite Controller.