När vi sätter oss framför vår dator för att utföra någon form av fotoredigeringsrelaterad uppgift försöker vi få bästa resultat. För detta kan vi använda tillämpningar av kraften och betydelsen av Adobe Photoshop , att veta i förväg att det kommer att uppfylla våra förväntningar.
En annan sak är att vi har tillräckligt med kunskap för att veta hur man fullt ut kan utnyttja denna applikation. Det är dock inte alla som försöker utföra en professionell användning av det fotoretuscheringsprogram som vi diskuterade. Och det är att det samtidigt ger oss möjligheten och de nödvändiga funktionerna att utföra enklare och mer grundläggande jobb inom denna sektor. På så sätt kommer vi att ha möjlighet att göra små förbättringar relaterade till ljusstyrkan eller kontrasten på våra bilder innan vi publicerar dem på internet till exempel.

Parallellt kommer de som har fördjupade kunskaper om applikationen och vill ta vara på den professionellt också kunna göra det. Men här ska vi fokusera på ett väldigt enkelt arbetssätt och som många av er säkert kommer att behöva vid många tillfällen. Specifikt kommer vi att se det enklaste sättet att lägg till raka linjer och pilar till ett foto . Dessa element kommer att fungera som bokmärken eller något annat liknande funktionssätt.
För att kunna inkludera dessa element kommenterar vi dem i en bild, det första vi gör är att köra Adobe-applikationen och ladda fotot som vi ska retuschera . När vi har det på skärmen, låt oss se hur vi kan lägga till en rak linje och alla egenskaper som vi kan definiera från den. Därefter, när bilden har laddats in i programmet, tittar vi på Verktygsfältet som vanligtvis finns på vänster sida av gränssnittet.
Lägg till linjer och pilar till dina foton med Photoshop
Här, bland de många funktioner som vi hittar, kommer vi att se en kallas Linjeverktyg , vilket är den som intresserar oss i det här fallet. Det intressanta är att när vi klickar på det ovannämnda verktyget, högst upp i gränssnittet hittar vi parametrarna som vi kan konfigurera.
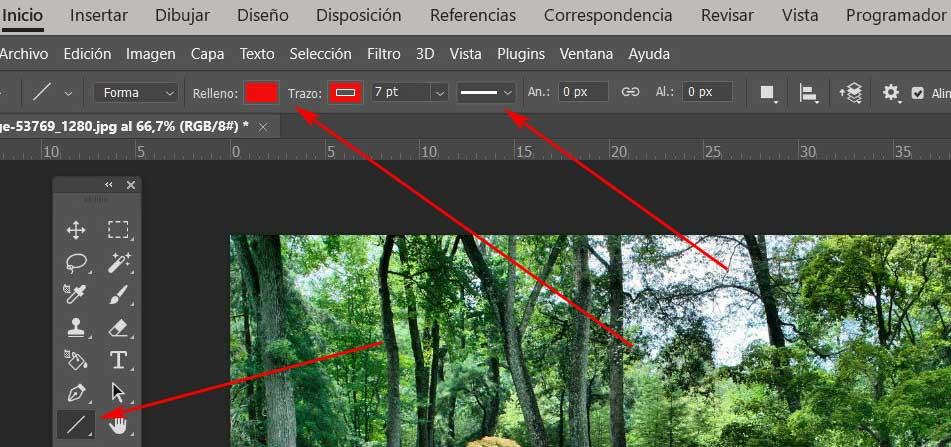
På detta sätt och direkt finner vi möjligheten att etablera en tonalitet för spårningen och en annan för fyllningen av linjen. Likaså kan vi begränsa tjockleken av detta och till och med fastställa en förutbestämd längd . Allt detta gör att vi kan konfigurera alla parametrar som motsvarar detta linjeelement innan vi börjar rita det. För att den ska visas på skärmen behöver vi bara rita den med muspekaren och dra den över bilden.
I det ögonblicket kommer vi att se att den raka linjen som vi letar efter i det här fallet återspeglas i själva bilden med alla specifikationer som konfigurerats tidigare. Men med utgångspunkt från samma bas, det vill säga den raka linjen, låter Photoshop oss också göra det skapa en pil på ett extremt enkelt sätt. I samma konfigurationspanel på linjen som vi har granskat tidigare, till höger hittar vi en ikon som har formen av ett kugghjul. Det gör att vi kan konvertera det elementet till en pil efter att ha klickat på det.
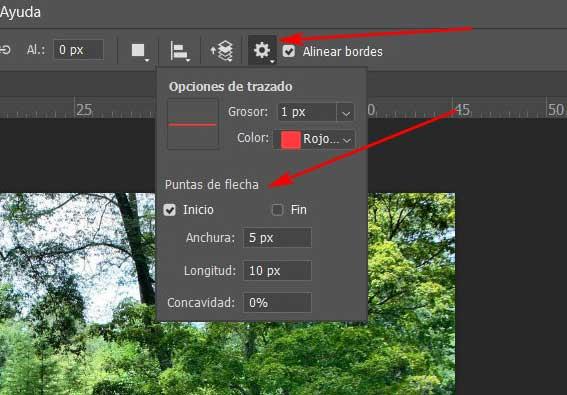
I det nya fönstret kan vi ange om vi vill pilspetsen visas i början eller slutet av linjen. Vi kan också specificera färgen och tjockleken på nämnda spets för att anpassa dess utseende.