När vi pratar om program för att redigera bilder är det onekligen det Photoshop, ägd av Adobe, är en av de mest populära, särskilt inom det professionella området, även om den får fler och fler användare i hemmiljön. Trots att det är ett superkomplett verktyg är det inte undantaget från eventuella fel som kan dyka upp sporadiskt och som kan hindra oss från att arbeta med det.
Och det finns tillfällen då misstag händer när vi minst anar det. Det räcker att vi en dag börjar använda det, vi går för att öppna en fil och vi hittar plötsligt ett meddelande som säger "Photoshop kunde inte slutföra din begäran på grund av ett programfel" . Om detta händer oss kanske vi inte vet hur vi ska agera och vad som kunde ha hänt, så vi ska se vad som är möjliga sätt att lösa det.
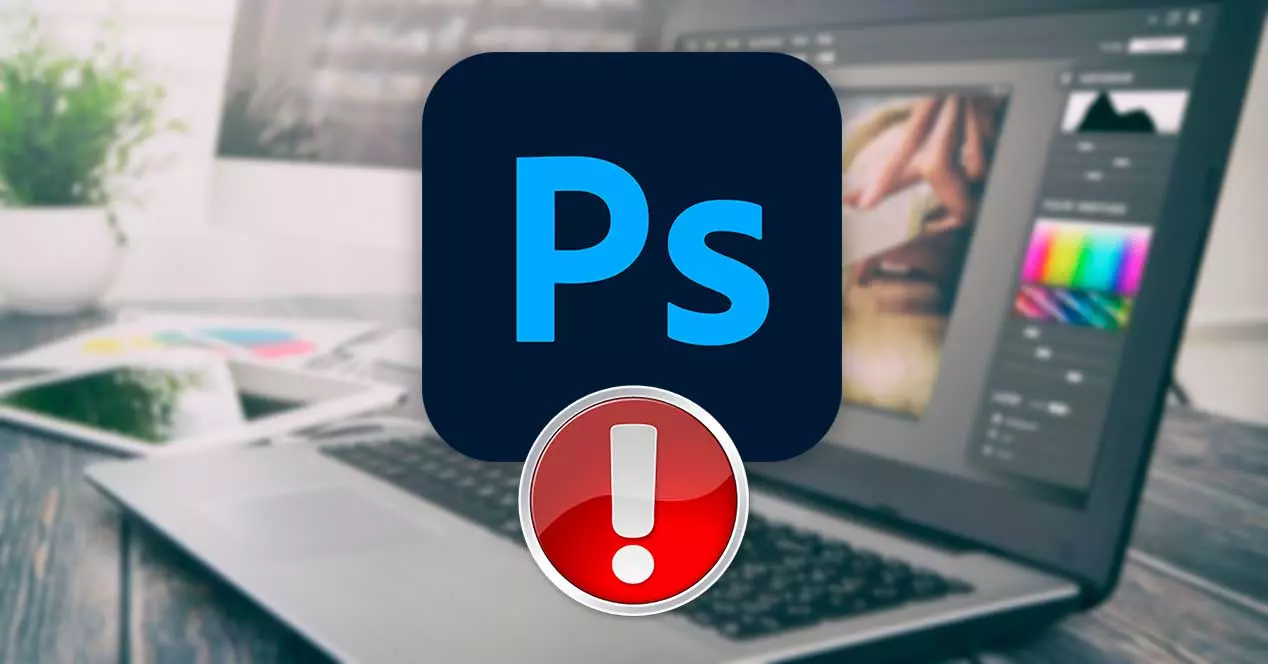
Orsaker till att detta fel uppstår
I det ögonblick som ett fel inträffar för oss kan det bli ganska frustrerande eftersom vi verkligen inte vet var den verkliga orsaken till problemet kan vara för att kunna hantera det, så det kan bero på olika orsaker som både Windows och macOS-användare kan drabbas. . Det brukar visas när du skapar eller öppnar en ny fil , även om det också kan dyka upp när du försöker tillämpa filter eller slå samman lager .
Orsakerna till uppkomsten av detta fel kan vara relaterade till olika aspekter som att ha en föråldrad version av det, så det rekommenderas alltid att det uppdateras till den senaste versionen. Det kan också bero på problem relaterade till inställningar och anpassningar som kan ha skapat en konflikt som hindrar programmet från att köras korrekt.
Det kan inte heller uteslutas att det är ett prestandaproblem på vår dator, något som kan hända om GPU resurserna är otillräckliga för att driva det. Inte förgäves är det inte den idealiska programvaran för ett team med få resurser. I relation till detta kan felet komma från en GPU-instabilitet eller till och med att filerna som vi försöker öppna filer som är skadade eller korrupta.
Sätt att lösa det
Sanningen är att, oavsett orsaken, kommer vi att se olika åtgärder som vi kan utföra för att lösa det.
Uppdatera Photoshop
Photoshop är ett verktyg som alltid borde vara det uppdaterad till den senaste versionen så att det fungerar på bästa möjliga sätt. Adobe har bra support och reagerar snabbt på alla generella fel som programvaran kan drabbas av, så om den hittar den fixar den det genom en uppdatering. Det är därför om vi lider av detta problem ständigt, kan det sluta lösas med uppdateringen.
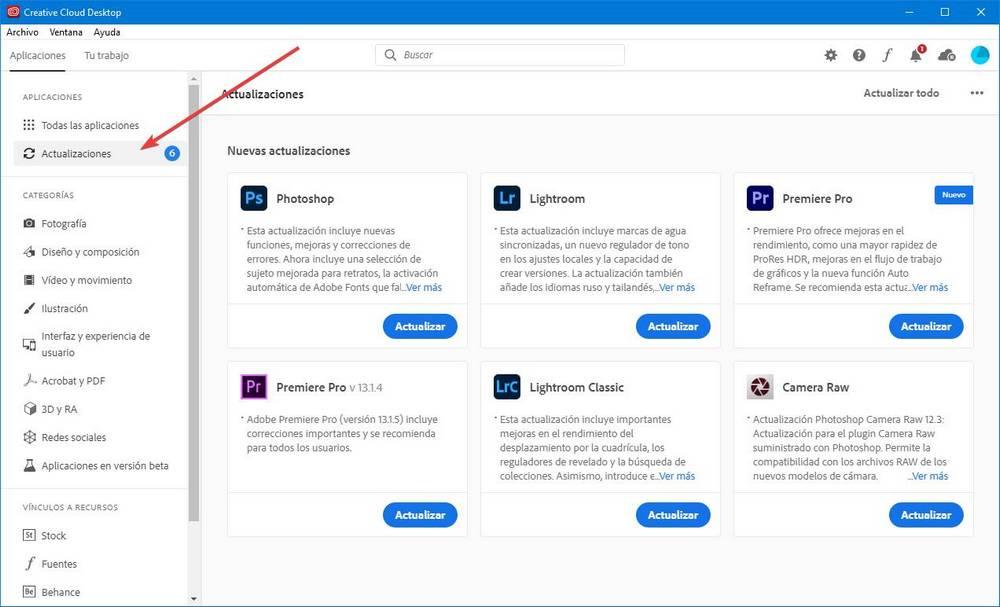
Om programmet startar korrekt klickar du bara på fliken Hjälp och uppdateringar för att komma åt Adobe Creative cloud applikation för nedladdning. Alternativt kan vi stänga applikationen och direkt öppna Creative Cloud-applikationen som vi säkert kommer att ha installerat. Här i sidofältet klickar vi på Alla appar och kollar om det finns en ny uppdatering. Klicka i så fall på Uppdatera.
Återställ dina inställningar
En av de möjliga lösningarna som vi kan välja är att Återställ programinställningar. Denna enkla operation fixar många av de slumpmässiga fel som ofta uppstår i Adobes redigeringsprogram. För att utföra denna uppgift måste vi helt enkelt trycka på kortkommandot "Windows R", vilket kommer att starta kommandot Kör. Här skriver vi %Applikationsdata% och tryck på Enter.
När detta är gjort, a File Explorer fönster öppnas där vi måste navigera till följande sökväg:
/AppData/Roaming/Adobe/Adobe Photoshop [versión]/Adobe Photoshop [versión] Settings
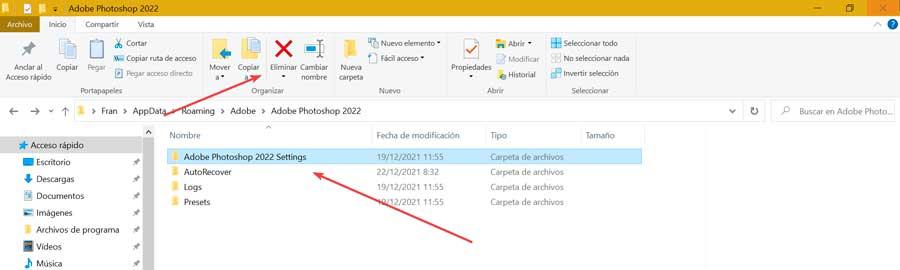
Därefter måste vi bara markera mappen och klicka på knappen "radera". som vi hittar i filutforskarens verktygsfält. Detta kommer att ta hand om att radera allt ditt innehåll, inklusive filer och mappar. När vi öppnar programmet igen genereras mappen med standardkonfigurationsdata igen.
Inaktivera Generator
En annan åtgärd som vi kan utföra för att sätta stopp för detta irriterande fel är att behålla "Aktivera generator" box avaktiverad inom programmets komplement, och som ansvarar för att hantera kommunikationen mellan Photoshop och Generator plugins. Tack vare det kan användare skapa tillgångar för en bild i realtid medan vi arbetar, utan att manuellt behöva kopiera, dela och exportera varje lager. Men att ha det aktiverat gör att programmet ibland inte beter sig korrekt, särskilt på datorer som har en GPU som inte är särskilt aktuell.
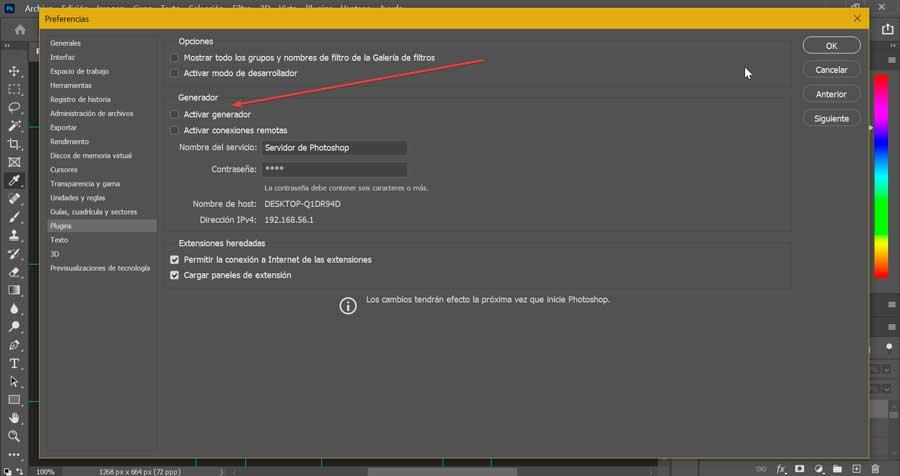
För att avaktivera det klickar du bara på fliken Redigera som vi hittar i den övre vänstra delen av verktygsfältet. Senare scrollar vi till botten och väljer Inställningar och i den nya menyn som är aktiverad klickar vi på Plugins. Därefter ser vi till att i det nya fönstret avmarkera rutan Aktivera generator. Vi stänger applikationen och öppnar den igen för att kontrollera om detta har löst felet.
Inaktivera grafikprocessor
Att använda grafikprocessorn är ett verktyg som gör att Photoshop kan köras smidigare på moderna datorer och därigenom få bättre prestanda. Men om det är aktiverat på äldre datorer kan det orsaka instabilitetsproblem och gör det omöjligt för oss att öppna eller skapa nya arbetsfiler.
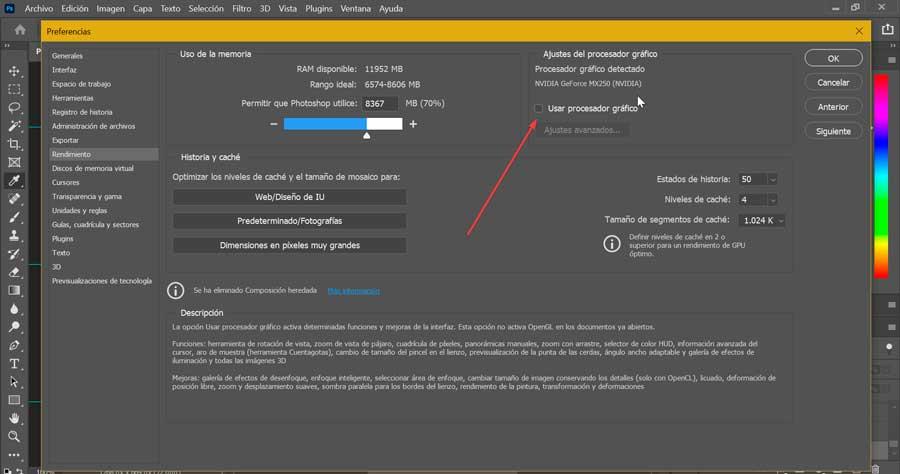
Det är därför vi kan försöka inaktivera det, för vilket vi startar programmet och klickar på fliken Redigera som finns i verktygsfältet. Här väljer vi inställningarna och klickar sedan på Prestanda. I det nya fönstret som visas måste vi avmarkera rutan Använd grafikprocessor. Vi klickar på OK och startar om applikationen för att kontrollera om ändringen har trätt i kraft.
Använd Remo Repair PSD-verktyg
Detta program har utvecklats för att reparation Photoshop-dokument som kan vara skadad, korrupt eller otillgänglig, och att när det används kan programmet visa oss meddelandet "Photoshop kunde inte slutföra din begäran på grund av ett programfel". Applikationen kan reparera alla filformat som PSD, PSB och PDD, och är kompatibel med alla versioner av programmet som CS till CS6, CC till CC2019, 2020, 2021.
Remo Repair PSD är kompatibel med både Windows och macOS och vi kan ladda ner den gratis från denna länk till utvecklarens webbplats. När det är installerat behöver du bara välja filen som kan vara skadad, klicka på Reparera och vänta på att verktyget ska slutföra reparationsprocessen. När vi är klara stänger vi programmet, öppnar Photoshop och öppnar filen igen för att verifiera att problemet har försvunnit.