Virtuella maskiner är ett av de bästa alternativen som finns på båda Windows, Linux och macOS, för att testa nya versioner av ett operativsystem eller till och med andra operativsystem utan att göra några ändringar i startsystemet. Även om de inte är de enda alternativen, är de som erbjuds av både VirtualBox och VMware de mest populära och använda. Dessutom kan vi öppna virtuella VirtualBox-maskiner i VMware och vice versa på ett väldigt enkelt sätt.
Processen att skapa och konfigurera en virtuell maskin, beroende på varje användares behov och smak, kan vara ansträngande. Att förlora allt det där arbetet över en natt eftersom vi har bestämt oss för att ändra applikationen vi använder för att virtualisera operativsystem är en idé som inte ens slår oss.

Om vi vill dela virtuella maskiner med vänner eller familj, eller så vill vi använda det på vår arbetsplats, där inte samma virtuella maskinplattform som vi har hemma används, är lösningen att konvertera dem till standardvirtualiseringsformatet, ett format som är kompatibelt med båda applikationerna. .
Vad är OVF / OVA: fördelar och nackdelar
Tillägget .OVA är akronymen för Open V irtual A ppliance, ett format skapat av Oracle, som i sin tur ligger bakom VirtualBox-applikationen. Detta är formatet som används för att dela en OVF, Open Virtualization Format, öppen källkodsformat som används för att paketera och distribuera virtuella maskinapplikationer och tjänster. Både VirtualBox och VMware erbjuder stöd för båda formaten, vilket ger användaren möjlighet att konvertera virtuella maskiner skapade i VirtualBox till VMware och vice versa med detta standardformat.
Den första fördelen som vi kommer att hitta när vi konverterar virtuella maskiner från VirtualBox till VMware och vice versa, är att det inte kommer att vara nödvändigt att skapa det igen från grunden på datorn där vi också vill använda det, vilket minskar tiden som behövs för att konfigurera det enligt våra preferenser. På så sätt kan du prova olika operativsystem och versioner av dessa som finns i .OVF-format som vi kan hitta på Internet eller som vi kan dela med vänner, familj, kollegor.
Även om båda applikationerna erbjuder stöd för OVF-standarden, är det ingen garanti för att vi kommer att kunna göra det konvertera alla virtuella maskiner korrekt och utan några fel. Även om det vanligtvis inte är vanligt, finns det alltid möjlighet att detta kan hända, den snabbaste lösningen är att avinstallera den virtuella maskinen och installera om den.
Konvertera en virtuell maskin från VirtualBox till VMware
Processen att konvertera en virtuell maskin i VirtualBox till .OVA-formatet varierar beroende på både det utrymme de upptar och vilken typ av lagringsenhet datorn har. Om det är en mekanisk hårddisk (HDD) kommer processen att gå mycket långsammare och du måste ha tålamod eftersom utrustningen hanteras av en SSD.
Det första vi måste göra, före allt annat, när vi väl har öppnat VirtualBox är att se till att den virtuella maskinen är avstängd. Om den virtuella maskinen som vi vill exportera till .OVF-format körs kommer processen inte att utföras.
När vi har sett till att den virtuella maskinen är avstängd går vi till applikationens toppmeny, klickar på Arkiv-menyn och sedan på Exportera virtualiserad tjänst.
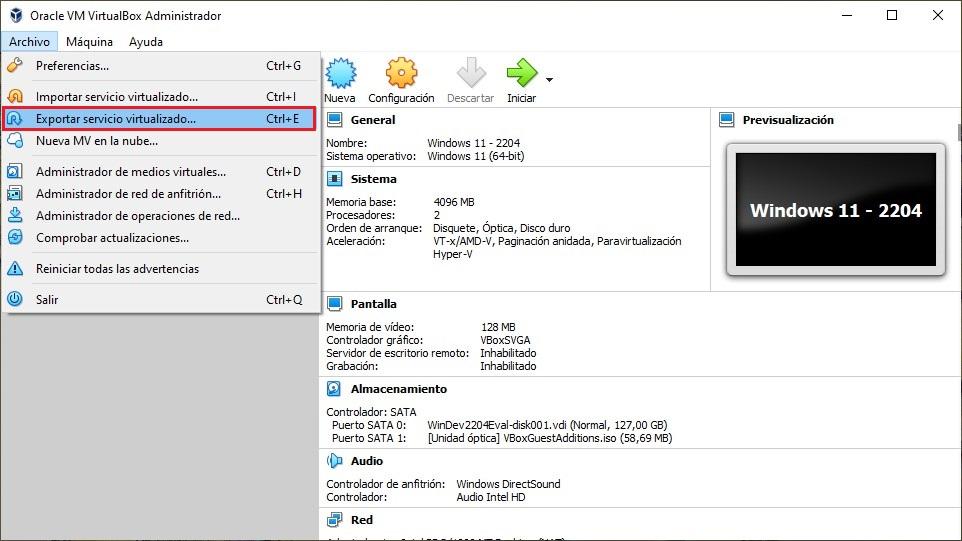
Därefter kommer en lista att visas med alla virtuella maskiner installerade på datorn, och där vi måste välja den vi vill exportera och klicka på Nästa.
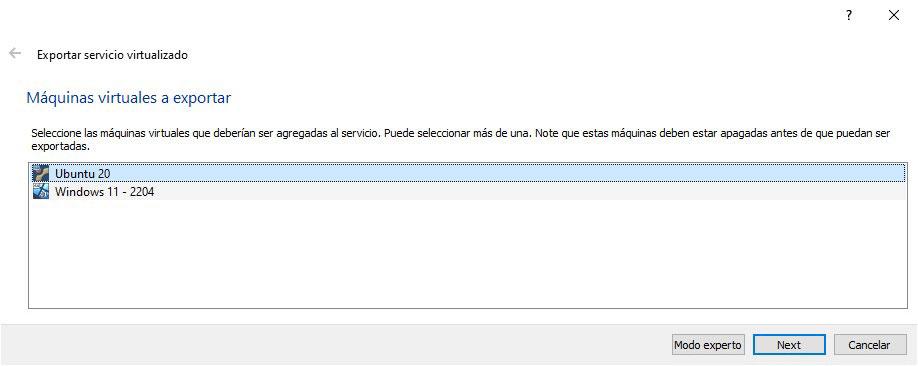
I nästa fönster väljer vi formatet vi vill använda för att exportera den virtuella maskinen från följande alternativ:
- Öppna Virtualization Format 0.9
- Open Virtualization Format 1.0 (rekommenderas för att undvika inkompatibiliteter)
- Öppna Virtualization Format 2.0
Därefter ställer vi in den vi vill spara den virtuella maskinen med tillsammans med katalogen där den kommer att lagras.
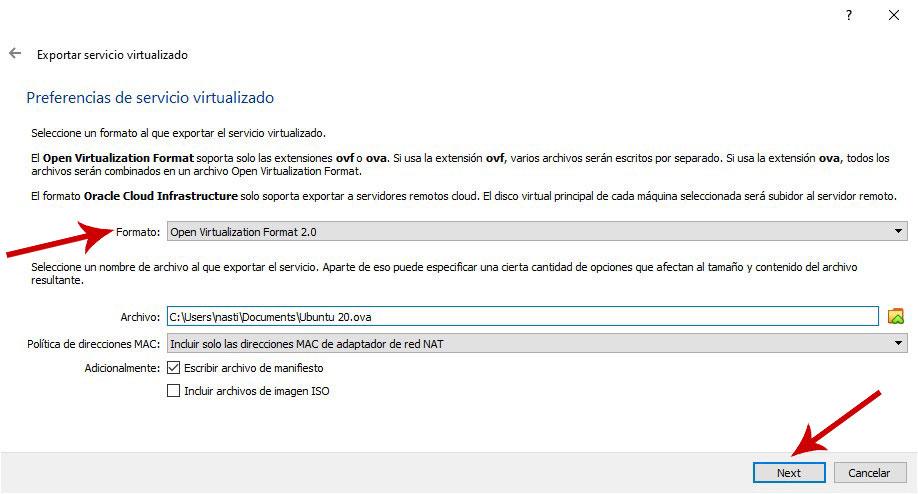
För att starta processen, klicka på knappen Nästa och i följande fönster där en sammanfattning av processen visas, klicka på Exportera och vänta tills processen är klar.
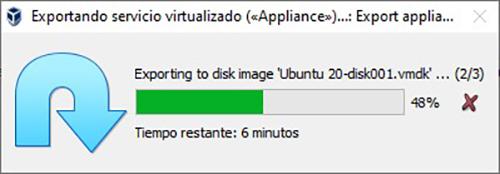
Använd VirtualBox-maskin i VMware
När vi väl har skapat filen med tillägget .OVF med VirtualBox är processen för att använda denna redan skapade virtuella maskin så enkel som att öppna VMware och välja Öppna en virtuell maskin.
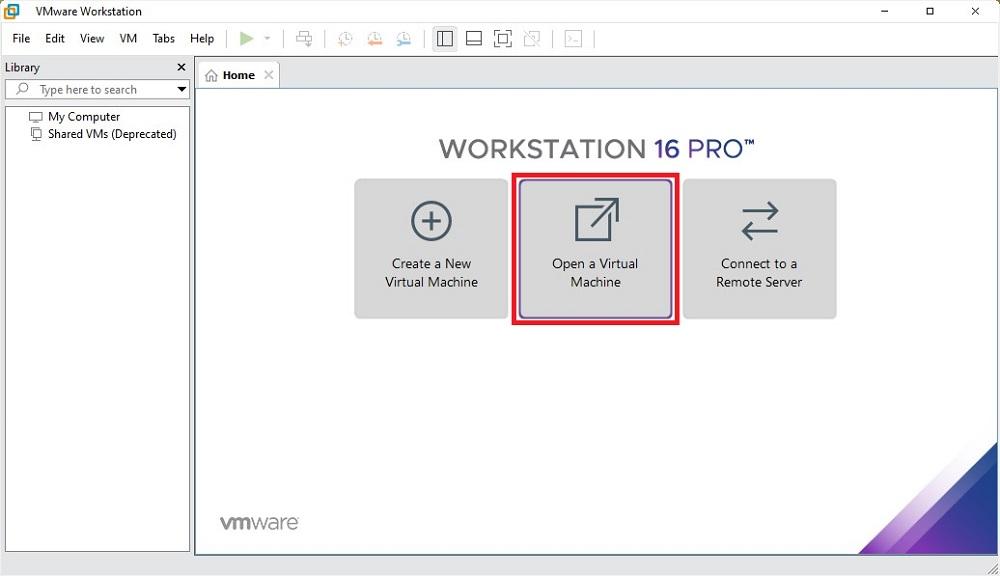
Därefter väljer vi platsen där vi har lagrat den virtuella maskinen som vi har exporterat från VirtulalBox. I dialogrutan som visas anger vi namnet på den virtuella maskinen och väljer platsen där vi vill skapa den. Till sist klickar vi vidare Importera .
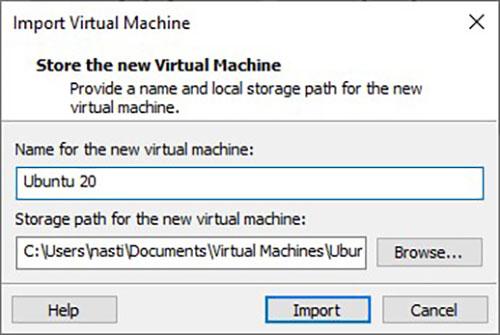
Om efter att ha klickat på knappen Importera följande meddelande visas som informerar oss om att importen har misslyckats eftersom den inte har klarat överensstämmelsen med OVF-specifikationen eller hårdvaran för den virtuella maskinen, behöver vi bara klicka på Försök igen för att hoppa över detta krav och låt processen ta sin gång.
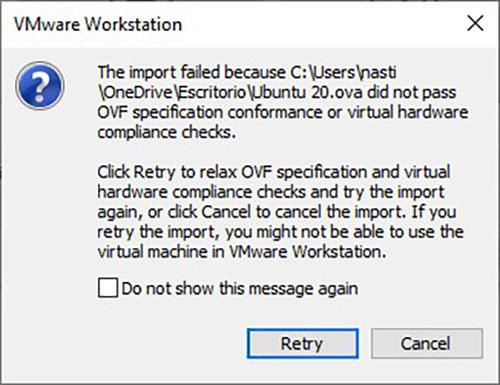
När processen är klar kommer alla detaljer om den virtuella maskinen som vi har exporterat att visas och där vi bara behöver klicka på symbolen som representeras av en triangel vänd åt vänster.
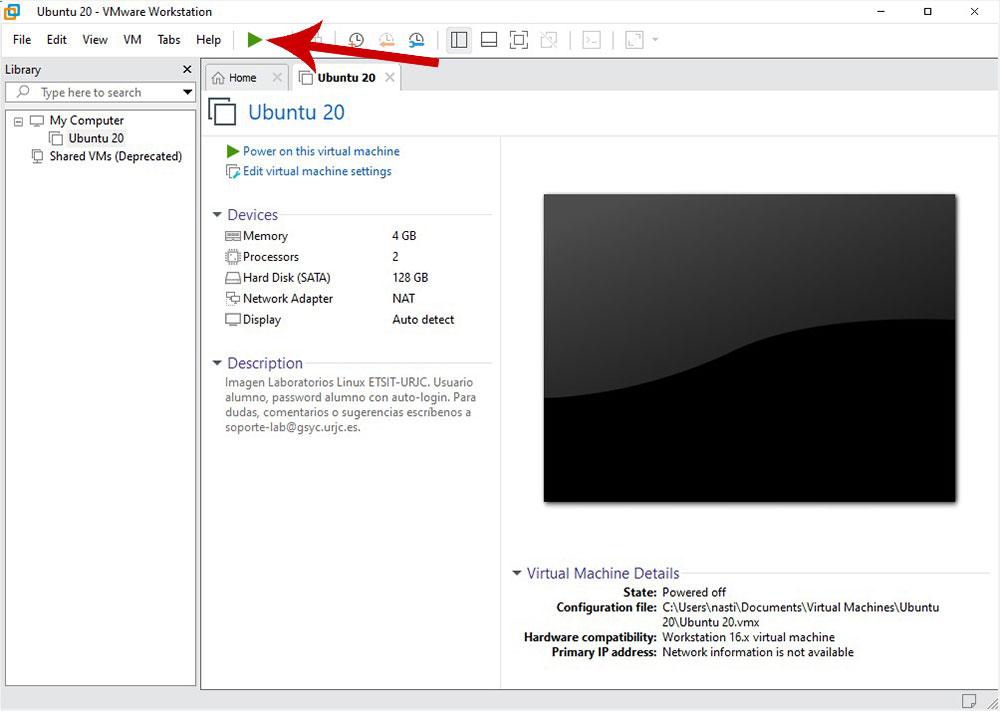
Flytta en virtuell maskin från VMware till VirtualBox
Liksom i processen att exportera en VirtualBox-maskin till .OFV-format, innan vi startar processen med VMware, måste vi också se till att maskinen är helt avstängd. Därefter kommer vi åt windows terminal med CMD och gå till mappen OVFTool med följande kommando
cd C:/Program files (x86)/VMware/VMware Player/OVFTool
Om vi istället för Player-versionen har Workstation-versionen installerad måste vi komma åt VMware Workstation katalogen, istället för VMware Player-katalog.
Därefter, från filutforskaren, utan att stänga CMD-fönstret, letar vi efter platsen där den virtuella maskinen finns i .vmx-format som vi vill exportera till .OVF-format och använder följande kommando för att konvertera den virtuella VMware-maskinen till formatet .OVF.
ovftool “C:/users/nombre-de-usuario/Documents/Virtual Machines/Ubuntu/Ubuntu20.vmx” C:/users/nombre-de-usuario/desktop/ubuntu.ovf
Efter att ha angett detta kommando kommer vi att konvertera ubuntu virtuell maskin tillgänglig i VMware till filen ubuntu.ovf för att kunna använda den med VirtualBox.
Använd den virtuella VMware-maskinen i VirtualBox
För att använda den virtuella VMware-maskinen i VirtualBox behöver vi bara öppna Oracle-applikationen, gå till toppmenyn och klicka på Arkiv och sedan på Importera virtualiseringstjänst , välj platsen för filen med filtillägget .OVF och följ stegen som talar om för oss att programmet ska installeras på datorn.
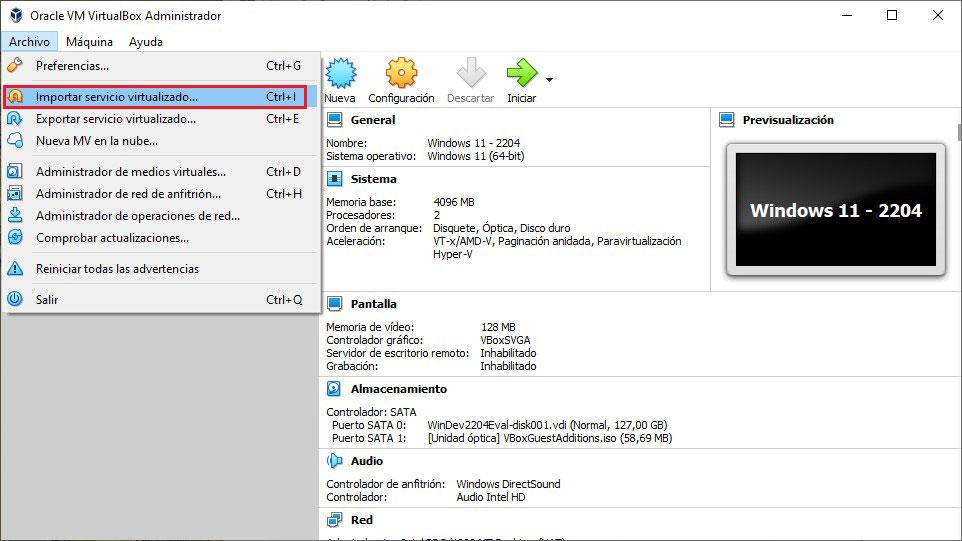
Vi väljer platsen där filen som vi har skapat från VMware med den virtuella maskinen som vi har exporterat finns och klickar på Nästa.
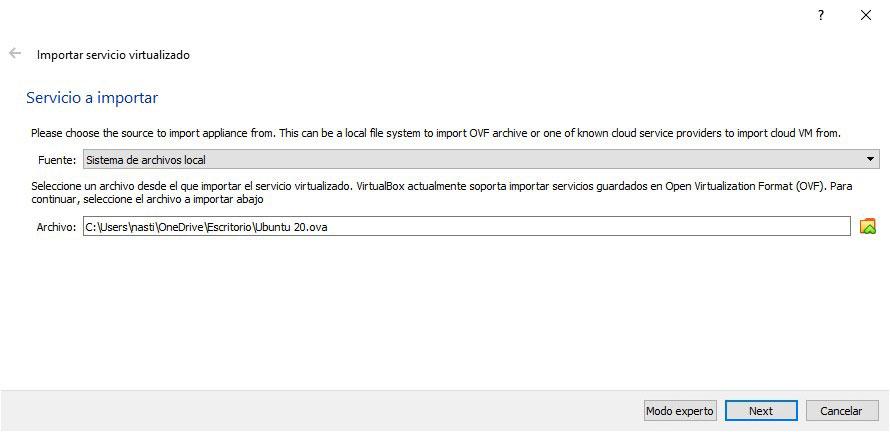
Därefter kommer alla detaljer om den virtuella maskinen som vi ska installera att visas. Längst ner, Maskinbasmappen, måste vi fastställa var vi vill vara värd för den virtuella maskinen. Klicka slutligen på Importera för att starta processen.
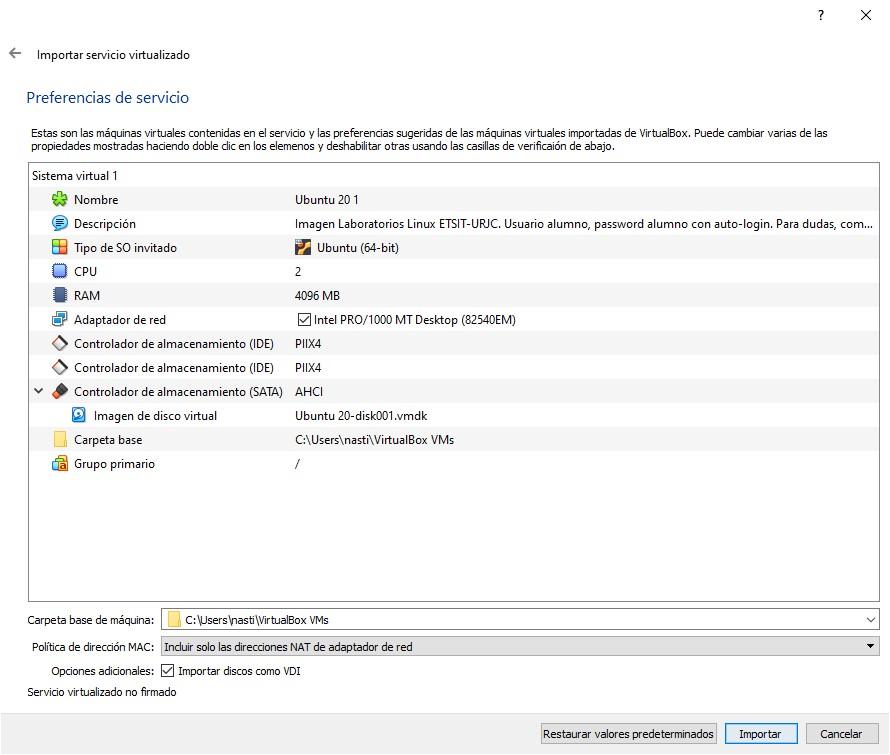
När processen är klar kommer huvudsidan för VirtualBox-applikationen att visa den virtuella maskinen som vi har importerat. För att köra det och kontrollera att allt fungerar korrekt behöver vi bara välja det och klicka på Start-knappen.
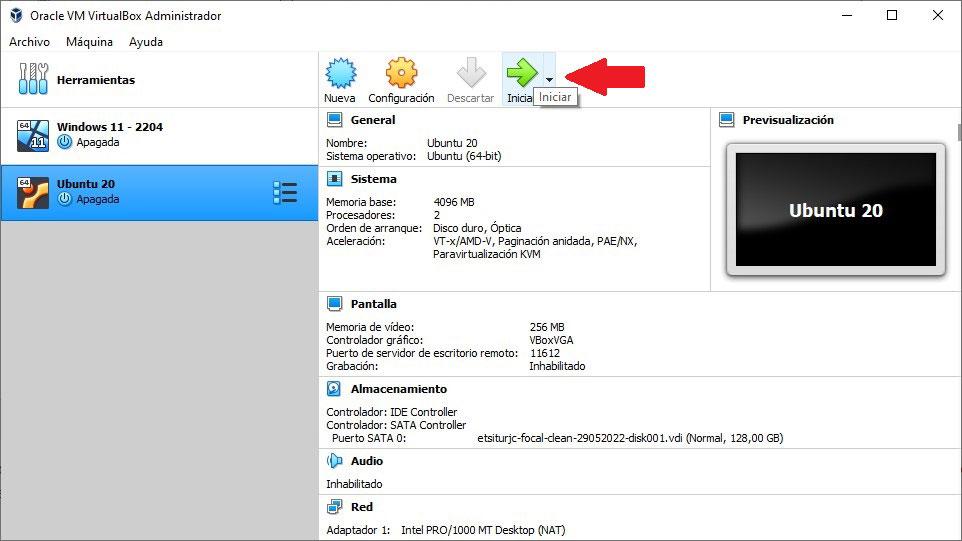
sista stegen
När vi har installerat de virtuella maskinerna som vi har exporterat i både VirtualBox och VMware, är det sista steget vi måste göra att installera gäst~~POS=TRUNC i VirtualBox och VMware Tools för att aktivera interoperabilitet mellan den virtuella värddatorn och den virtuella gästdatorn.
Även om det här alternativet är tillgängligt helt gratis i VirtualBox, precis som användningen av applikationen, hittade vi ett litet problem med VMware, och det är att gratisversionen, VMware Fusion, inte tillåter dig att installera dessa plugins. Det är nödvändigt, ja eller ja, att ha Pro-versionen av VMware.
Vanliga misstag
Såvida det inte är en virtuell maskin som kräver mycket specifik hårdvara, är det en process som vanligtvis inte förekommer praktiskt taget att använda en virtuell maskin skapad i VirtualBox i VMware och vice versa något problem.
Trots att du använder standardformatet för virtualisering finns det alltid en möjlighet att det inte startar. Den enda lösningen på detta problem är att installera om gästoperativsystemet från början med hjälp av filen som vi har konverterat igen.