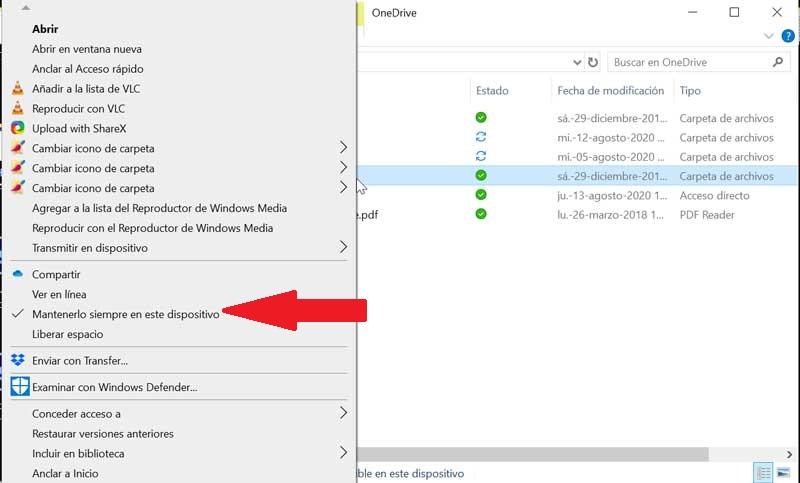cloud lagringssystem blir mer och mer populära. En av de mest kända tjänsterna är Microsoft's OneDrive , en plattform som gör att vi kan lagra alla typer av filer i ett enda utrymme, vilket underlättar synkronisering och utbyte av information och dokument mellan din Windows enheter, liksom att dela dem med andra människor och ha tillgång till dem från vilken enhet som helst. Problemet är att om vi inte har det ordentligt konfigurerat kan det leda till att vi lagrar fler element än önskat, något som vi kan undvika genom att konfigurera programmet så att mapparna inte sparas automatiskt.
Vår Windows-dator har en serie av standardlagringsmappar för stationära filer, dokument, videor, nedladdningar, bilder, bland andra, vilket hjälper oss att hålla alla våra filer organiserade. Dessutom används dessa mappar också av tredjepartsapplikationer för att använda den standardvägen för att öppna sådana filer.
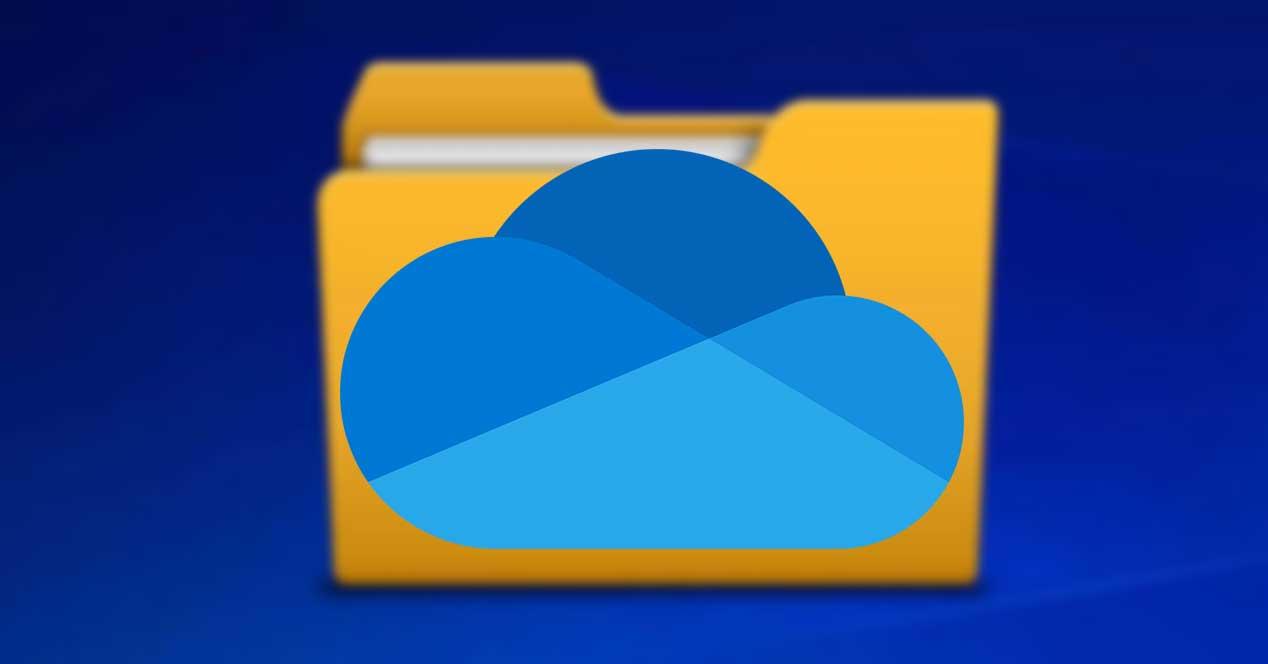
Mappar för skrivbord, bilder och dokument synkroniseras alltid
För användning med OneDrive tillåter applikationen det konfigurera vilka mappar vi vill vara de som är synkroniserade av alla de som utgör vår hårddisk. Bland dem finns det två mappar, till exempel Bilder och dokument som kan konfigureras så att alla dina data sparas direkt i molnet, vilket gör att vi alltid kan synkronisera alla våra filer.
Att mapparna kan konfigureras så att alla deras innehåll synkroniseras automatiskt kan vara mycket användbart, men det är något som vi måste använda med försiktighet eftersom det kan bli kontraproduktivt. I händelse av att vi samlar ett stort antal filer och gigabyte lagring, kommer vi att ladda upp och ladda ner en stor mängd data kontinuerligt, vilket kan orsaka en ständig avmattning av vår Internet-anslutning eller uttömma lagring av vårt OneDrive-konto på ett snabbt sätt .
Så att detta inte kan hända, kommer vi att visa dig hur vi kan konfigurera OneDrive för att styra vilka mappar som ska synkroniseras, så att vi på det här sättet är de som manuellt bestämmer vilket innehåll i dessa mappar vi vill använda lokalt och som vi vill synkronisera med molnet.
Stäng av automatisk lastning av mappar
Det första vi måste göra är att klicka på OneDrive-ikonen som finns i aktivitetsfältet. Ett fönster öppnas och vi väljer alternativet "Inställningar och hjälp". En annan rullgardinsmeny öppnas där vi måste välja alternativet ”Konfiguration”.
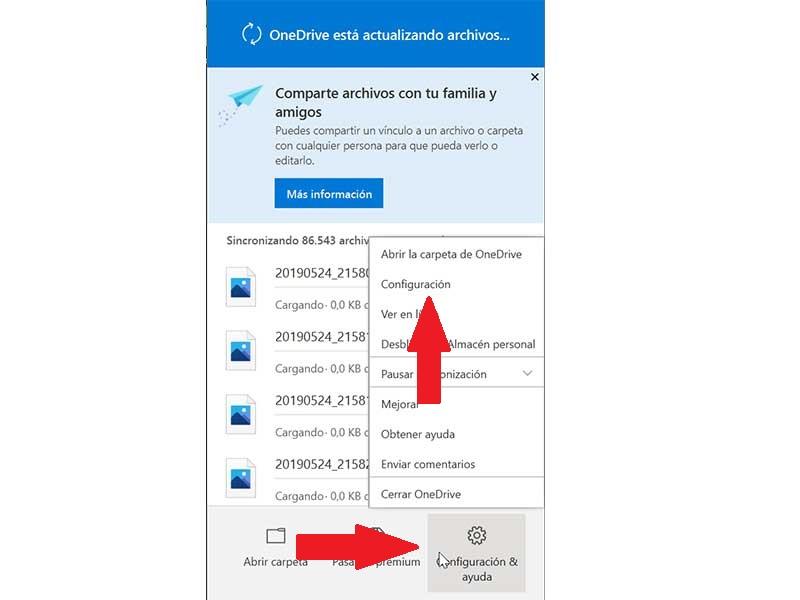
En gång inuti menyn "Inställningar" ser vi ett fönster med flera flikar högst upp. Här kommer vi att gå till ”säkerhetskopiering”Fliken. Klicka på knappen "Hantera säkerhetskopior" i menyn "Viktiga mappar på datorn". I den hittar vi Skrivbord, bilder och dokument mappar som är valda så att vi har en säkerhetskopia av dem i OneDrive, så att filerna som komponerar det är skyddade och vi kan ha dem tillgängliga på andra enheter.
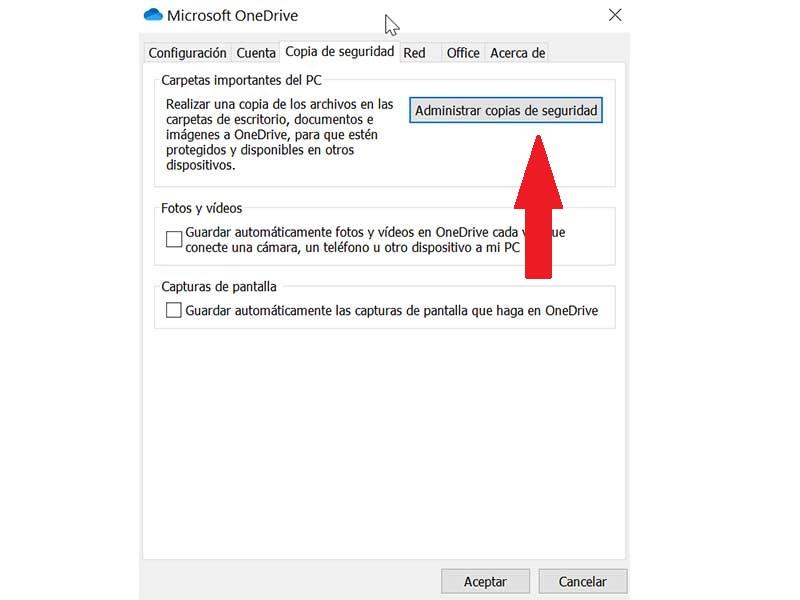
Av denna anledning, när vi väl är inne, ser vi de tre mapparna som indikerar lagring som var och en av dem upptar. Precis nedan kommer det att informera oss om det tillgängliga utrymmet som vi har i OneDrive efter att vi har valt mappar. För att eliminera synkroniseringen av mapparna måste vi Klicka på var och en av dem för att avmarkera det . När den inte har markerats kommer programmet att sluta göra säkerhetskopior av dem.
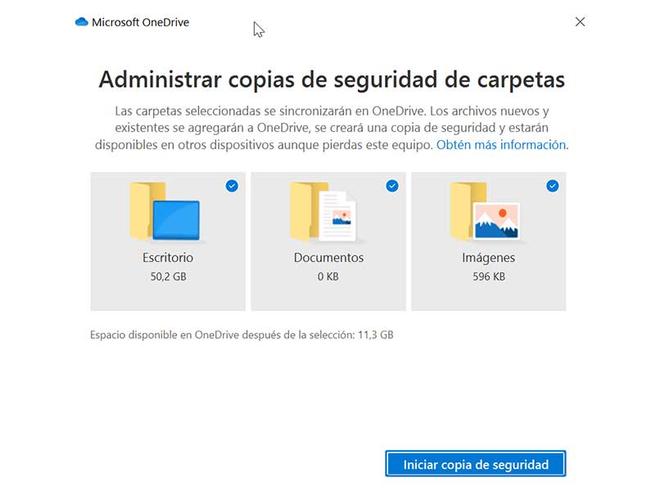
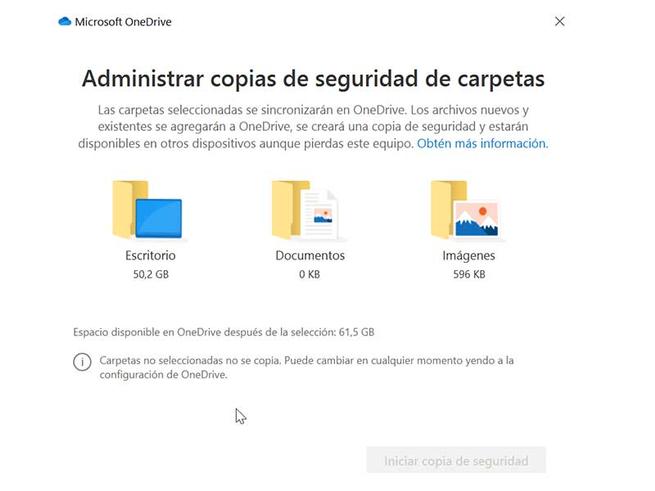
När vi stänger fönstret och återgår till "Säkerhetskopiera" -avsnittet i menyn OneDrive-inställningar, måste vi vara uppmärksamma på alternativen "Foton och videor" och "Skärmbilder", som vi måste ha avmarkerat om vi inte vill att de ska sparas i molnet automatiskt.
Konfigurera mapparna som är synkroniserade med vår PC
Som vi nämnt tidigare tillåter OneDrive oss att välja vilka av mapparna du har i molnet du vill synkronisera på din PC . Detta är något som väljs när du konfigurerar applikationen för första gången. Om du inte kommer ihåg vilka mappar du valt eller om du vill ändra dem måste vi följa dessa enkla steg.
Först måste vi klicka på OneDrive-ikonen som finns i aktivitetsfältet. Därefter öppnas ett fönster där vi igen väljer alternativet "Inställningar och hjälp". Därefter öppnas en rullgardinsmeny där vi måste välja alternativet ”Konfiguration”. Nu i aktivitetsfältet högst upp i det nya fönstret väljer vi fliken "Konto". Därefter måste vi klicka på knappen "Välj mappar" som vi hittar i alternativet "Välj mappar".
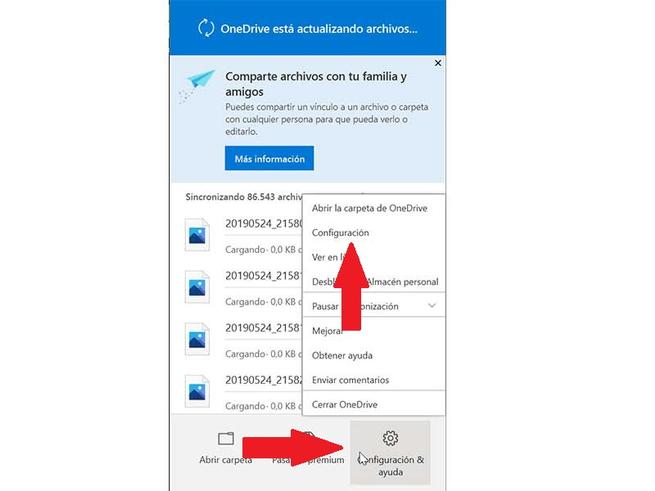
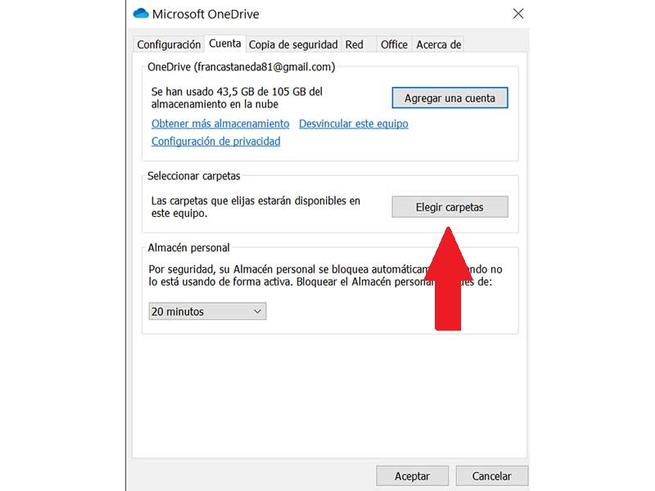
Nu kommer ett nytt fönster att visas, där vi kan välja vilka mappar vi vill vara tillgängliga i OneDrive . Mappar som inte är markerade kommer att döljas i File Explorer. Om vi slutar synkronisera filer eller mappar kommer de också att finnas kvar i OneDrive, men de kommer inte att finnas på vår dator. När valet är gjort klickar du på “OK” för att spara ändringarna.

Välj vilka filer vi vill ta utrymme
OneDrive tillåter oss också att kontrollera om vi vill att mapparna ska synkroniseras i molnet och att deras innehåll är tillgängligt delvis eller helt på vår PC. Detta är särskilt användbart om vi har rymdproblem på vår hårddisk.
Att kontrollera detta alternativ är ganska enkelt. Vi måste högerklicka på en fil eller mapp som finns inom OneDrive från Windows File Explorer. Den kontextuella menyn öppnas där vi kan se alternativet att ”Förvara den alltid på enheten ”. Om vi har markerat den kommer vi att ha den tillgänglig på vår hårddisk, men om vi avmarkerar den raderas den från den.