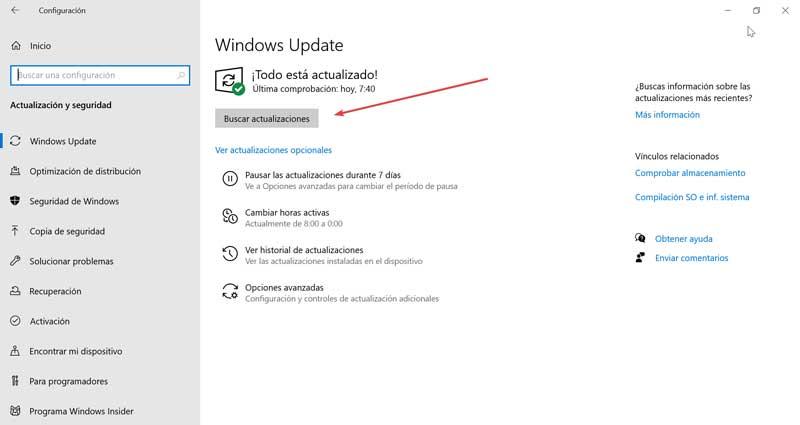Bland de olika komponenterna som ingår i vår dator är ljud en av de viktigaste egenskaperna. Och det är att kunna lyssna på alla typer av innehåll på PC: n är en av de uppgifter som vi oftast gör i vår dagliga verksamhet. Oavsett om det är att spela musik eller video, ringa videosamtal eller till och med lyssna på Windows meddelanden, ljud är viktigt. Av denna anledning, inget värre än att stöta på problem med ljudet, till exempel felet ”Ingen ljudenhet installerad” . På det här sättet ska vi idag se vad orsakerna kan vara och hur vi kan försöka lösa det.
Det är troligt att om vi hittar felmeddelandet ”Ingen ljudenhet installerad” vet vi inte så bra vad som händer och vad vi kan göra för att lösa det. Vi kontrollerar bara att vi inte kan höra något ljud på vår dator, vilket inte bara är en olägenhet för att njuta av vår fritid utan också kan påverka vårt arbete negativt.
{featureImage}
Detta fel märks lätt eftersom det representeras av en röd korssymbol tillsammans med ljudkontrollen som finns i systemfältet. I det entydiga tecknet att något inte går bra kommer det att vara nödvändigt att försöka åtgärda det på ett så effektivt sätt som möjligt.
Orsaker till felet ”Ingen ljudutmatningsenhet installerad”
Orsakerna till vilka detta fel visas med ljudet på vår Windows 10-dator kan vara flera, och det finns inte alltid en specifik anledning, så det är inte alltid lätt att upptäcka eller förhindra att det händer. Ändå är några av de vanligaste orsakerna till att det kan hända följande:
- 10 Windows-uppdateringar : Även om det verkar konstigt kan det vara en orsak till detta fel. Och huvudsyftet med Windows-uppdateringar är att införliva nya funktioner eller skapa säkerhetsuppdateringar. Men ibland kanske de inte är så polerade som de borde vara, vilket i slutändan påverkar eventuella systemfel.
- Uppspelningsenheten är inaktiverad : det kan också hända att vi har kunnat inaktivera uppspelningsenheten som vi använder, så ljudet kommer inte att kunna finnas på enheten, eftersom Windows 10 inte kommer att känna igen det, vilket ger upphov till detta fel.
- Förarna är föråldrade eller skadade : drivrutinerna är en grundläggande del av de olika komponenterna på vår dator, eftersom de får dem att fungera korrekt. Om ljuddrivrutinerna är föråldrade eller skadade får vi felet ”Ingen ljudutmatningsenhet installerad”.
- Anslutningsporten är skadad eller inte konfigurerad : om porten som vi använder för att mata ut ljudet, till exempel till högtalare eller hörlurar, är skadad är den inte konfigurerad, vi kan inte använda den i vårt system
Sammanfattningsvis kan det här vara huvudorsakerna till felet ”Ingen ljudutmatningsenhet installerad” visas, så nu måste vi veta det viktigaste, hur vi kan lösa det.
Åtgärda felet "Ingen ljudutmatningsenhet installerad"
Om vi har stött på det här felet på vår dator och vi inte kan spela upp ljud, prova dessa enkla knep som vi berättar nedan med vilka vi kan försöka lösa det utan att behöva gå till en tekniker.
Kontrollera ljudenheter
Det första vi ska göra är att verifiera att ljudenheterna är aktiverade, för vilka vi måste komma åt Windows "Kontrollpanelen". För detta skriver vi kontrollpanelen i sökfältet på Start-menyn och väljer den. När det visas klickar du på avsnittet ”Hårdvara och ljud”.
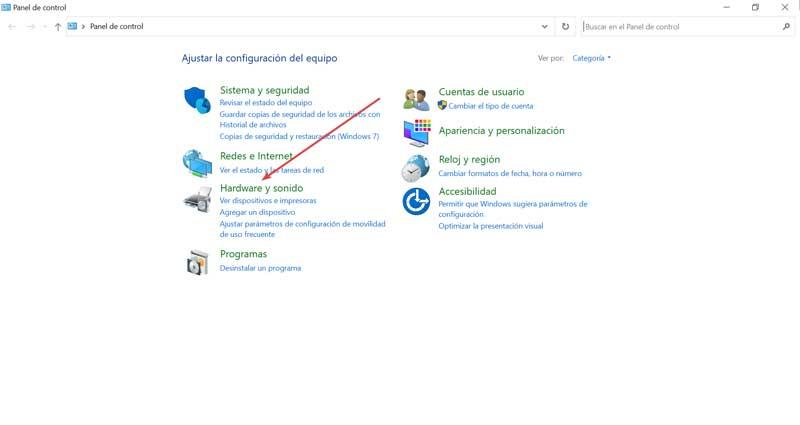
Senare klickar vi på avsnittet "Ljud" och vi går till fliken "Uppspelning". Nu högerklickar vi och kontrollerar alternativen "Visa inaktiverade enheter" och "Visa frånkopplade enheter". Om vår ljudenhet visas, klicka på den med höger knapp och välj “Aktivera enhet”.
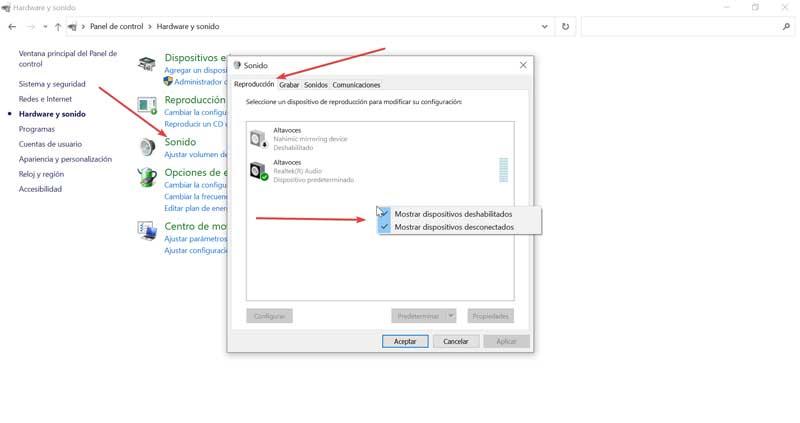
Ljudfelsökare
Windows 10 har ett verktyg som kan vara användbart om en ljudenhet inte har installerats korrekt, kallad Audio Felsökare. För att utföra det måste vi komma åt konfigurationsmenyn med kortkommandot "Windows + i". Här klickar vi på avsnittet ”Uppdatering och säkerhet”.

I det nya fönstret väljer vi fliken "Felsök" i den vänstra kolumnen. Sedan klickar vi på "Ytterligare felsökare" i nedre högra hörnet.
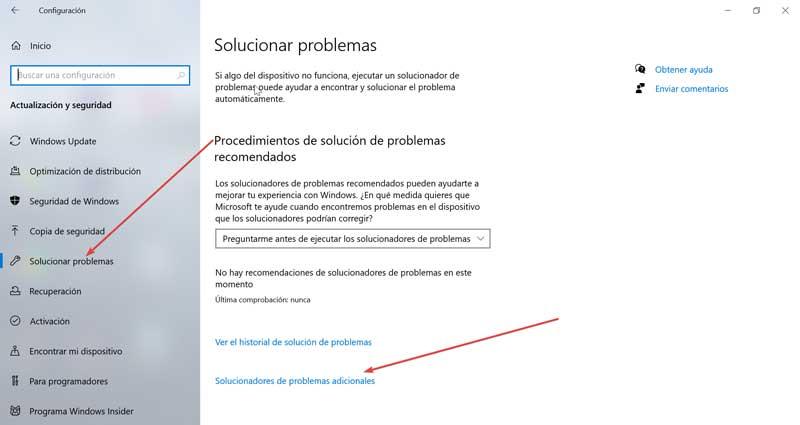
På den nya skärmen kör vi alternativet ”Ljudåtergivning” och tillämpar alla korrigeringar som anges av guiden.
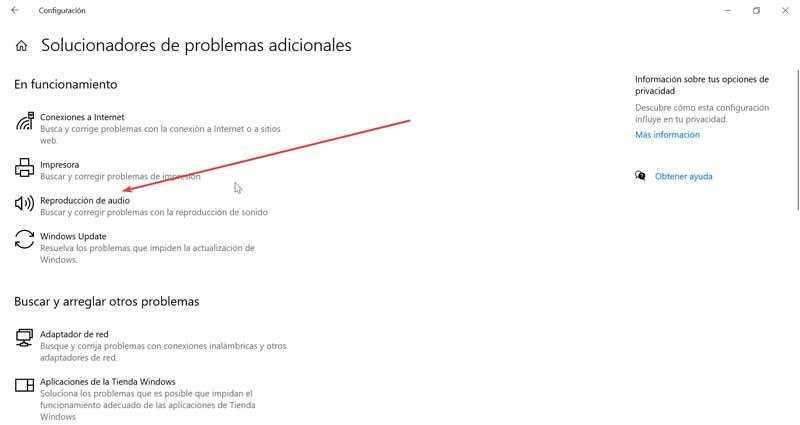
När du är klar startar vi om systemet och kontrollerar om felet har lösts.
Installera eller uppdatera ljuddrivrutiner
Som vi har kommenterat beror en av de vanligaste orsakerna till ljud på drivrutiner. Så det är viktigt att vi har dem installerade eller, om så inte är fallet, att de uppdateras. För att göra detta, från sökfältet i Start-menyn skriver vi "Enhetshanteraren" och väljer det.
I listan som vi hittar måste vi lokalisera avsnittet ”Ljud- och videokontroller och spelanordningar” och vi visar dem. Senare klickar vi med höger knapp på vårt ljudkort och vi väljer "Avinstallera enheten". När du är klar startar vi om datorn. Vid start bör ljuddrivrutinerna installeras automatiskt.
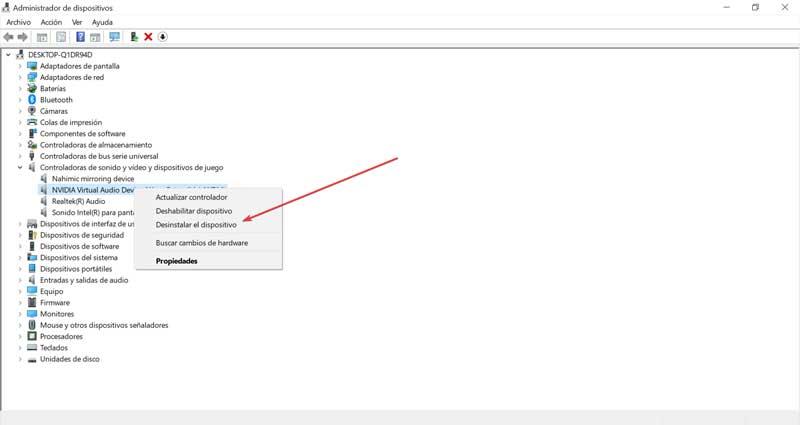
Om inte, eller för att vara säker, återgår vi till "Enhetshanteraren", klickar på fliken "Åtgärd" högst upp och klickar på knappen "Sök efter maskinvaruändringar". Nu kommer Windows 10 att ta hand om att upptäcka och installera drivrutinerna för våra ljudenheter igen.
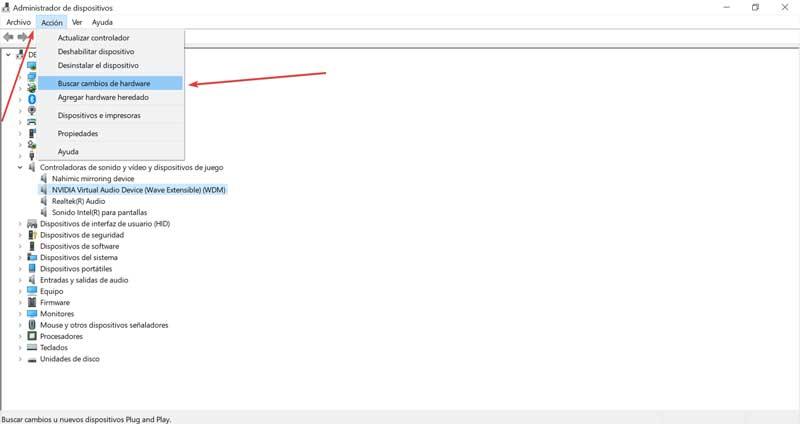
Det här alternativet bör åtgärda felet "Ingen ljudutmatningsenhet installerad" helt. Om inte, kan vi prova andra alternativ som kan hjälpa oss i detta avseende.
Kör Windows-ljudtjänster
I allmänhet bör ljudet fungera automatiskt och omedelbart i Windows 10, även om det beror på vissa tjänster att fungera. Om dessa tjänster inte har körts automatiskt måste vi starta dem manuellt.
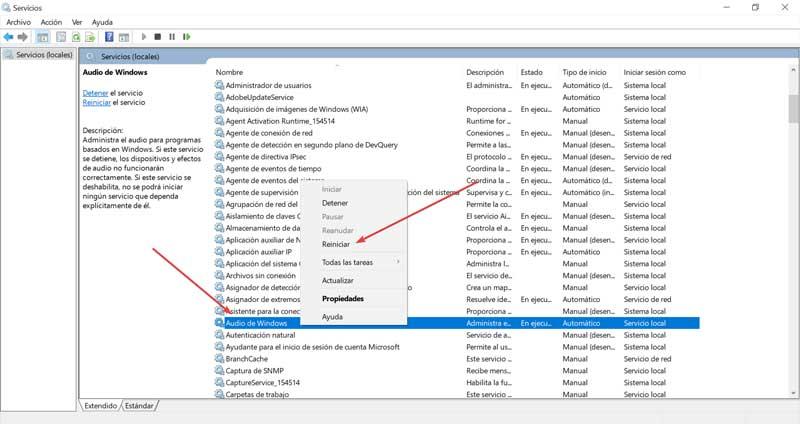
För att göra detta kommer vi att trycka på kortkommandot "Windows + r" så att "Kör" -funktionen öppnas. Här måste vi skriva “Services.msc Och tryck på “Enter”. När "Tjänster" -fönstret visas måste vi hitta "Windows Audio" avsnittet i listan och klicka på det med höger knapp och klicka på “Start”, eller om det verkar vara aktiverat, klicka på “Starta om”.
Starta om programmet som har problem med ljudet
Om Windows 10 inte kan hitta vår ljudenhet när du försöker använda en specifik applikation kan problemet orsakas av själva applikationen. Därför är det viktigt att vi försöker återge ljud med en annan applikation för att vara säker. Vi måste också se till att ansluta enheten innan vi öppnar programmet som vi ska spela upp ljudet med. Slutligen är det tillrådligt att ta bort alla virtuella ljudenheter som vi har kunnat lägga till samt dess drivrutiner.
Uppdatera Windows 10 till den senaste tillgängliga versionen
Slutligen kan orsaken till problemet bero på ett Windows 10-fel för vilket Microsoft har fått lämpliga instruktioner och har ansvarat för att lösa det genom en ny uppdatering. Detta måste vi verifiera och installera den nya uppdateringen så snart som möjligt. För att göra detta måste vi öppna avsnittet "Inställningar" genom att trycka på kortkommandot "Windows + i" och klicka på avsnittet "Uppdatering och säkerhet".

Sedan väljer vi fliken "Windows Update" och klickar på "Sök efter uppdateringar". Om nya uppdateringar hittas kommer de att installeras. När datorn är klar startas den om och vi kontrollerar om problemet har lösts.