Windows 10 har för många konsoler: CMD, PowerShell, Azure, Bash ... och var och en av dem måste köras från ett annat och oberoende program. Av denna anledning, Microsoft har arbetat hårt för att skapa ett nytt verktyg som gör det möjligt att förena dem alla och använda dem alla från ett enda fönster (genom flikar): Windows Terminal . Detta program har snabbt erövrat ett stort antal användare, både amatörer och proffs. Men från sin första version har den ett mycket allvarligt problem som den måste lösa: dess konfiguration.
För bara en vecka sedan berättade vi för dig att Microsoft hade släppt vad som skulle vara en av de mest förväntade utvecklingen för Windows Terminal: en konfigurationspanel. Fram till nu, för att konfigurera de oändliga alternativen som denna programvara erbjöd oss, var det nödvändigt att göra det genom kod i en JSON-fil. Detta, förutom att vara förvirrande, utelämnade ett stort antal användare som, utan att kunna spendera tid på att testa alla sina möjligheter, valde att fortsätta använda den klassiska CMD och Power körbara filer.
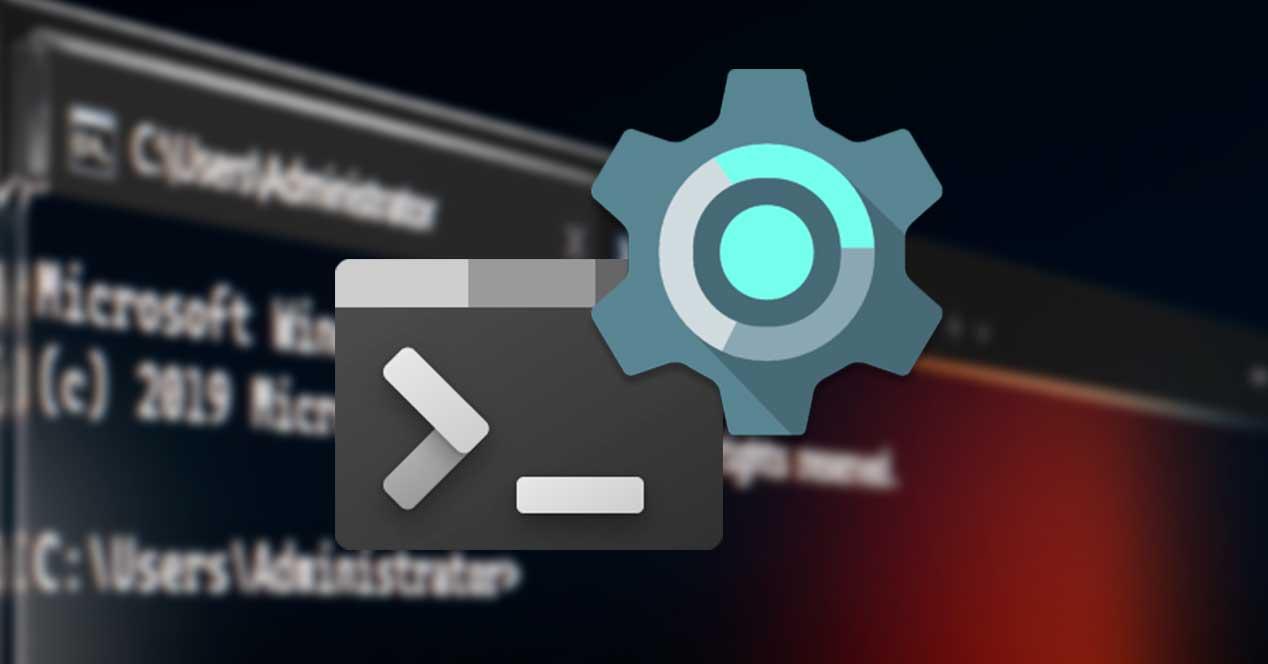
Det nya gränssnittet för inställningar kommer till alla med Windows Terminal 1.6 Preview
Windows Terminal erbjuder användarna två versioner. Å ena sidan har vi stabil version , den som rekommenderas för de flesta användare, och å andra sidan har vi den Förhandsvisning , en instabil version av tester, men mer avancerad än den stabila grenen. Båda är helt gratis, öppen källkod och kan laddas ner till Windows 10 från själva Microsoft Store.
"Preview" -grenen har precis fått en ny uppdatering, version 1.6. Den här lanserar äntligen sin nya grafiska konfigurationspanel. Tack vare det kommer vi att kunna glöm JSON-koden när du ändrar alternativ , parametrar eller anpassa utseendet på den här nya Windows-konsolen.
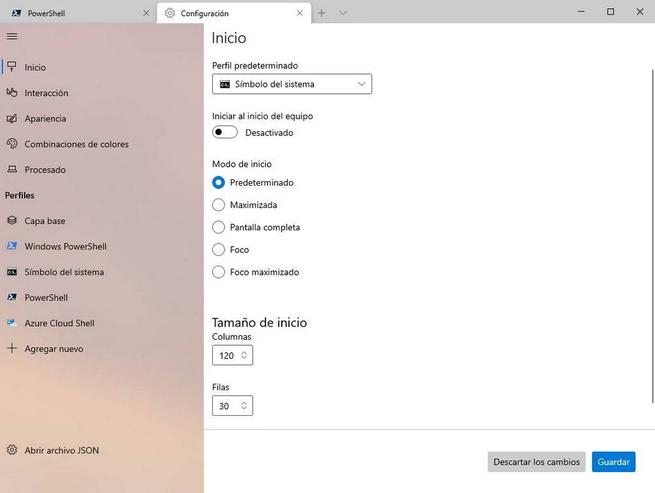
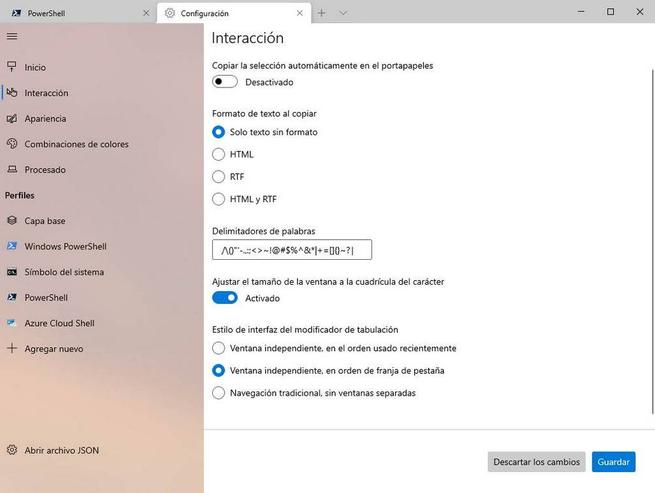
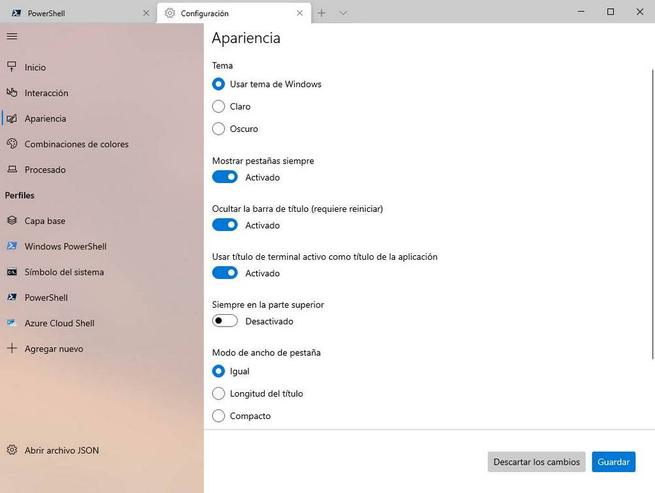
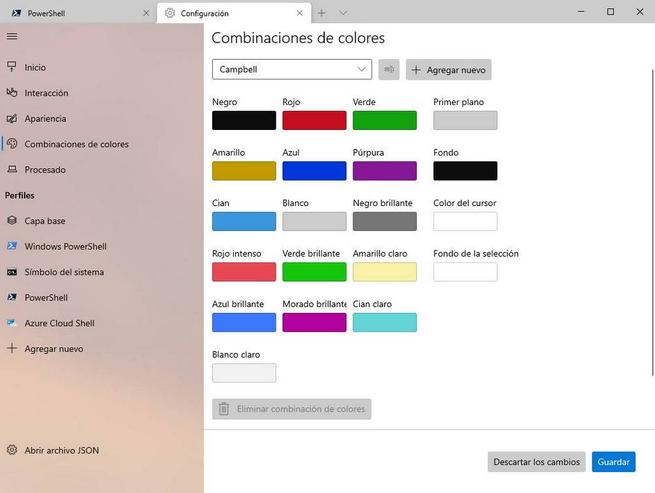
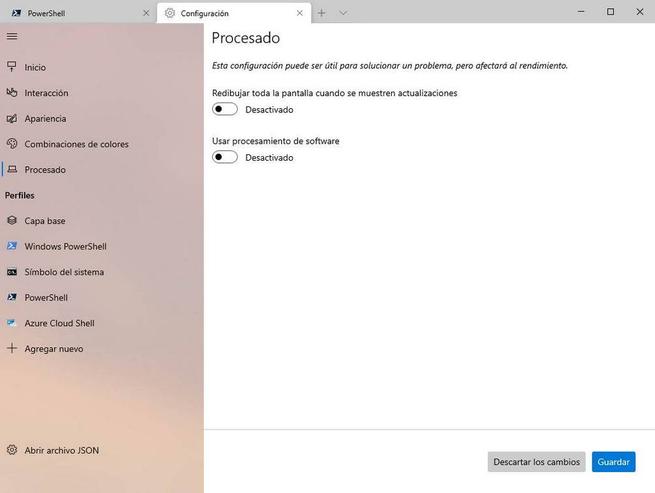
Som vi kan se är den här nya alternativpanelen mycket liknar inställningspanelen för Windows 10 . Den har till och med sin egen akrylsida. Till vänster hittar vi de olika kategorierna av alternativ som programmet erbjuder oss, och i mitten av var och en alla värden som vi kan ändra. Dessutom kommer vi också att kunna anpassa våra egna profiler. ” Baslager ”Är den allmänna inställningen för alla, och sedan kan vi anpassa alternativen för var och en av profilerna individuellt.
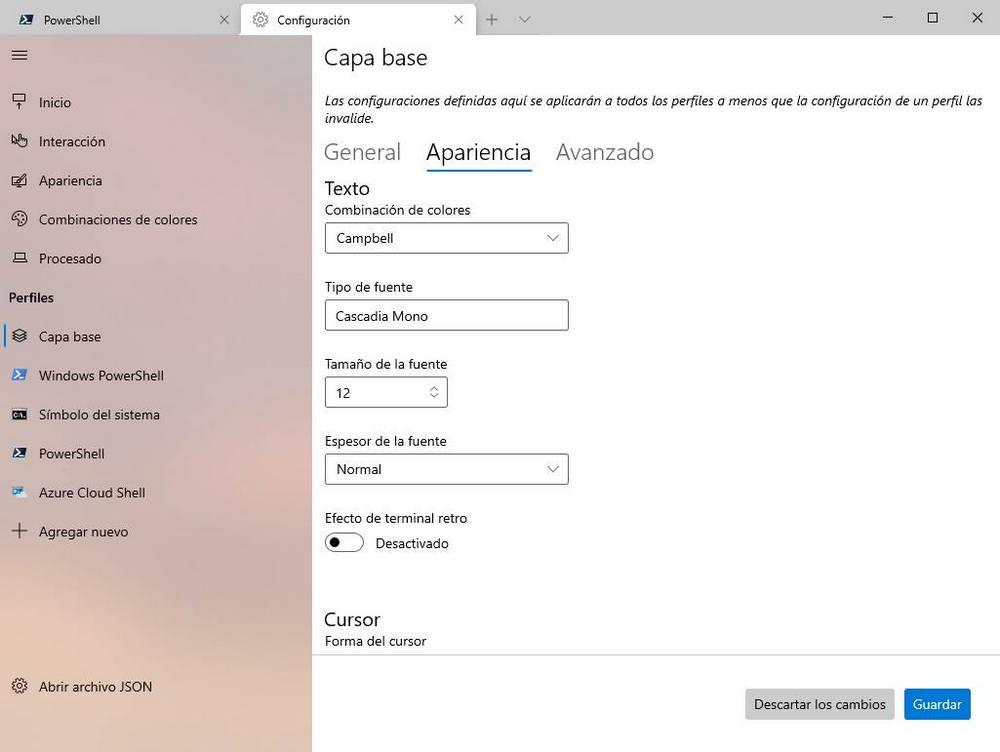
Vi kommer till och med att hitta de nyfikna alternativen som programmet erbjöd oss för att ge det en unik touch, som att aktivera retro-läge i de olika terminalerna eller sätta en personlig bakgrund på varje terminal. Allt detta måste göras tidigare genom alternativ, och nu med ett par klick kommer vi att ha varje terminal anpassad till vår smak.
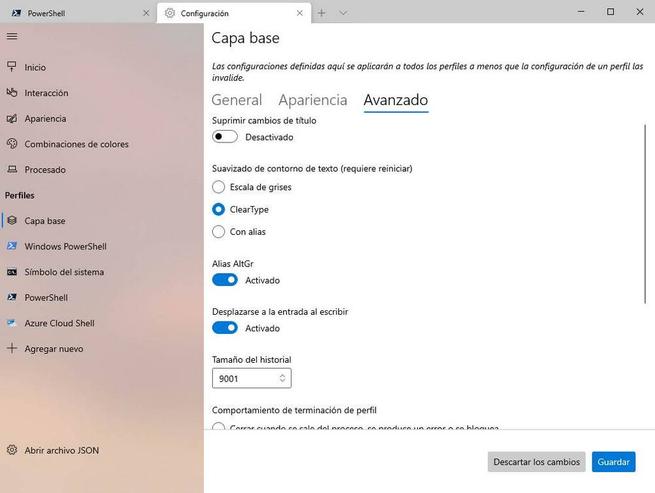
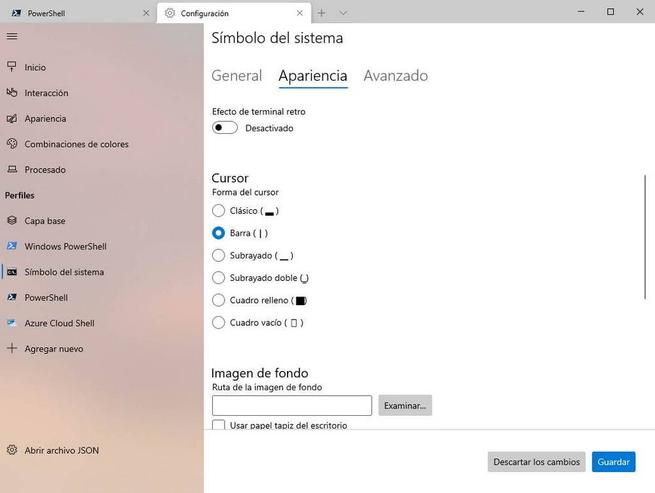
Hur man aktiverar den nya alternativpanelen
För närvarande, även om den här nya alternativpanelen finns i version 1.6 Preview, är den så instabil att den inte är aktiverad som standard. Därför är det nödvändigt att använda JSON-alternativredigeraren för sista gången för att aktivera den och kunna börja konfigurera denna terminal genom den. Vi öppnar programalternativen med vår favorittextredigerare, och i slutet, inom "handlingar", kommer vi att lägga till följande:
{ "command": { "action": "openSettings", "target": "settingsUI" }, "keys": "ctrl+shift+," },
Ett vanligt misstag är att i kommandot ovan, som kommer som standard, finns det inget komma efter stängning av den sista klammern. Om ändringarna sparas en fel meddelandet visas i Windows Terminal , då måste vi verifiera att vi verkligen har lagt till kommatecken.
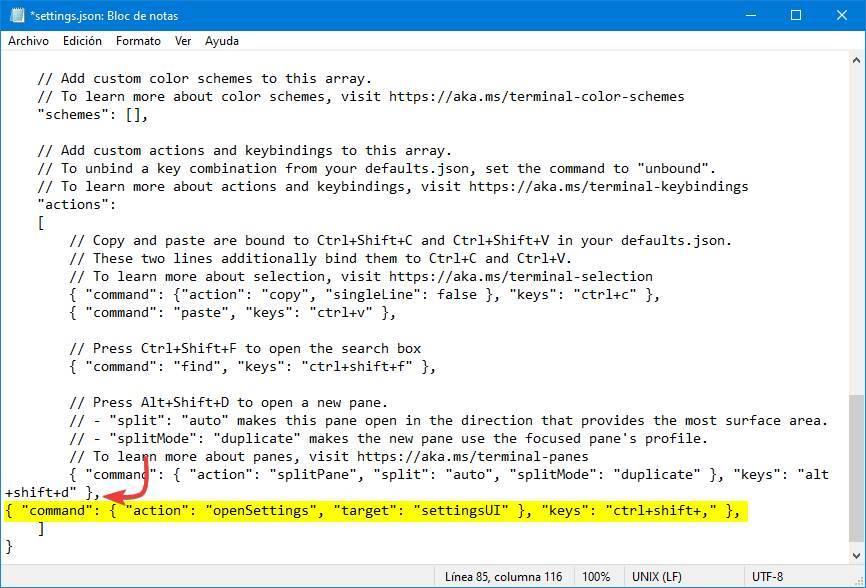
När detta är gjort måste vi helt enkelt använda kortkommandot Kontroll + Skift + Komma för att kunna öppna den nya konfigurationspanelen för Windows Terminal.