
Både HomePod och HomePod mini är två enheter som helt har introducerat musik i sina användares hem eftersom de är två produkter som på grund av hur de används uppmuntrar och inbjuder till reproduktion av musik och podcasts. Därför vill vi i det här inlägget berätta hur du kan styra allt innehåll som HomePod spelar, antingen via Siri eller någon annan Apple enhet.
Det här är HomePod och HomePod mini touch-kontroller
Att ringa Siri är väldigt enkelt
I HomePod och i HomePod mini kan du ringa Siri på två väldigt olika sätt, först kommer vi att fokusera på hur du genom att peka på kontrollerna som HomePod tillåter kan interagera med Apple-assistenten. När du konfigurerar båda enheterna kan du välja hur du genom att trycka på toppen av båda HomePods aktiverar Siri för att be om vad du vill ha. Å ena sidan kan du göra det aktiverat, genom att göra en lätt beröring, å andra sidan kan du också konfigurera det så att du måste trycka och hålla kvar några ögonblick överst för att aktivera Siri. Du kan välja allt detta i HomePod-inställningarna via Home-appen på någon av de enheter som är anslutna till den.

Vrid volymen uppåt och nedåt
En annan åtgärd som du kan utföra genom att trycka på båda HomePods är att höja och sänka volymen genom att knacka på båda sidor av enheten. Apple har dock implementerat det i de två modellerna på ett något annorlunda sätt. På HomePod representeras volymen uppåt och nedåt med lampor som bildar symbolerna "+" och "-" som anger i vilken zon du måste röra beroende på om du vill höja eller sänka volymen. Men om du tittar på HomePod mini, är båda symbolerna inte gjorda av ljus, men direkt har Apple silkscreenat dem på toppen av HomePod mini.

Siri är huvudpersonen, använd den
Utan tvekan finns det i HomePod-konceptet två mycket olika huvudpersoner. Å ena sidan är musik det viktigaste värdet för vilket Apple har kunnat introducera den här produkten i användarnas hem, men egentligen har målet för Cupertino-företaget alltid varit att kunna presentera sin assistent, Siri, användarnas vardagsliv. Det är föreningen av dessa två punkter som HomePod-konceptet föddes, en smart högtalare som kan erbjuda utmärkt ljudkvalitet, men som samtidigt förbättras genom att Siri styrs med total lätthet och framför allt utan behov att behöva använda en annan extern enhet för att spela musik.
Be honom spela den musik eller podcast du vill ha
En av anledningarna till att HomePod och HomePod mini är två enheter som bjuder in dig att lyssna på musik är på grund av hur enkelt det är att spela upp innehåll genom dem. Siri har mycket att skylla på, om inte allt, eftersom du bara behöver göra mer än att spela en serie ord så att musiken du vill börja spela i ditt rum, kök, badrum, vardagsrum eller var du vill placera din Apple smarta högtalare. Med kommandon som “Hej Siri sätt musik som jag gillar”, “Hej Siri, sätt lite Leiva”, “Hej Siri, spela listan över hits i Spanien” kan du få ljudet att börja komma ut från HomePod. På det här sättet glömmer du bort att behöva ta en högtalare, sätt på den, sätta musiken på iPhone, till exempel, och vänta dessa sekunder tills din enhet och högtalaren ansluts. Apple vill att musik enkelt och bekvämt kommer in i människors hem, och med HomePod har det verkligen lyckats.

Ställ in larm när du är i sängen
Visst vid många tillfällen har det hänt dig att när du har lämnat allt och redan är i en benägenhet att sova, kommer du ihåg att du måste ställa in alarmet för att vakna nästa dag. Med HomePod kan du göra det direkt utan att behöva gå upp eller plocka upp någon annan enhet, du behöver bara fråga Siri och du kommer att få alarmet aktiverat när du har sagt det.
Du behöver inte plocka upp iPhone för att ringa
På samma sätt som att lyssna på musik, en podcast eller ställa in ett larm behöver du inte göra mer än att fråga Siri, om du vill ringa till en av dina kontakter behöver du inte göra mer än att fråga HomePod. För att utföra denna åtgärd måste din iPhone vara ansluten till samma Wi-Fi-nätverk som HomePod, annars kan inte samtalet genomföras.
Så du kan styra din HomePod med din iPhone och iPad
Även om kanske en av pluspunkterna för att använda HomePod som högtalare är det faktum att du inte behöver använda en annan extern enhet för att styra musiken, självklart kan du också använda din iPhone eller iPad för att styra HomePod. Därefter kommer vi att berätta om några av de mest framstående och viktiga åtgärderna som du kan utföra med både din iPhone och din iPad, vilket kan bli de bästa allierade för både HomePod och HomePod mini.
Skicka musik direkt till HomePod
Den mest grundläggande och kanske mest användbara användningen som en användare som har både en iPhone eller iPad och en HomePod kan hitta är möjligheten att skicka musiken som spelas på sin enhet direkt till HomePod. Detta kan vara intressant när du kommer hem och lyssnar på musik på din AirPods och vill fortsätta spela samma lista eller album på HomePod. För att göra detta behöver du bara använda AirPlay genom att klicka på AirPlay-ikonen som du har tillgänglig längst ned på skärmen och sedan klicka på HomePod som du vill skicka musiken till.
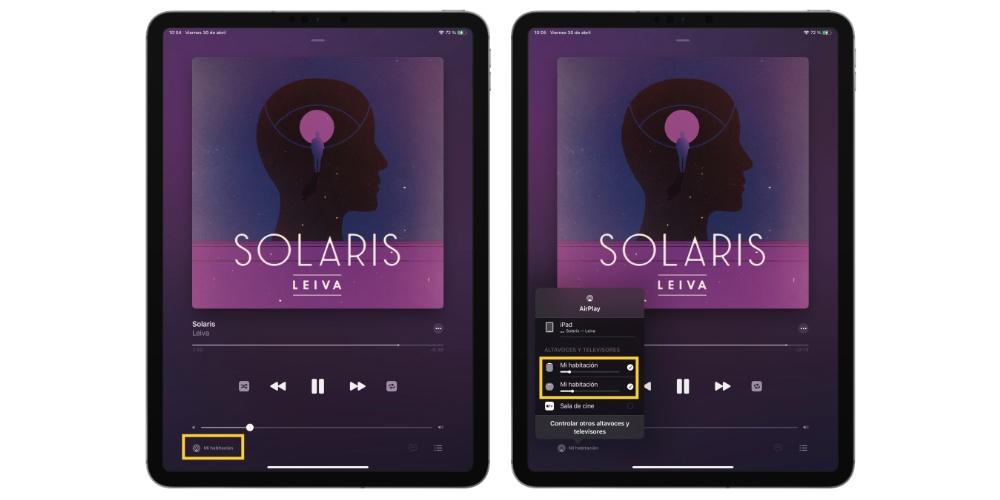
För denna användning har iPhone en liten fördel och extra funktionalitet med avseende på iPad, och det är att om du tar iPhone nära HomePod överförs musiken automatiskt från en enhet till en annan och vice versa, eftersom du kan också göra att låten som spelas på HomePod, gå direkt till att spela på iPhone bara genom att föra enheten närmare Apples smarta högtalare.
Skapa automatiseringar för att HomePod ska ringa automatiskt
På La Manzana Mordida har vi vid flera tillfällen pratat om automatiseringar och det värde de kan ha i vardagen för användare om de kan integrera dem korrekt. Både HomePod och HomePod mini är också två mycket användbara enheter inom automatiseringsområdet eftersom du kan utföra många åtgärder.
För att konfigurera en automatisering i HomePod måste du bara följa stegen nedan.
- Öppna hemappen på din iPhone eller iPad.
- Välj en HomePod och bläddra ner för att trycka på Inställningar.
- Klicka på Lägg till automatisering i Automations.
- Konfigurera automatiseringen du vill utföra.
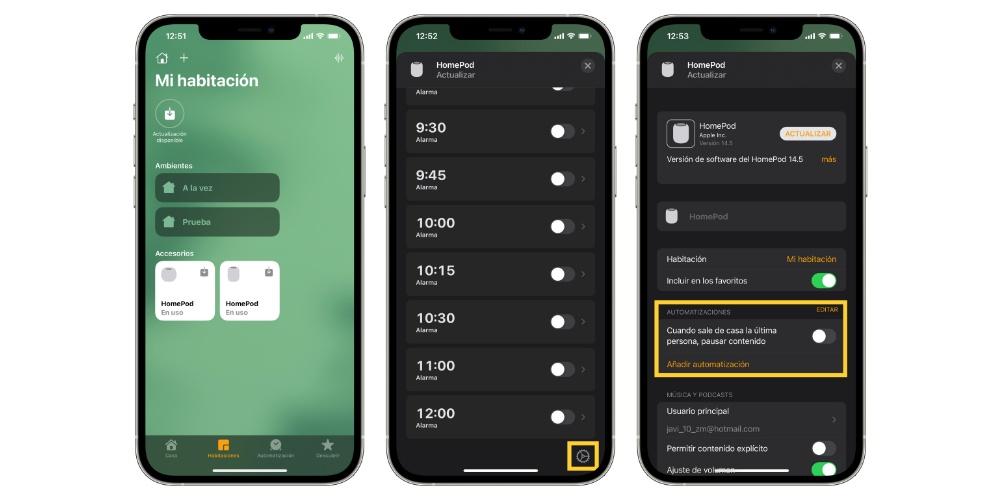
Använd din väckarklocka Apple-högtalare
Som vi redan har nämnt tidigare kan HomePod vara en idealisk väckarklocka varje morgon, men inte bara kan du aktivera eller skapa alarm via Siri, du kan också göra det både via din iPhone och via din iPad. Du behöver bara följa stegen nedan för att göra din HomePod eller HomePod mini till din väckarklocka varje morgon.
- Öppna Hem-appen.
- Välj HomePod och svep nedåt.
- Aktivera larmet du vill aktivera eller tvärtom, skapa ett nytt genom att klicka på Ny.
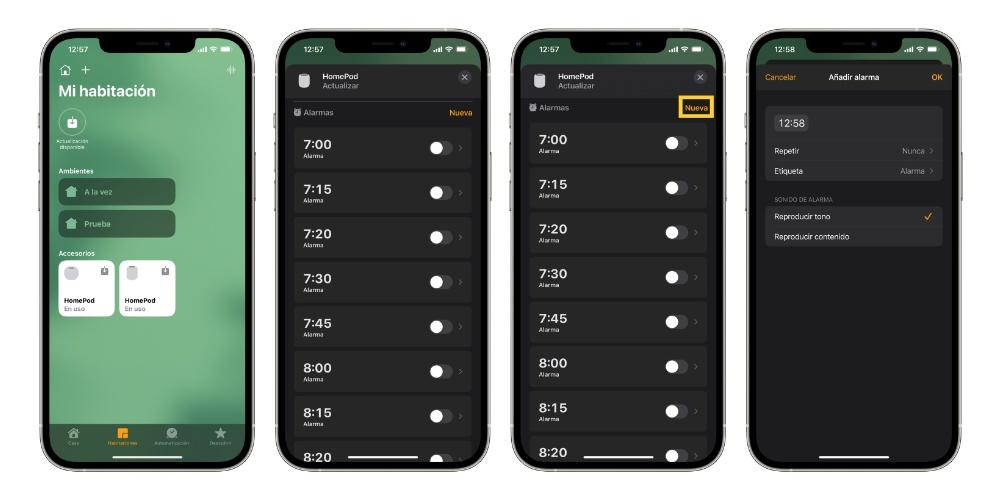
Har du två HomePods? Låt dem ringa samtidigt
En annan funktion som du kan utföra via iPhone eller iPad är att låta musiken du vill spela spela på dina två HomePods. Om du har två identiska modeller, det vill säga två HomePods eller två HomePod mini, kan du konfigurera det underbara stereoljud som Apple kan erbjuda via dessa enheter. Men om du har två olika modeller, det vill säga en HomePod och en HomePod mini, är stereoljud inte tillgängligt, men det betyder inte att du inte kan spela musik genom båda enheterna samtidigt.
Sättet att utföra denna åtgärd är praktiskt taget detsamma som om du bara ville låta musiken låta genom en HomePod, istället för att välja en, måste du välja båda. För att göra detta behöver du bara klicka på AirPlay-ikonen och välja de två HomePods så att musiken börjar spelas i båda samtidigt.
Låt musiken sluta spela automatiskt
När du lägger musiken från iPhone eller iPad finns det ett sätt att kunna göra musiken pausad automatiskt utan att behöva stoppa den manuellt och det är genom att använda timern. När du ställer in en timer via klockapplikationen på iPhone eller iPad kan du välja att i slutet av nedräkningen stoppas uppspelningen. För att göra detta behöver du bara följa stegen som vi anger nedan.
- Öppna Clock-appen och gå till Timer.
- Ställer in timern.
- Klicka på När du är klar.
- Svep nedåt, välj Stoppa uppspelning och tryck på Spara.
- Tryck på Start.
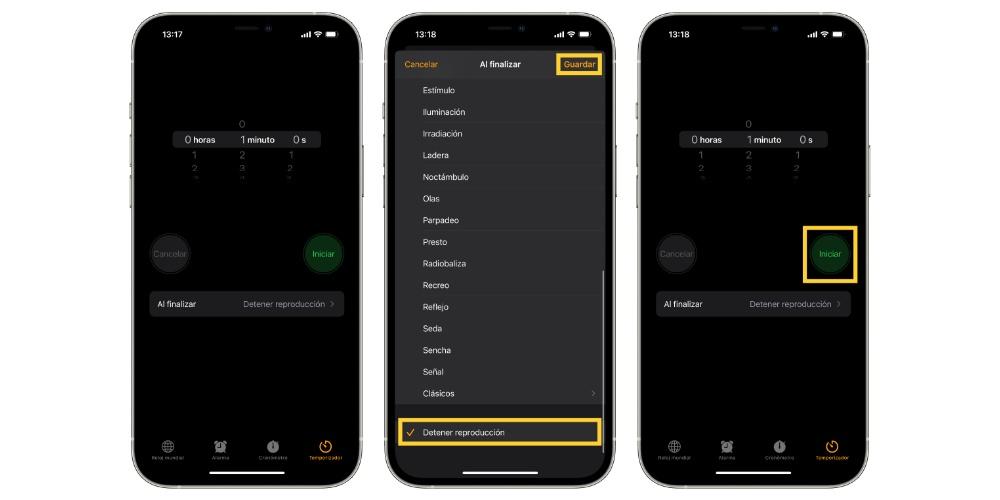
Ta kontroll över din Apple-högtalare med din Mac
AirPlay, huvudpersonen i detta förhållande
På samma sätt som du kan använda iPhone och iPad för att skapa musiken som spelas på dem, gör det via HomePod, på Mac du kan göra exakt samma och på två olika sätt. Om du använder Apple Music-appen är det du behöver göra igen att klicka på AirPlay-ikonen och välja högtalare eller högtalare genom vilka du vill att musiken ska spelas, i själva verket kan du spela musiken samtidigt på externa högtalare och även via Mac-högtalarna.
Detta tjänar dock bara till att lyssna på musik via Music-appen på Mac, om du vill lyssna på andra typer av innehåll som en film, serie eller en Youtube video, vad du behöver göra är att gå till ljudkontrollpanelen och välja HomePod som din ljudutmatningsenhet, det är så enkelt. För detta rekommenderar vi att du har ljudpanelen tillgänglig i verktygsfältet så att stegen att följa är mycket enklare och snabbare att genomföra.
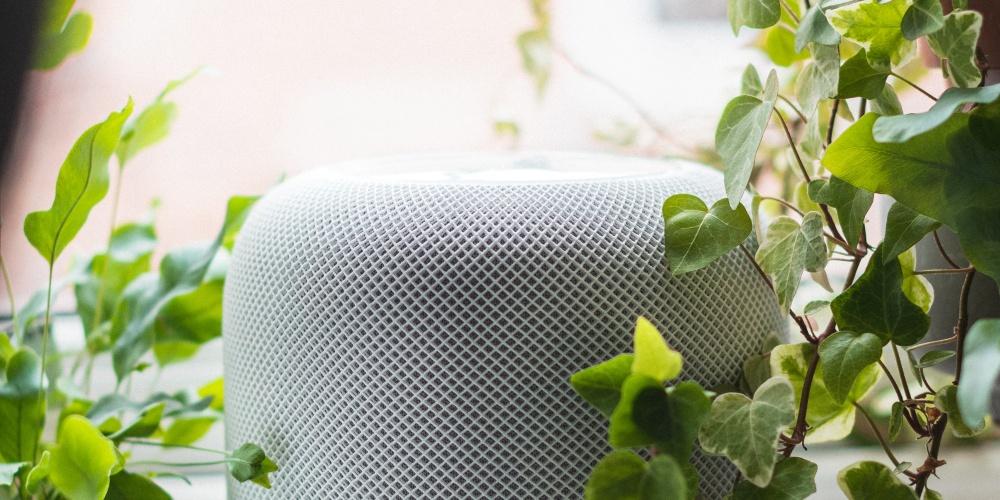
Använd hemappen för att anpassa inställningarna
För att styra och ändra alla inställningar på HomePod via Mac, som i iPhone och iPad använder du Home-appen, på Mac ändras det inte. Du måste bara gå till Home-appen som är förinstallerad som standard, klicka på HomePod vars inställningar du vill ändra och det är det.