
Smakämnen fingeravtryckssensor på skärmen var en liten revolution i hur vi låser upp vår mobil, men det visade sig vara mycket användbart. Inte bara så att mönstret eller lösenordet nästan har förvisats som den första säkerhetsmetoden på vår mobil. Eftersom inget slår bekvämligheten med att placera fingret på skärmen eller någonstans på terminalen och få det att säkert låsa upp direkt.
Bäst av allt är att med tiden har olika smarttelefonföretag lekt med att lägga till fler funktioner. För närvarande finns det flera typer av fingergivare som gör att vi kan ändra vissa alternativ för att ändra några av dess aspekter eller funktioner. Dessa fusk eller speciella tweaks finns tillgängliga i dina inställningar . Även om inte alla mobila enheter erbjuder oss den här möjligheten, eftersom det till stor del kommer att bero på det personaliseringsskikt som vår smartphone har.
Använd sensorn för att låsa upp din mobil och dina appar
En av de viktigaste användningsområdena som vi ger till den digitala läsaren på telefonen är utan tvekan att låsa upp vår mobila enhet. En funktion som idag är mycket bekvämare än att använda en PIN-kod eller ett mönster för ett stort antal Android användare. Dessutom är dess främsta fördel hastigheten med vilken den fungerar, mindre än någon annan typ av metod.

Av denna anledning har det blivit ett perfekt alternativ att använda när du låser upp en smartphone . Men om du vill använda den här sensorn för att låsa upp telefonen måste du konfigurera den först efter en serie steg. Även om de kan variera beroende på tillverkare. Men av nästan normal allmänhet kommer de att vara följande:
- Åtkomstinställningar.
- Ange säkerhet och integritet.
- Ange fingeravtryck (eller ett liknande namn) och registrera ditt fingeravtryck.
- Ställ sedan in den här metoden för upplåsning.
Även om det inte är den enda funktionen som det tillåter oss att utföra. Som vi sa tidigare införlivar vissa Android-terminaler inom sitt eget system (eller personaliseringslager) möjligheten att blockera applikationer med hjälp av fingeravtrycksläsaren. Även om det är något som, som vi har upprepat, kommer att bero på företagets anpassningsskikt. För att göra detta måste du först konfigurera ditt fingeravtryck genom att följa föregående steg.
När vi har registrerat det måste vi gå till mobilinställningarna och komma åt Säkerhet och fingeravtryck att hitta Integritetspolicy sektion. En gång inuti skulle vi behöva hitta alternativet Application Blocker. När du väl har gått in här kommer den att be dig att ange PIN-koden som du har valt för att öka säkerheten för din mobil.
Efter detta visas en lista med appar som du har installerat i din terminal. Nu måste vi bara välja de applikationer som vi vill blockera för att hindra någon utom oss från att komma in i dem. Det fungerar även med de som är förinstallerade av tillverkaren själv.
När du har konfigurerat den här funktionen kommer du därför att be om att ange ditt fingeravtryck varje gång en app du har valt. Men vi upprepar att detta beror på det anpassningsskikt som din smartphone har. I grund och botten, eftersom vägen att följa kan vara väldigt annorlunda eller direkt finns det ingen sådan möjlighet.
Betala snabbare med ditt fingeravtryck
Mobilbetalningar, vare sig det är inom en applikation eller vid någon anläggning, är dagens ordning. Och det råder ingen tvekan om att betalningsapplikationer har fått närvaro på Android, som Google Pay, Samsung Betala bland annat. Dessa applikationer används med NFC, som är en av nyckelfunktionerna, men de är också utformade för att göra betalningar med fingergivaren .

Faktum är att i Google Pay och Samsung Pay kan vi konfigurera att läsaren själv kan utföra betalningar när som helst. Istället för att manuellt ange ett lösenord varje gång något köps, kan du använda ett av fingeravtrycken som du har lagrat på din smartphone, från Säkerhetsavsnittet i telefonens inställningar. För att göra detta måste vi följa följande steg:
- Gå in i Google Play Butik.
- Gå till inställningsmenyn från ditt profilfoto.
- Välja Biometrisk autentisering .
- Ange ditt Google-kontolösenord för att bekräfta ändringen.
Men för att kunna konfigurera denna funktion måste vi ta hänsyn till att vi kan använda den som vi har registrerat på vår telefon. Därför kommer du alltid att bli ombedd att konfigurera detta alternativ i applikationsinställningarna. Vissa terminaler har till och med alternativet att genom att röra vid läsaren flera gånger öppnas det kreditkort som vi har registrerat i Google Pay eller ett annat betalningssystem direkt. Med målet att vi inte behöver komma åt appen för att kunna betala med vår mobila enhet när vi ska betala på någon fysisk anläggning.
Gester för fingergivaren
Lyckligtvis erbjuder vissa terminaler som har en fingeravtrycksläsare, oavsett om de är integrerade på skärmen, på en sidoknapp eller på baksidan, oss möjligheten till olika funktioner. Som är fallet med Samsungs Galaxy med Ett användargränssnitt or huawei mobila enheter, som kan aktivera några extra funktioner för fingergivaren.
Dess konfiguration innehåller några av de mest bekväma gesterna, till exempel det faktum att det låter oss öppna, stänga meddelandepanelen eller svara på ett samtal . Därför är den biometriska läsaren en av de hårdvarulement som kan användas maximalt för andra funktioner, som det är fallet.
Till exempel när det gäller den första funktionen kan vi ha mer tillgång till all den information som visas i meddelandepanelen. Det vanligaste sättet vi använder är att skjuta fingret från toppen av pekplattan till botten av skärmen. Men på detta sätt kan vi använda fingergivaren för att komma åt, vilket ökar hastigheten i vilken vi får åtkomst till dem.
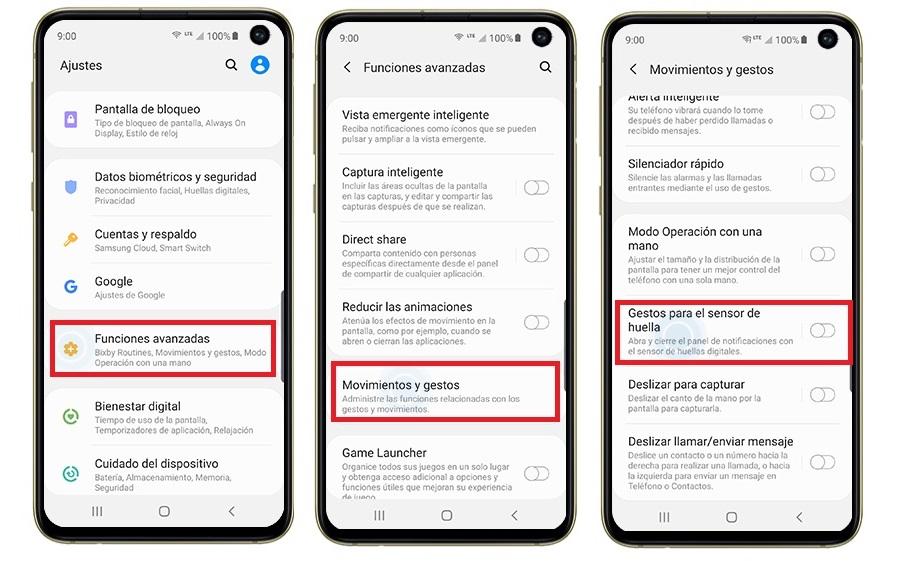
För att kunna aktivera detta fusk, som varierar beroende på mobil. När det gäller Huawei måste vi komma till menyn Inställningar och ange säkerhet och sekretess. När vi väl är inne måste vi leta efter ett fingeravtrycks-ID. När vi är inne visas alla de genvägar som den asiatiska tillverkaren erbjuder oss. Tvärtom, om vi har en Samsung-smartphone med ett användargränssnitt kommer vi in i avancerade funktioner och sedan Gester för den digitala sensorn .
När vi är inne behöver vi bara aktivera omkopplaren. Och för att kunna komma åt anmälningsfältet i båda märken behöver vi bara skjuta ett finger nedåt. Om du vill stänga den måste du göra omvänd gest.
Ta bilder med fingeravtrycksläsaren
Naturligtvis har vissa lager av programvara blivit en grundläggande aspekt för oss att besluta att köpa en smartphone eller en annan, eftersom var och en har mycket anpassningsbara funktioner. Som det är fallet nu, vilket är faktumet att kunna ta bilder med mobilens fingersensor.
Och vissa mobiler har denna möjlighet inom sina inställningar. Det vill säga en extra funktionalitet som gör att vi kan ta bilder med läsaren . Som är fallet med Huawei eller Xiaomi, att så snart du lägger fingret på läsaren och utför det kommer vi att kunna ta en ögonblicksbild. Även om det måste tas hänsyn till att denna funktion inte är aktiverad som standard, så måste vi aktivera den i terminalinställningarna.
Om vi har en Xiaomi måste vi öppna kameran och klicka på de tre horisontella ränderna överst för att visa en meny med olika fotograferingslägen. När vi väl har gått in i dessa, skjuter vi menyn tills vi hittar en sektion som heter Ytterligare inställningar. I den här menyn hittar vi ett alternativ som heter Slutare med fingeravtryck , vilket är vad vi måste aktivera för att kunna ta bilder med fingeravtrycksläsaren.
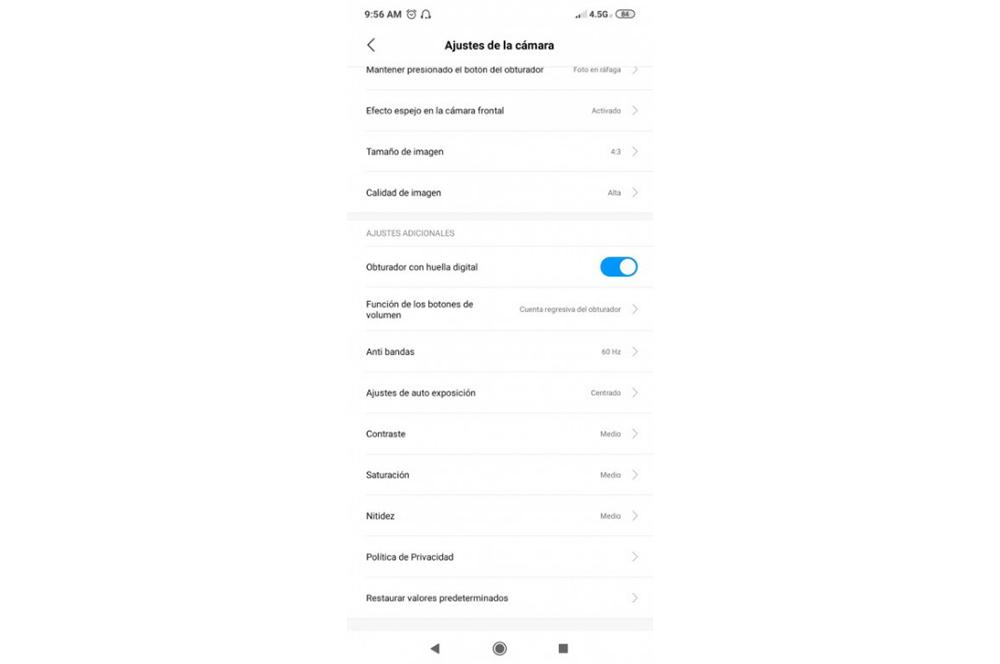
När den väl är aktiverad, när du har inramat bilden behöver du bara klicka på fingeravtrycksläsaren en gång för att ta en bild, på samma sätt som en fysisk slutarknapp för telefonen skulle fungera. Naturligtvis är det ett utmärkt alternativ för de fall där det inte är bra för oss att trycka på knappen på skärmen.
När det gäller Huawei måste vi ange Inställningar och ange Säkerhet och sekretess och sedan komma åt fingeravtrycks-ID. Efter detta kan vi möjliggöra en direkt åtkomst via den digitala läsaren för att snabbt komma in i kameran på vår mobila enhet. När vi väl har aktiverat alternativet att ta ett foto eller spela in en video, behöver vi bara trycka och hålla ned fingergivaren för att ta ett foto eller spela in en video.