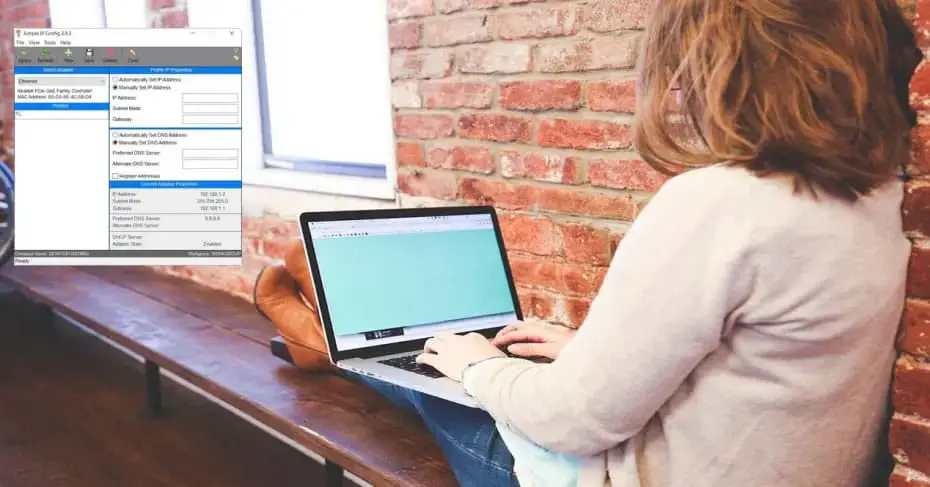
Vi kommer att presentera ett bra verktyg som hjälper oss Windows användare att hantera det lokala nätverket. I den meningen bör det noteras att detta program är mycket användbart på datorer som ansluter till olika typer av nätverk under hela dagen. Ett typiskt exempel kan vara en bärbar dator som vi använder hemma, på kontoret eller när vi måste resa. Den senaste versionen av Enkel IP-konfiguration tillåter oss att hantera olika nätverksprofiler med den extra fördelen att det är ett gratis program för Windows. Vill du veta vad vi kan göra med det här programmet och hur man använder det?
Vad kan vi göra med Simple IP Config
Enkel IP-konfiguration kan definieras som ett litet program som låter oss skapa olika nätverksprofiler i Windows, för att ändra den vanliga Windows-nätverkskonfigurationen snabbt och enkelt utan att behöva göra det "manuellt" i Kontrollpanelen eller i "nätverks”I Windows 10. Fördelen med detta program är att du sparar dig själv från att klicka på flera fönster i systemet. På detta sätt behöver vi inte gå till Windows-nätverket och Internetinställningarna. Direkt kommer vi att kunna konfigurera alternativen för vår nätverkskonfiguration med hänvisning till TCP / IP v4.
Med detta program kan en användare konfigurera profiler med specifik nätverksinformation med IP-adresser, nätmask, gateways och DNS servrar. När det gäller de viktigaste funktionerna tillåter Simple IP Config:
- Ändra våra nätverksinställningar.
- Visa aktuella nätverksinställningar.
- Den kan köras med installation eller bärbar, till exempel från ett USB-minne.
- Det tar lite utrymme, faktiskt, nedladdningen överstiger inte 1 MB.
- Det låter dig enkelt spara och växla mellan obegränsade profiler.
- Innehåller kortkommandon för praktiskt taget alla uppgifter.
Installationen av programmet
Nu är det dags att installera detta gratisverktyg för Windows. Enkel IP Config kan laddas ner från github från länk Nedan. I det här fallet är den version av programmet som vi ska använda version 2.9.3. Som vi diskuterade tidigare har vi två versioner:
- Simple.IP.Config.2.9.3.exe : refererar till den version utan installation som du kan köra direkt.
- Simple.Ip.Config.Setup.2.9.3.exe : här kommer programmet med ett installationsprogram så att programmet kan installeras i den mapp vi vill ha.
I vårt fall har vi valt versionen med installation. När vi har kört programmet visas den här skärmen för att installera programmet.

Här måste vi välja mappen där vi vill att den ska installeras och sedan klickar vi på Nästa . Installationen kräver ingen komplexitet och du måste helt enkelt följa instruktionerna som visas på skärmen. När installationsprogrammet är klar med installationen av Simple IP Config får vi en skärm så här:

Här indikerar det att installationsprocessen är klar och vi kommer att klicka på Finish att avsluta.
Hur man skapar en nätverksprofil med Simple IP Config 2.9.3
Första gången programmet startar visas en skärm som denna:

Högst upp har vi de typiska sektionerna i nästan alla program, Fil , utsikt , verktyg och Hjälp (hjälp). Jag tänker inte gräva i dem eftersom vi kan utföra de flesta huvudfunktionerna med knapparna nedan:
- Ansök : tillämpa ändringarna på den profil som vi har skapat.
- refresh : uppdatera nätverkskonfigurationsdata.
- + Ny : används för att skapa en ny nätverksprofil.
- Save : för att spara ändringarna.
- Radera : vi kan använda den för att radera en profil som vi har skapat.
- Rensa : rensa konfigurationen om vi vill skapa en ny eller om vi har gjort ett misstag.
Sedan, strax nedanför, har vi till vänster:
- Välj adapter : här måste vi välja vårt Ethernet-nätverkskort eller Wi-Fi-adapter.
- Profiler : på den här platsen kommer de profiler som vi har skapat.
Å andra sidan har vi i delen till höger:
- Profil IP-egenskaper : där vi lägger till den lokala IP-adressen, nätmask och gateway.
- DNS-server : här kommer vi att placera DNS-servrarna på Google eller vår ISP.
- Nuvarande adapteregenskaper : våra nuvarande nätverksparametrar återspeglas här.
Nu är det dags att skapa en ny profil så vi kommer att klicka på + Ny knapp. Då kommer vi att namnge det kontor eftersom det är där vi tänker använda det.

Därefter måste vi enkelt fylla i Profil IP-egenskaper och DNS-server sektioner.

Nästa steg vi ska ta är att klicka på Ansök och kontrollera att vi har en internetanslutning. Slutligen, efter att ha kontrollerat att allt fungerar bra, är det turen att spara vår Simple IP Config-profil. För att göra detta, klicka med höger musknapp på Office och klicka på Save knapp.