Något som WhatsApp har krävt länge är att Desktop-versionen också kan göra röst- och videosamtal , för att dra nytta av det på vår dator . Tja, detta är redan möjligt och idag ska vi berätta hur du kan göra det.
Både röst- och videosamtal är två funktioner som många använder hela dagen, eftersom deras funktion i allmänhet är mer än tillfredsställande. Men det var något "lamt", eftersom när du använde WhatsApp på din dator var inget av dessa alternativ närvarande, så PC-versionen var ofullständig.

Nu är detta inte längre fallet, så om en person ringer oss via WhatsApp, vi kan svara på datorn om det i det ögonblicket är det enklaste sättet att interagera med honom. Uppenbarligen behöver vi både mikro- och webbkamera, något som praktiskt taget alla bärbara datorer medför, men som många stationära datorer saknar.
Aktivera WhatsApp Desktop på PC
Det första vi måste göra är att ladda ner WhatsApp Desktop så att vi kan arbeta med det på datorn. För det måste vi gå till WhatsApp webbplats och ladda ner versionen för Windows 10 eller macOS, beroende på vilket operativsystem vår dator har. Vi kan också välja Microsoft Store för Windows 10 eller app Store för macOS.
När det väl har laddats ner och installerats i vårt operativsystem är det dags att öppna och observera att det visar oss en enorm QR-kod på höger sida av skärmen. Detta hjälper oss att länka skrivbordsversionen med mobilen, eftersom grunden för driften fortfarande är smarttelefonen.
För att konfigurera versionen av vårt skrivbord måste vi öppna WhatsApp på vår mobila terminal och utföra följande steg:
- Det första du ska göra är tillgång Webb WhatsApp . I Android vi kan uppnå detta om vi klickar på menyknapp (de tre horisontella punkterna i den övre högra delen) och välj WhatsApp Web. Om vi använder iOS det här alternativet är i Inställningar .
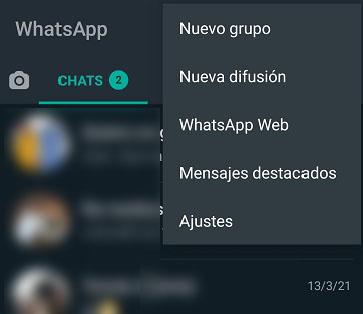
- Nu måste vi klicka på Skanna QR kod , även om det finns andra tidigare öppna WhatsApp-webbsessioner, för även om det nås på samma sätt är det inte samma system.
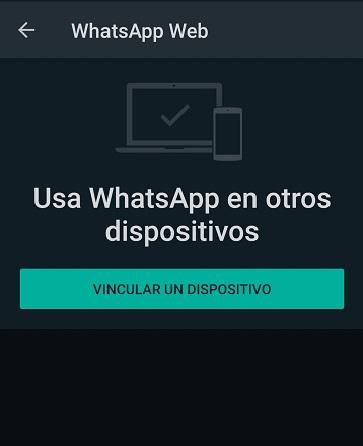
- Då får vi se hur kamera på vår mobil är påslagen med en fyrkant som vi måste peka på QR-koden som dök upp i WhatsApp Desktop.
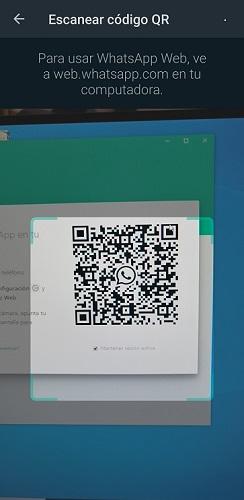
- Vi får se hur alla chattar och grupper på några sekunder också visas i skrivbordsversionen. På det här sättet har vi redan vårt WhatsApp-mobilkonto kopplat till skrivbordsversionen och vi kan använda det utan problem.
Samtal och videosamtal
För att använda WhatsApp Desktop röst- och videosamtalssystem är allt vi behöver göra gå in i en konversation och klicka sedan på en av de två ikonerna som visas längst upp till höger på skärmen. De knapp med en telefon är att ringa samtal med en kamera är tillägnad videosamtal.
![]()
Om vi väljer ett videosamtal kommer vi att se hur webbkameran som vi har installerat på vår dator öppnas automatiskt innan den andra personen har svarat oss. I den här väntemenyn kan vi klicka på en ikon med tre vertikala knappar där vi ser olika webbkameror, mikrofoner och högtalare som vi har på vår dator för att konfigurera den vi vill ha. Även i standby-menyn kan vi stänga av mikrofonen eller låta den vara aktiv genom att klicka på motsvarande ikon.
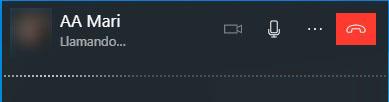
Om vi väljer att ringa ett samtal, mer eller mindre samma meny visas , även om webbkameran inte slås på, vilket är normalt. Vi kommer också att ha möjlighet att klicka på den prickade ikonen för att välja mikrofon och högtalaren som bäst passar oss av alla de som vi har installerat på datorn.
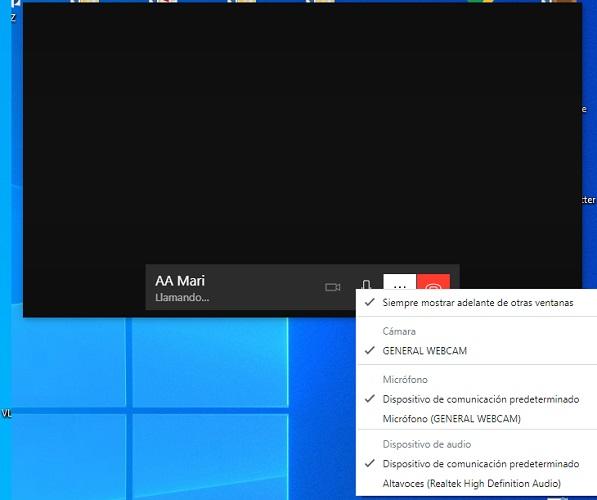
Fungerande
I de tester som vi har gjort har vi inte märkt någon typ av problem med driften av både samtal och videosamtal, även om du redan vet att det är mycket föremål för att vår Internet-kraft är tillräckligt bra för att inte ha problem med pixelat och till och med någon annan klippning.
Om vår anslutning är i perfekt skick, är videosamtalssystemet, vilket är det mer krävande av de två, funkar bra både i bildkvalitet och i ljud, utan återkommande problem och när något har uppfört sig på ett konstigt sätt, med dålig visualisering. eller oregelbundet ljud, har orsakats mer av problem med nätverket än av driften av själva WhatsApp-verktyget. Detta gör det till en mycket intressant alternativ för våra videosamtal och röstsamtal från datorn utan tvekan.
Hur många megabyte förbrukar de?
Om vi har datorn ansluten till en WiFi router, vi bryr oss inte för mycket om konsumtionen av WhatsApp i samtal eller videosamtal, eftersom detta faktum förlorar all sin relevans genom att inte ha någon form av konsumtionsgräns.
Men om vi måste ansluta datorn till vår mobila terminal för att kunna absorbera sin internetsignal från den, kan det betyda mer för oss, eftersom många av oss har ett maximalt antal megabyte i vår datahastighet. I det här fallet är det bekvämt att veta hur mycket WhatsApp förbrukar i sina två nya aspekter av dess stationära version.
A röstsamtal förbrukar ungefär 1.45 MB var 5: e minut , så på en timmes samtal har vi förbrukat cirka 18 MB.
I fallet med videosamtal, konsumtionen är 70 MB för var tionde minut , det vill säga att om vi är anslutna i en timme kommer vi att spendera cirka 400 MB.
Som du har sett kan vi nu använda videosamtal och röstsamtal i WhatsApp-versionen för vår dator, något som har väntat länge och äntligen är bland oss. Dessutom är sättet att använda det extremt enkelt, så vi kan säga att allt har implementerats på ett bra sätt.