När vi kommer tillbaka från semestern eller efter att ha deltagit i ett evenemang, och vi börjar granska de fotografier och videor som vi har tagit, är det mer än troligt att på något annat fotografi, det slutar inte med att vi ser bra ut alls, antingen för att magen, midjan eller dubbelhakan inte verkar vara i överensstämmelse med verkligheten (även om vi inte vill anta det). Lösningen är att använda Photoshop och ta av några extra kilon precis som alla fotostudior gör.
Tvärtemot vad vi kanske tror från början, minska volymen av någon del av vår kropp är en mycket enkel operation med hjälp av Photoshops verktyg Liquify, utan att behöva använda plugins, ett verktyg som, med lämpliga justeringar, låter oss utföra mirakel i de fotografier där vi inte framstår så graciösa som vi tror att vi är, även om det också kan vara så att belysningen har spelat oss ett spratt, något som tyvärr är vanligare än det verkar.

När vi arbetar med Photoshop, och i allmänhet med vilken fotoredigerare som helst, behöver vi alltid bästa möjliga kvalitet, så om vi vill få bästa resultat är det lämpligt att arbeta med originalbilden. Om vi redigerar ett fotografi som vi har fått igenom WhatsApp, på grund av komprimeringsalgoritmen som den tillämpar på bilderna kommer vi aldrig att få samma resultat, eftersom pixlarna som utgör den inte har lika mycket information som originalbilden.
Hur man går ner i vikt i Photoshop
Med bilden i sin ursprungliga upplösning på vår dator, som jag nämnde ovan, kommer vi att använda Flytande verktyg, eftersom det tillåter oss att utföra gallringsprocessen på bara några sekunder. Alternativet Flytande finns i menyn Filter.
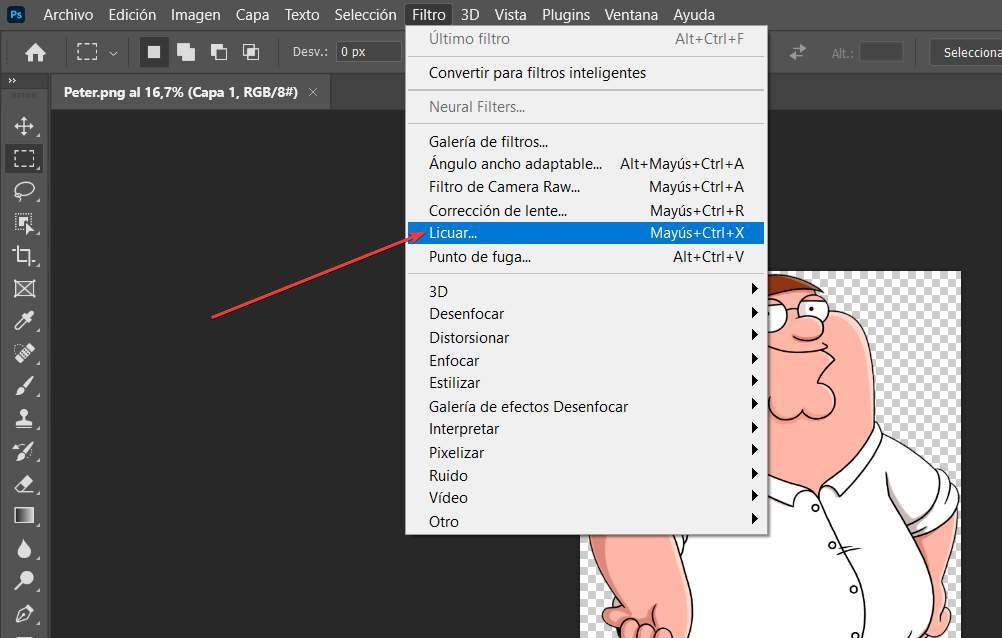
Därefter väljer vi det första tillgängliga verktyget i den vänstra kolumnen, Warp Forward Tool . Vad det här verktyget gör är att flytta de områden av bilden som vi klickar med musen till där vi flyttar musen. På så sätt kan vi minska volymen av människor, djur eller något annat föremål. Om bilden har en bakgrund kommer även bakgrunden att flyttas.
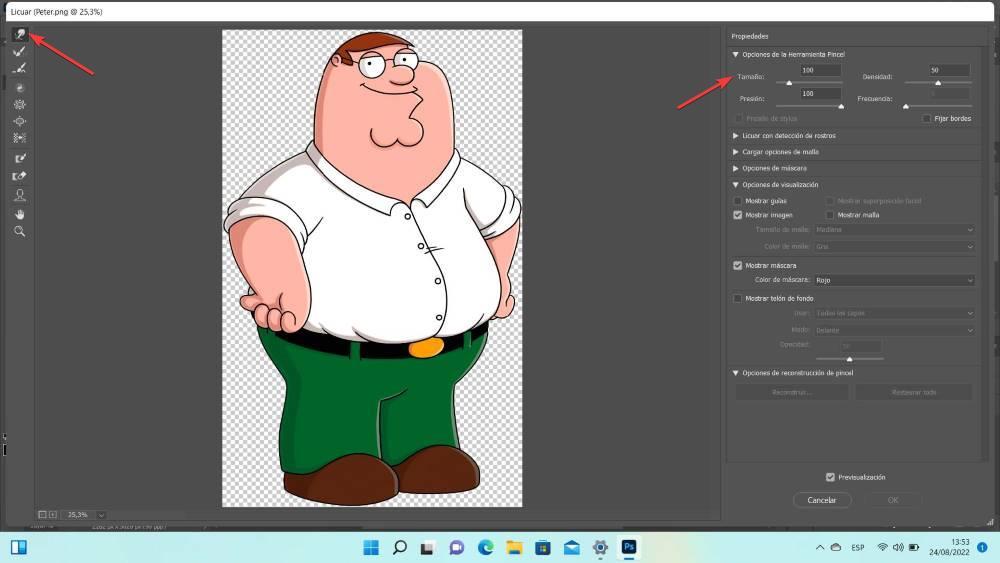
Baserat på bildens upplösning går vi till egenskaperna för detta verktyg, som ligger på höger sida av applikationen och i Storlek , ökar vi antalet för att täcka större ytor när vi genomför processen. Beroende på vilket område av kroppen som vi vill minska volymen till, måste verktygets storlek vara mer eller mindre stor. Ju större storlek, blir resultatet tillfredsställande. När vi har grovjusterat volymen kan vi minska storleken, förstora bilden och fokusera på detaljerna. Det finns ingen specifik storlek för att använda detta verktyg, det är en fråga om att testa vilken storlek som bäst anpassar sig till den förändring som vi vill göra i bilden.
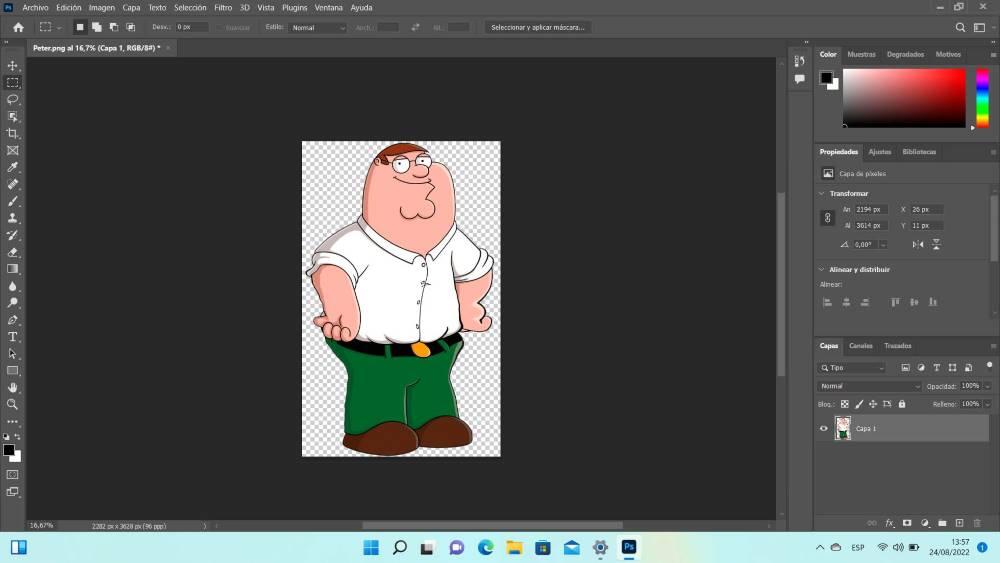
Av resten av egenskaperna som detta verktyg erbjuder oss är det inte nödvändigt att ändra några andra, bara storleken. Om vi vill att ändringarna ska vara mindre uttalade kan vi ändra Tryck värde för att öka värdet, vilket gör att vi kan minska eller öka volymen smidigare och inte lika uttalat. Det rekommenderas att du markerar rutan Förhandsgranskning längst ner på den här egenskapspanelen för att se resultatet av processen live.