När det kommer till ordbehandling är Word utan tvekan det mest populära verktyget. Detta kan hittas inom kontoret och Microsoft 365 kontorspaket. Bland dess funktioner har den möjlighet att infoga bilder. Problemet som vi kan hitta är att när du lägger till dem eller när du tar bort text, kommer de att flyttas automatiskt. Detta kan vara frustrerande eftersom det slutar med att din dokumentlayout varierar.
Men för att undvika detta irriterande problem erbjuder Microsofts ordbehandlare sina användare möjligheten att kunna blockera bilder på en specifik plats i dokumentet. På så sätt garanterar vi att de kan förbli i en fast position oavsett eventuella ändringar vi kan göra i dokumentet. För att utföra detta arbete finns det flera sätt, som vi kommer att se nedan. Många problem med att öppna och redigera MS Word-filer kan lösas om du reparera Word-dokument med ett professionellt återställningsverktyg. Programvaran är utformad för att hitta och åtgärda olika Word-fel, så att du kan fortsätta arbeta med dokumentet.
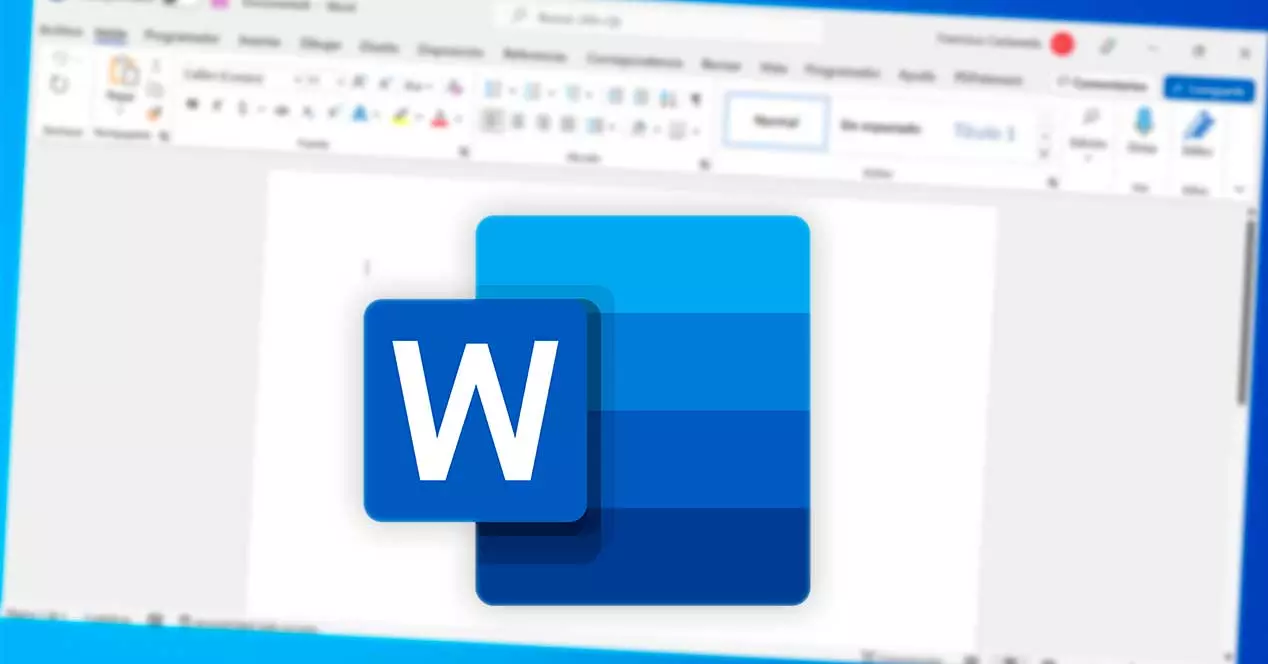
Sätt att fästa en bild i Word
Därefter kommer vi att se olika sätt som Microsofts textredigeringsverktyg erbjuder oss för att kunna fixa en bild i vårt dokument utan att den kan flytta eller rulla.
Använd bildankarverktyget
Genom denna funktion kommer vi att kunna redigera texten och behålla den aktuella positionen för den infogade bilden. För att göra detta öppnar vi Word-dokumentet där vi arbetar. Därefter klickar vi på fliken "Infoga" och i avsnittet "Illustrationer" klickar vi på Bilder där vi kan infoga ett foto i mitten av skärmen.

Senare klickar vi på den med höger musknapp, vilket öppnar en rullgardinsmeny. Här väljer vi alternativet "Wrap text". Nu väljer vi den stil vi vill ha bland de tillgängliga alternativen, med undantag för "I textrad". Till exempel väljer vi "Bakom texten".
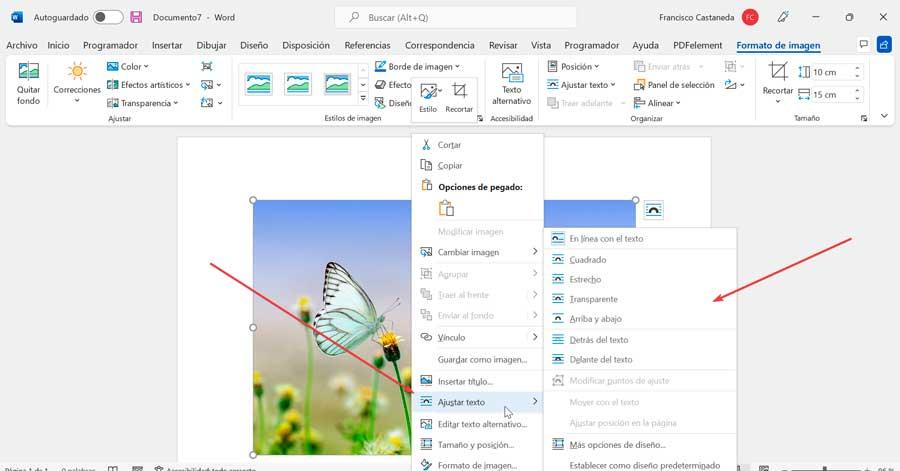
Nu upprepar vi stegen och i snabbmenyn och nu väljer vi "Justera sidposition". När vi gör detta kommer vi att kontrollera att en ankarikon som heter "Objektavgränsare" visas på vänster sida av bilden. Från och med nu kan vi redigera texten och göra ändringar utan att flytta bilden från dess position.
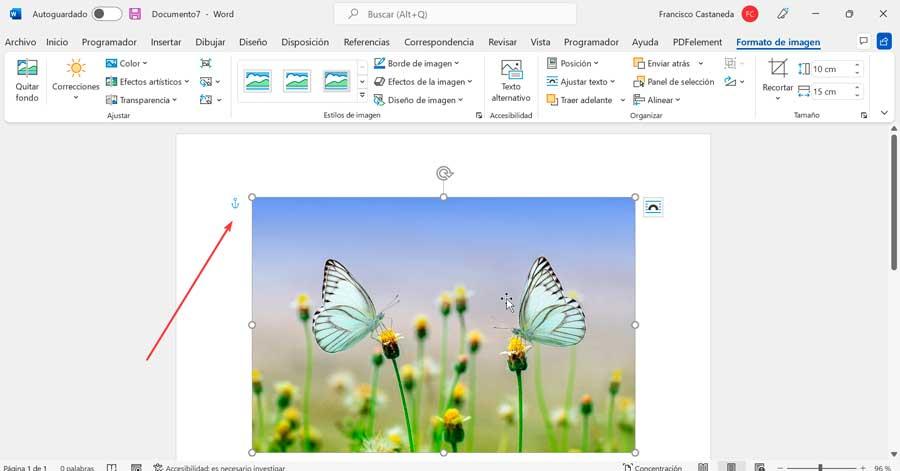
Blockera med innehållskontroll
Den här funktionen som vi kommer att se nedan blockerar inte bara bilden så att den inte rör sig, utan förhindrar också att den raderas av misstag. För att göra detta är det första du ska göra att öppna dokumentet vi arbetar med och klicka på fliken Utvecklare.
I händelse av att det inte är synligt, klicka på "Arkiv" och "Alternativ". Detta kommer att visa oss "Word Options" och vi klickar på "Anpassa band". I listan till höger markerar vi rutan "Scheduler" och klickar på "OK" för att spara ändringarna.
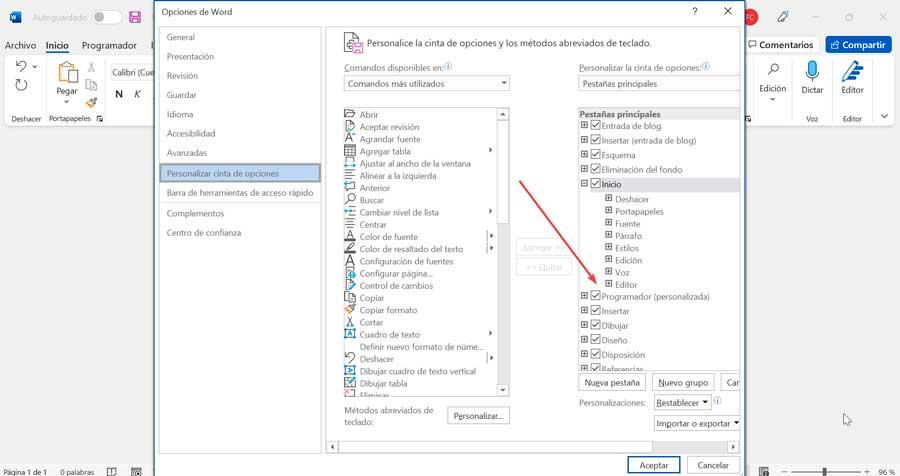
Klicka nu på fliken Programmerare i avsnittet "Kontroller". "Kontroll av bildinnehåll" ikonen, infoga den på den plats där markören är placerad.
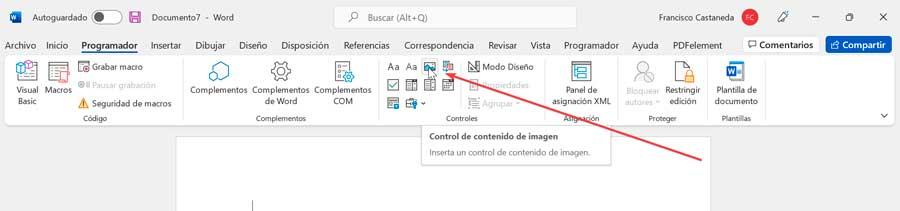
Nu fortsätter vi med att lägga till bilden vi vill använda. För att göra detta klickar vi på bildikonen mitt i innehållskontrollen. Detta öppnar ett fönster för "Infoga bild", vi väljer den och infogar den.
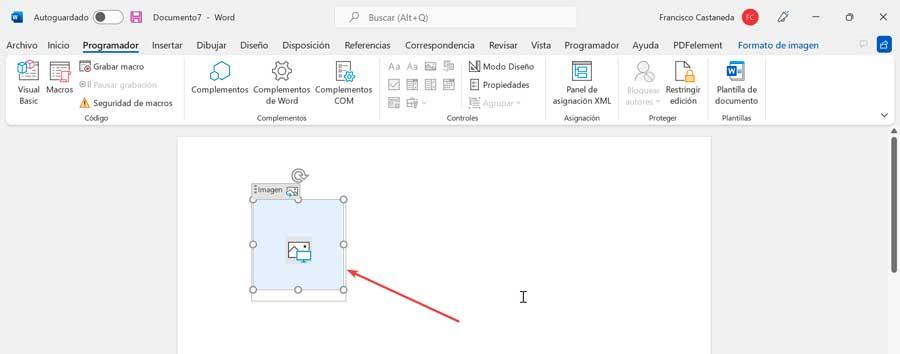
Använda funktionen Begränsa redigering
Word har ett verktyg som heter Restrict edition, genom vilket vi kan skydda vilken bild som helst med ett lösenord. Dessutom blockerar användningen av denna funktion även resten av innehållet, så det rekommenderas endast att använda det när dokumentet delas och vi inte vill att några ändringar ska göras.
För att göra detta kommer det första att göra att öppna dokumentet vi arbetar med och lägga till en bild från fliken "Infoga" och "Bilder". Senare klickar vi på fliken "Granska" och klickar på knappen "Skydda". Detta kommer att visa oss en liten rullgardinsmeny där vi väljer alternativet "Begränsa upplagan" .
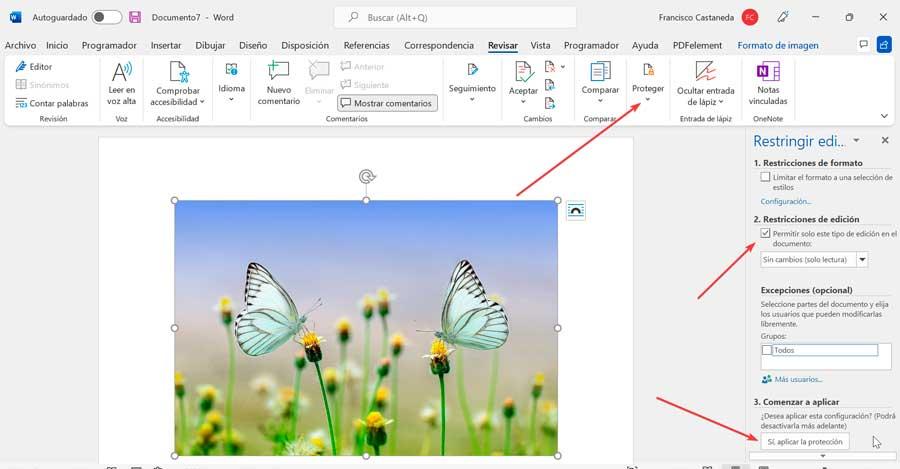
Restrict-redigeringspanelen öppnas sedan på höger sida av skärmen. Här måste vi ha kryssrutan Tillåt endast denna typ av redigering i dokumentet, i avsnittet "Redigeringsbegränsningar". Nu, i avsnittet Börja tillämpa, klickar vi på "Ja, tillämpa skyddet" . Detta öppnar ett nytt fönster där vi måste ange lösenordet och klicka på OK. Helt enkelt måste vi komma ihåg lösenordet väl för att kunna redigera eller radera bilden senare.
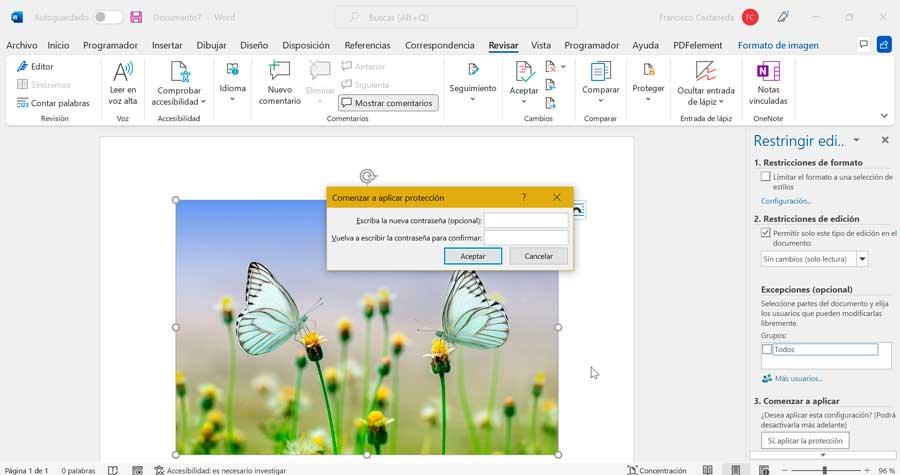
Använd vattenstämpelverktyget
I händelse av att vi använder en bild som är etablerad som bakgrund i vårt dokument, kommer detta alternativ att tillåta oss att förbli i en fast position medan vi redigerar innehållet, så att vi inte kan dra det av misstag.
Proceduren är mycket enkel och för vilken det bara kommer att vara nödvändigt att öppna dokumentet som vi vill redigera. Senare klickar vi på fliken "Design" och klickar på knappen "Vattenstämpel", som vi hittar i avsnittet "Sidbakgrund". Detta öppnar en lista med alternativ som vi måste välja från "Anpassade vattenstämplar" .
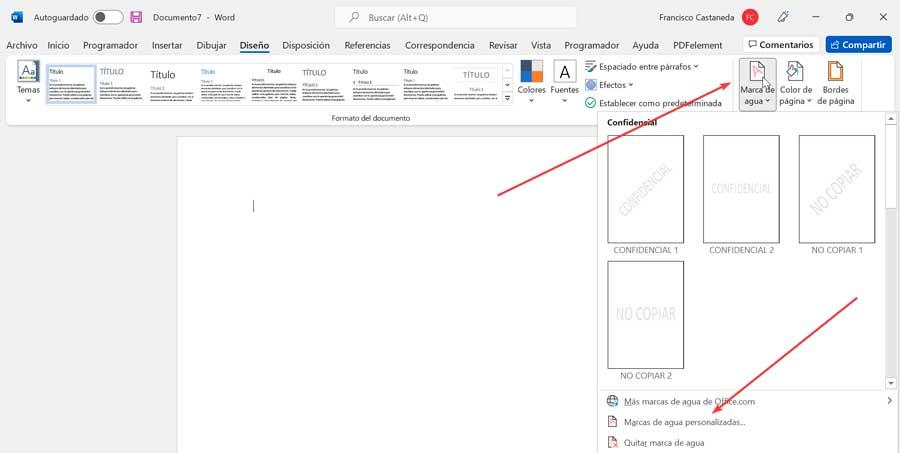
Därefter öppnas ett nytt fönster där vi måste välja "Bildvattenstämpel" och klicka på "Välj bild". Allt som återstår är att hitta och lägga till bilden som vi vill använda. Klicka på Ok för att spara ändringarna och bilden ska återspeglas som en låst bakgrund i vårt dokument.
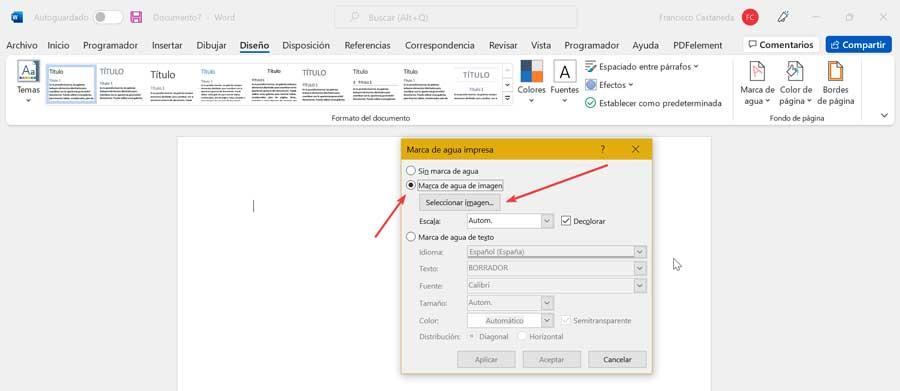
Block med fyllningseffekter
Ett annat alternativ som vi har tillgängligt för att förhindra att det infogade fotot rör sig medan vi redigerar texten är genom fyllningseffekterna. För att göra detta kommer det första att göra att öppna dokumentet vi arbetar med eller, om nödvändigt, skapa ett nytt. Senare klickar vi på fliken "Design". Senare klickar vi på knappen "Sidfärg" som vi hittar i avsnittet "Sidbakgrund". Därefter klickar vi på "Fyll effekter", vilket öppnar ett nytt fönster.
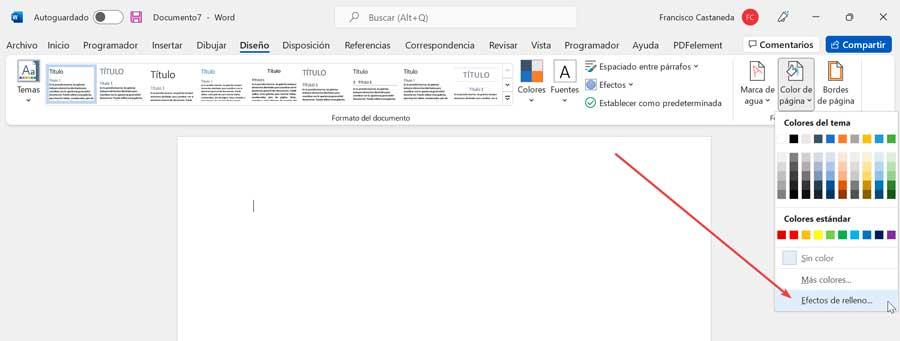
I detta nya fönster måste vi klicka på fliken "Bild" och sedan klicka på avsnittet "Välj bild". Vi letar efter bilden vi vill lägga till och klickar på OK-knappen. Detta kommer att inkludera en bakgrundsbild med fyllningseffekterna som förblir låsta och orörliga när vi skriver.
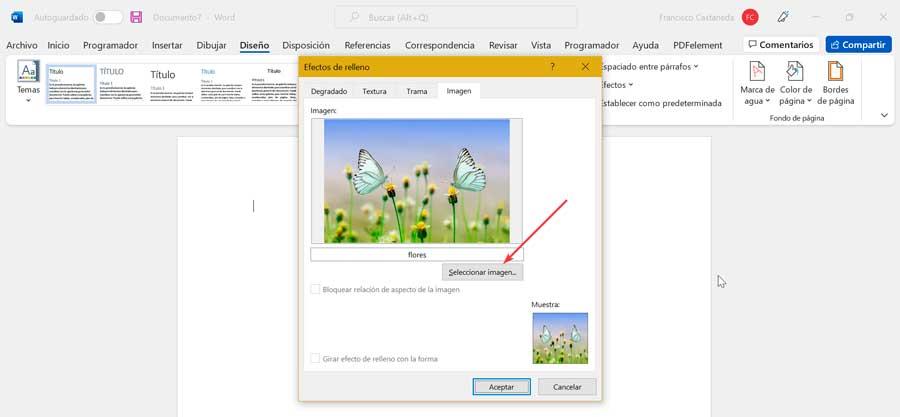
Blockera med sidhuvud och sidfot
Vi har också möjlighet att blockera en bild med hjälp av funktionen "Header" och "Footer", vilket kan vara mycket användbart om bilden vi vill fixa representeras av företagslogotyper eftersom den kommer att återspeglas i sidhuvudet. För detta måste vi öppna det nödvändiga dokumentet eller skapa det.
Sedan klickar vi på dokumenthuvudet, som är den övre delen av filen där titeln vanligtvis placeras. Eller så kan vi klicka på sidfoten längst ner, där vi kan se sidnumren.
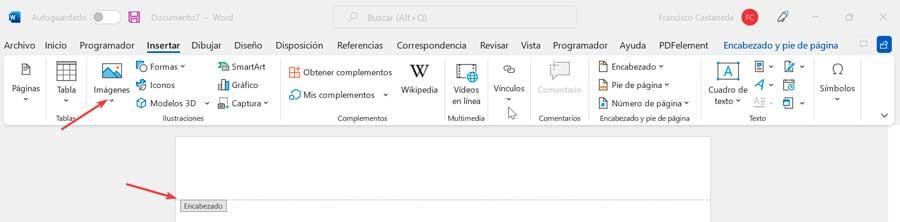
När vi har aktiverat sidhuvudet eller sidfoten klickar du på fliken "Design". Senare klickar vi på "Bilder" i avsnittet "Infoga" och lägger till önskat foto eller logotyp. Slutligen dubbelklickar vi på den grå delen av fönstret för att stänga avsnittet och vi kommer att kontrollera hur bilden har bäddats in.
Hur man tar bort en låst bild
När vi har fixat vår bild till dokumentet kan vi behöva ta bort den av någon anledning. Detta är något som enkelt kan göras beroende på vilken metod vi har valt. Om detta har varit ankarverktyget eller innehållskontrollen behöver vi bara klicka på bilden och trycka på DELETE-tangenten på vårt tangentbord.
Om vi har använt funktionen Begränsa edition räcker det med att komma ihåg lösenordet. Vi behöver bara klicka på knappen Skydda och begränsa utgåvan. Längre fram i sidofönstret klickar du på Stoppa skydd. Allt som återstår är att ange lösenordet. När skyddet är borttaget klickar vi på fotot och trycker på DELETE-tangenten på tangentbordet.
Om du har använt vattenstämpeln behöver du bara klicka på knappen Vattenstämpel och välja alternativet Ta bort vattenstämpel så att den försvinner helt.
Om vi har använt verktyget Fyllningseffekter klickar du bara på alternativet Sidfärg och klickar sedan på Ingen färg. Slutligen, om vi använder avsnittet Sidhuvud och sidfot behöver vi bara komma åt det, välj bilden och tryck på DELETE-tangenten på tangentbordet.