Vårt arbetssätt och fritid är alltmer relaterat till den digitala världen. Vi lever för närvarande i en tid av övergång till den digitala världen. Att arbeta på distans och dela filer i molnet med kollegor är dagens ordning. Å andra sidan har vi också individuella arbetsdokument på vår dator som vi vill ha en säkerhetskopia av. Våra personliga foton och videor är inte längre i fysiskt format och har blivit filer som vi vill ha skyddade i en säkerhetskopia. Idag i denna artikel, tack vare Kopia, kommer vi att kunna skapa säkerhetskopior i molnet med detta open source -program för att utföra dessa uppgifter.
Låt oss börja med att prata om vad Kopia kan erbjuda oss både lokalt och för arbete i molnet. Sedan kommer vi att förklara hur du installerar detta program på Windows. Därefter kommer vi att ge ett exempel på dess lokala användning. Slutligen kommer vi att prata om att använda Kopia med Google Drive.
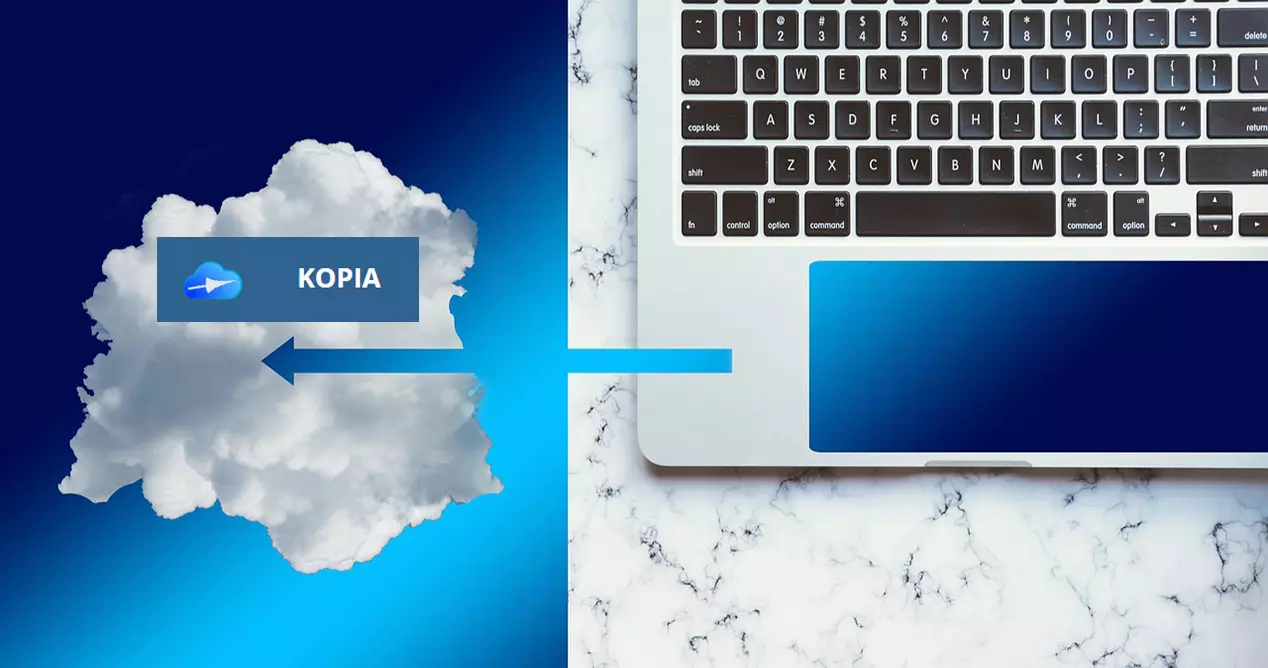
Vad användningen av Kopia kan erbjuda oss
We kan definiera Kopia som en programvara som gör att vi kan göra säkerhetskopior eller säkerhetskopior. En annan av dess väsentliga egenskaper är att den är öppen källkod, det betyder att den är en programvara utvecklingsmodell baserad på öppet samarbete. I den meningen fokuserar den mer på praktiska fördelar som tillgång till källkod än på andra etiska eller frihetsfrågor som vi kan observera i fri programvara. Det som eftersträvas är att uppmuntra deltagande, förlänga friheter och även kunna konsultera källkoden.

Det bör också noteras att Kopia är en programvara som utvecklats av ett GitHub -community och att den har två väldigt olika versioner:
- Kommandoradsgränssnitt (CLI) -Det här är en fristående binär där Kopia används i ett terminalfönster eller med skript. Detta alternativ är vanligtvis favoriten för avancerade användare och systemadministratörer.
- Grafiskt användargränssnitt (GUI) : i det här fallet hittar vi en stationär applikation, kallad KopiaUI, som kommer att erbjuda oss ett grafiskt användargränssnitt. Detta gör det enklare att använda och rekommenderas för mindre experter.
I den här självstudien är versionen som vi ska ta upp GUI, som är den som integrerar ett grafiskt gränssnitt. Å andra sidan, om du vill veta ämnet för dess dokumentation, installation och samarbetsriktlinjer, klicka här..
Hur man arbetar med Kopia
Dess sätt att arbeta är genom att ladda upp kataloger och filer till en fjärrlagring som kallas ett arkiv. Den har också en uppsättning historiska ögonblicksbilder från tidpunkten baserad på definierade policyer. Dessutom använder Kopia innehåll adresserbart lagringsutrymme för ögonblicksbilder som erbjuder fördelar som:
- Varje ögonblicksbild är alltid inkrementell så ingen data från tidigare kopior laddas om till förvaret.
- Flera kopior av samma fil sparas en gång som kallas deduplicering.
- Efter att ha flyttat eller bytt namn på stora filer kan den här programvaran känna igen att filerna har samma innehåll och du behöver inte ladda upp dem igen.
- Möjlighet att flera användare eller datorer kan dela samma arkiv.
De kan också utföra fullständiga eller selektiva restaureringar. När det gäller kryptering är all data krypterad innan den lämnar våra datorer med hjälp av toppmoderna krypteringsalgoritmer som AES-256 eller ChaCha20. Å andra sidan kan vi komprimera våra data för att spara utrymme och bandbredd med olika komprimeringsmetoder, till exempel pgzip.
Minimikrav och hur du installerar programmet
När det gäller Kopia kan vi säga att det är en multiplatform -programvara. I den meningen är dess minimikrav Windows 7 i 64-bitarsversion och senare, macOS 10.11 på 64-bitars och följande, och även Linux 64-bitars. Både CLI- och GUI -versionerna är tillgängliga för alla dessa operativsystem.
Den version som vi ska använda är GUI för Windows med installationsprogram och grafiskt gränssnitt. Det finns också en som inte kräver installation. Det första vi måste göra är att gå till installationsavsnittet genom att klicka på detta länk . För att få den senaste versionen måste vi gå till Windows GUI -installation sektion. Klicka sedan på meddelanden för att gå till nedladdningsavsnittet och där måste vi leta efter en körbar fil med ett .exe -tillägg som de indikerar.

Nästa steg vi måste ta är att hitta den version av Kopia vi behöver och ladda ner den. I det här fallet skulle det vara så här:

Nästa sak vi måste göra är att köra KopiaUI-Setup-installationsprogrammet, i det här fallet 0.8.4 men ju mer modern desto bättre. Därefter ser vi en skärm så här:

Här kan vi välja om vi vill att installationen ska utföras endast för vår användare eller för alla. Om vi bara ska använda det, lämnar vi det som det kommer som standard och klickar på installationsknappen. När guiden är klar ser vi en skärm så här:

Om vi har aktiverat rutan ovan, vilket är standard, och vi trycker på avslutningsknappen, körs Kopia för första gången.
Å andra sidan, innan vi börjar, om vi går till aktivitetsfältet och högerklickar på programikonen, kan vi välja att starta programmet med Windows.

Som du kan se är installationen väldigt enkel och vi kan konfigurera detta program för att börja med operativsystemet.
Så du kan göra en lokal säkerhetskopia med Kopia
Det första steget vi måste ta med Kopia är att skapa ett förråd som vi kan arbeta med. Detta är skärmen som vi kommer att se:

I den meningen kommer det att tillåta oss att arbeta med filsystem om vi vill göra det lokalt. Om vi vill arbeta i molnet kan vi välja Google molnlagring, Amazon S3, Azure Blob eller till och med använda en SFTP -server.
Vi kommer att börja arbeta lokalt genom att klicka på Filsystem och en skärm visas där vi måste ange sökvägen där vi vill att filerna i vårt förvar ska lagras.

Sedan måste vi ange vårt lösenord två gånger och in Visa avancerade alternativ vi kan ändra alternativ som kryptering.

Klicka sedan på Skapa förvar .

Här har vi redan förvaret skapat och vi måste lägga till de uppgifter som vi vill att det ska göra så att det kopierar filerna. För att göra detta, klicka på Ny ögonblicksbild .

Allt du behöver göra är att lägga till sökvägen till den och trycka på Ögonblicksbild nu knapp:

Senare får vi se hur filerna har kopierats till förvaret.

För att avsluta har vi andra alternativ som t.ex. policies för att konfigurera programmeringsalternativ, förståelse och mer. Sedan i uppgift en lista visas med de uppgifter som vi har utfört.
Säkerhetskopior till offentliga moln eller fjärrservrar
Detta avancerade säkerhetskopieringsprogram gör det också möjligt för oss att spara dessa säkerhetskopior i olika professionella offentliga moln, och vi kan till och med göra kopiorna på fjärrdatorer. Denna programvara är kompatibel med följande molntjänster:
- Google Cloud Storage: det är Googles moln på professionell nivå, det är inte den typiska Google Drive som de flesta hemanvändare använder. Det är nödvändigt att ha ett konto i Google Cloud Services för detta. Detta moln tillåter lagring av objekt och inte filer eller mappar.
- Amazon S3: Amazons populära molnlagringstjänst stöds också, stöder objektlagring.
- Minio: Denna molnobjektlagringstjänst har bra prestanda och är också kompatibel med Amazon S3. Objektets maximala storlek är 5 TB.
- Wasabi: den här leverantören av objektlagringstjänster i USA tillåter oss också att spara all information i dess moln.
- Backblaze B2: den här leverantören är ganska känd för sin goda prestanda och pris, därför är det ett mycket intressant alternativ om du behöver enkelhet och billighet.
- Azure Blob Storage - Microsofts moln stöds också av denna programvara.
Till exempel om vi vill välja något av de kompatibla offentliga molnen, t.ex. Google cloud lagring , måste vi klicka på knappen för detta moln

Därefter visas en skärm som denna där vi måste ange lagringsinformation i Google Cloud Storage, all denna information kommer att tas direkt från Google -molnet när vi skapar en ny «hink».

En sak som du bör använda är att för att kunna använda det behöver du ett Google Cloud -företagskonto, det är inte värt ett Google Drive -konto. Sedan, efter att ha skrivit in uppgifterna korrekt, kunde vi börja arbeta med det och börja spara säkerhetskopiorna.
Andra möjligheter för denna programvara när det gäller att spara alla säkerhetskopior är:
- SFTP -server: vi måste montera en SFTP -server på en NAS -server eller på en fjärrdator, så att säkerhetskopiorna synkroniseras korrekt och vi kan spara dem på ett säkert sätt. SFTP använder kryptering för både autentisering och dataöverföringar, därför blir säkerhetskopian krypterad från ände till ände.
- Rclone Remote: rclone är ett av de mest populära verktygen för att göra säkerhetskopior och synkronisera filer och mappar, denna programvara stöder också rClone, därför skulle vi bara behöva installera en server med denna programvara för att ta emot säkerhetskopiorna.
- WebDAV -server: om du har en WebDAV -server på din NAS -server kan du också använda denna möjlighet i Kopia.
Som du har sett är den här säkerhetskopieringsprogramvaran väldigt intressant, eftersom den är kompatibel med huvudlagringstjänsterna i objektmolnet, dessutom har vi också möjlighet att lagra säkerhetskopiorna lokalt för att senare göra ytterligare en extern kopia på en hårddisk. Slutligen är en stor fördel att vi inte alltid kommer att vara beroende av molnet, eftersom det stöder möjligheten att skicka säkerhetskopiorna via SFTP, Rclone och även till en fjärr WebDAV -server.