Vår dator har oftast bland sina komponenter en mikrofon, en kamera och platsfunktioner som kan hjälpa oss vid olika tillfällen. Men genom dessa element är vi också utsatta för att hackare kan stjäla vår information genom något av dessa element medan vi surfar på nätet. Det är därför integritet har blivit något allt mer grundläggande för användaren.
Och det är att vi nu mer än någonsin tenderar att oroa oss mer och mer för integritet, Microsoft vet det och i båda Windows 10 och Windows 11 den erbjuder oss verktyg för att bevara den. På detta sätt är det möjligt att verifiera vilka applikationer som använder vår mikrofon, webbkameran eller platstjänsterna för vår dator, för att skydda oss mot cyberbrottslingar genom att övervaka deras användning.
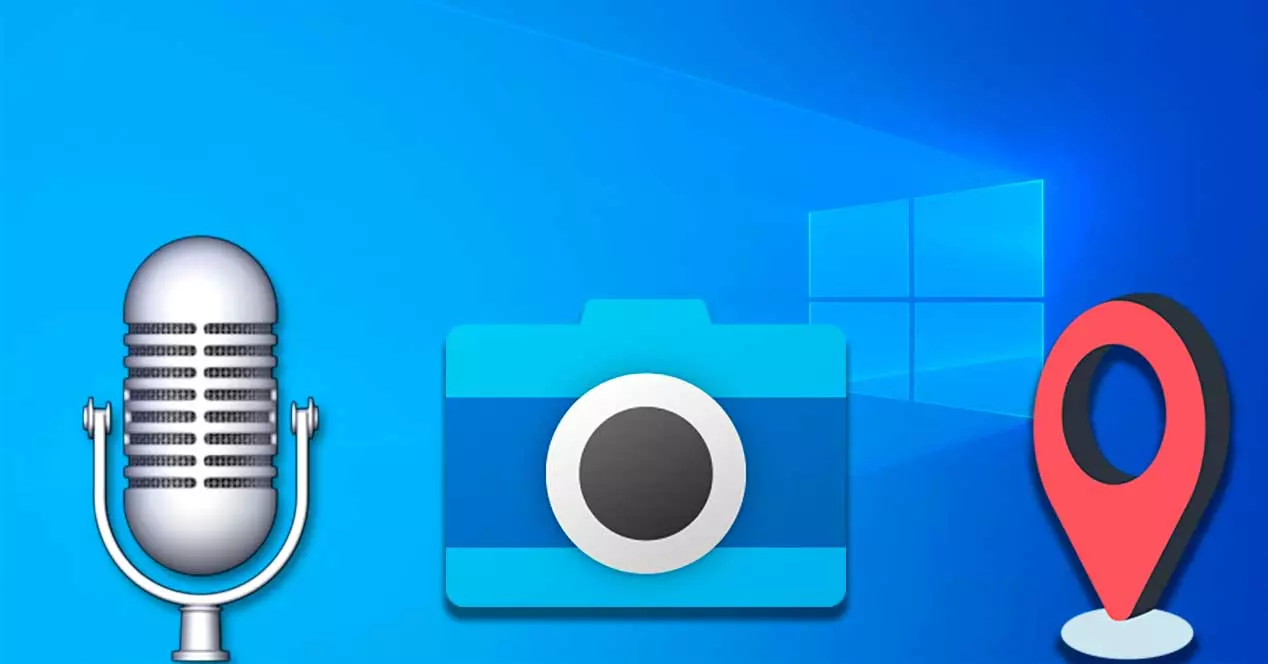
Det kan vara mycket oroande att inte veta vilka appar som kan använda vår mikrofon, kamera eller platstjänster. Och det kan vara ännu mer så när en viss applikation inte ska ha åtkomst till något av dessa element för att utföra sina uppgifter. På detta sätt, för att förhindra att en applikation kränker vår integritet, skulle det första steget vara att veta vad den gör, något som vi kan kontrollera från avsnittet "Inställningar" i vårt operativsystem.
Indikatorer som varnar oss för dess användning
Varje gång en applikation kommer åt vår mikrofon eller plats, en indikator visas i mitten av meddelandefältet i aktivitetsfältet, så att vi alltid kan vara medvetna om det. På detta sätt, om till exempel en applikation kommer åt vår mikrofon, så kommer en mikrofonformad ikon att dyka upp i aktivitetsfältet.
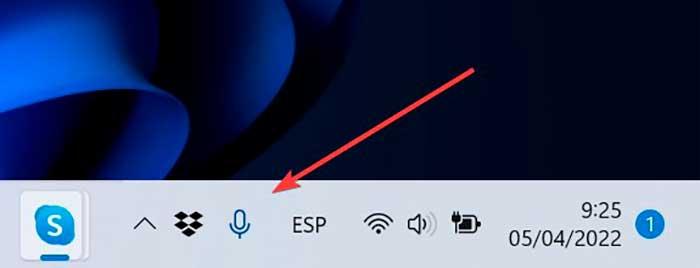
I händelse av att en applikation har tillgång till och använder platstjänster, kommer en ihålig pil att visas i aktivitetsfältet varje gång du använder den. När båda används samtidigt visas en mikrofonikon och en platsikon tillsammans i aktivitetsfältet.
Till kameran har de flesta datorer, speciellt bärbara datorer som ingår, en LED-indikator som talar om för oss när den används. Således, när en applikation använder vår webbkamera, kommer den att lysa upp. I händelse av att vår dator inte har en LED-indikator kommer vi att få ett meddelande för att indikera kamerans status.
Vilka appar använder mikrofonen, kameran eller platsen
Om vi vill veta vilka applikationer som har åtkomst till vår mikrofon eller plats, gå bara till dess ikon som finns i meddelandefältet i aktivitetsfältet och placera markören över ikonen. Detta kommer att ta upp en liten meddelandebanner som visar oss appen som för närvarande använder den.
Du kan också se apparna som för närvarande använder din plats, kamera eller mikrofon från sekretessinställningarna i Windows och Windows 11.
Konfigurera appar i Windows 11
Om vi använder Windows 11 som operativsystem på vår dator bör vi veta att det finns en rad applikationer som vi kan tillåta att använda kameran för att ringa videosamtal eller använda vår mikrofon för att spela in en låt. Dessutom vill många andra komma åt vår plats för att i teorin erbjuda oss mer personliga tjänster. Det är dock inte alla appar som använder din kamera, mikrofon eller plats när de inte används.
Det första vi måste göra är att trycka på tangentkombinationen "Windows + I" samtidigt för att komma åt Inställningar meny. Senare, i den vänstra kolumnen, klickar vi på Integritetspolicy och säkerhet sektion. Nu på höger sida rullar vi till botten tills vi hittar Applikationsbehörigheter sektion.
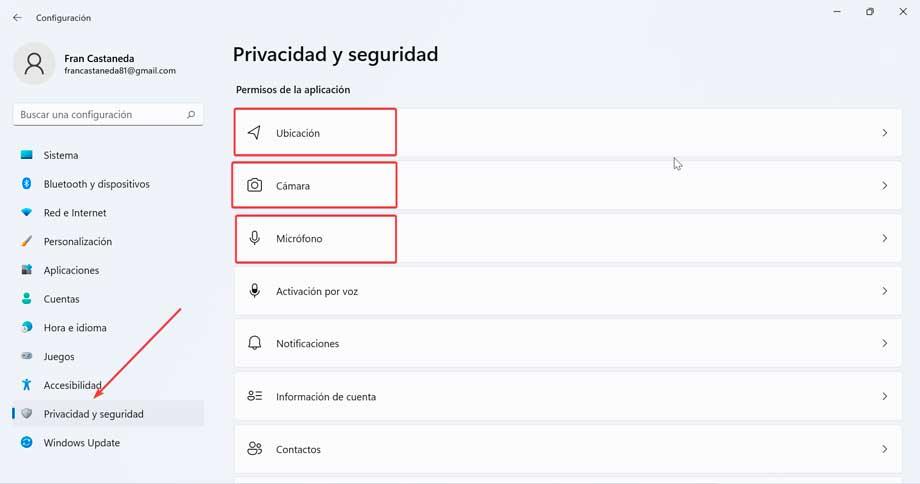
Här kan vi klicka på var och en av flikarna som vi hittar individuellt för att kontrollera användningen och på så sätt ta reda på om applikationen har tillgång till vår mikrofon, plats eller kamera.
I händelse av att en app för närvarande använder vår plats kommer vi att se en "Används för tillfället" meddelande under appen i platsinställningarna. Du kan också se "Senast åtkomst" med datum- och tidsstämpeln under apparna som nyligen har nått din plats.
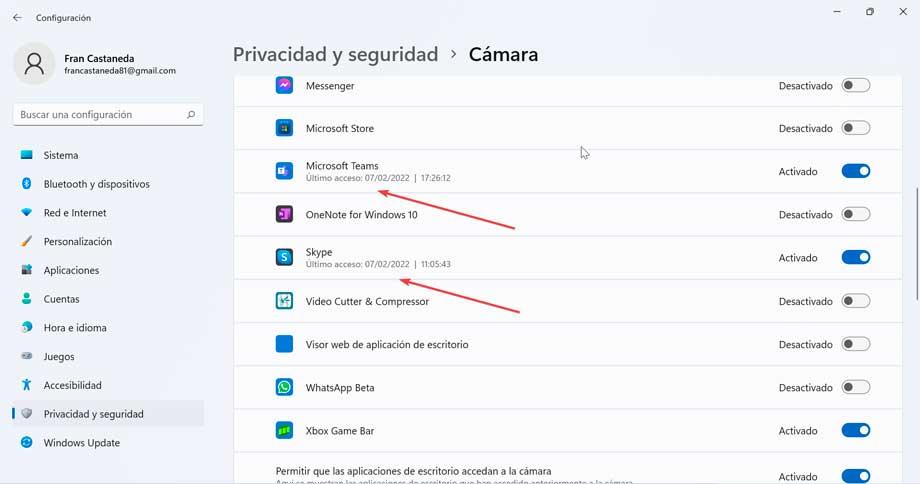
För att tillåta eller inaktivera användningen av vissa applikationer till dessa element måste vi bara klicka på var och en av deras individuella knappar till höger, så att den sätter "Aktiverad" eller "Avaktiverad" beroende på våra preferenser.
Och även i Windows 10
I Windows 10 kan vi också se vilka applikationer som tidigare har använt vår webbkamera, mikrofon eller plats, samt den exakta tidpunkten de senast använde dem. Den här funktionen har varit tillgänglig sedan uppdateringen i maj 2019 och fungerar för både stationära applikationer och de som vi har laddat ner från Microsoft Store.
För att komma åt, det första vi måste göra är att trycka på tangentkombinationen Windows + I samtidigt för att komma åt menyn Inställningar och klicka sedan på Integritetspolicy . Detta tar oss till en ny sida och i den vänstra kolumnen kommer vi att ha alternativen "Plats", "Kamera” och ”Mikrofon” tillgängliga. Det kommer bara att vara nödvändigt att klicka på varje sektion för att veta vilka applikationer som har tillgång till varje element. Vi måste bara ta hänsyn till att vi kommer hitta två listor, en för applikationerna i Microsoft Store och en annan för de traditionella skrivbordsapplikationerna
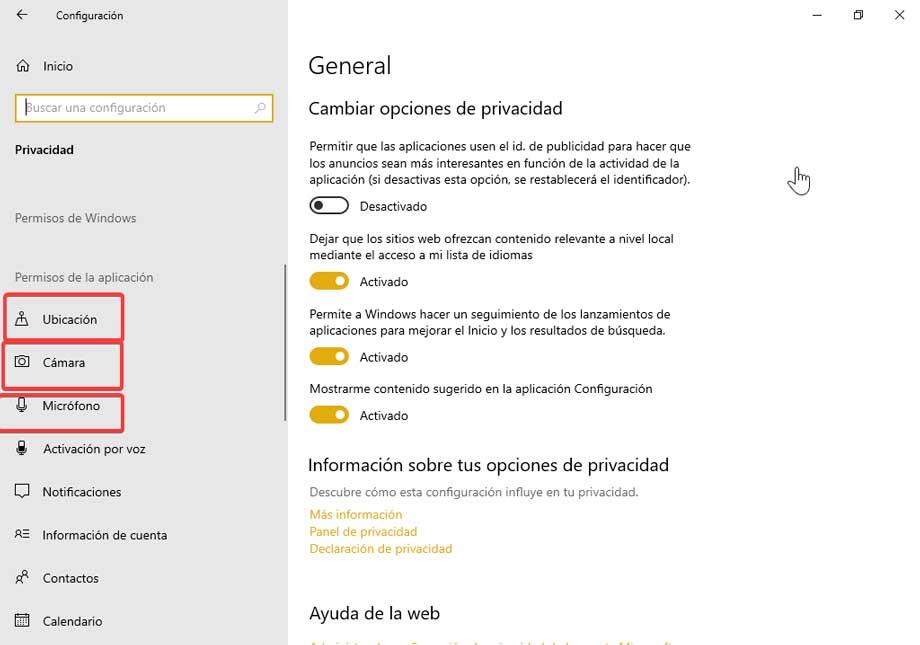
Vi behöver bara bläddra igenom listan över applikationer med tillstånd att komma åt vår mikrofon, kamera eller plats och längst ner på var och en ser vi exakt datum och tid som applikationen senast öppnade. Om tiden inte visas betyder det att applikationen inte har använt den här funktionen och om de för närvarande använder den kommer vi att hitta informationen "Används för tillfället" under deras namn.
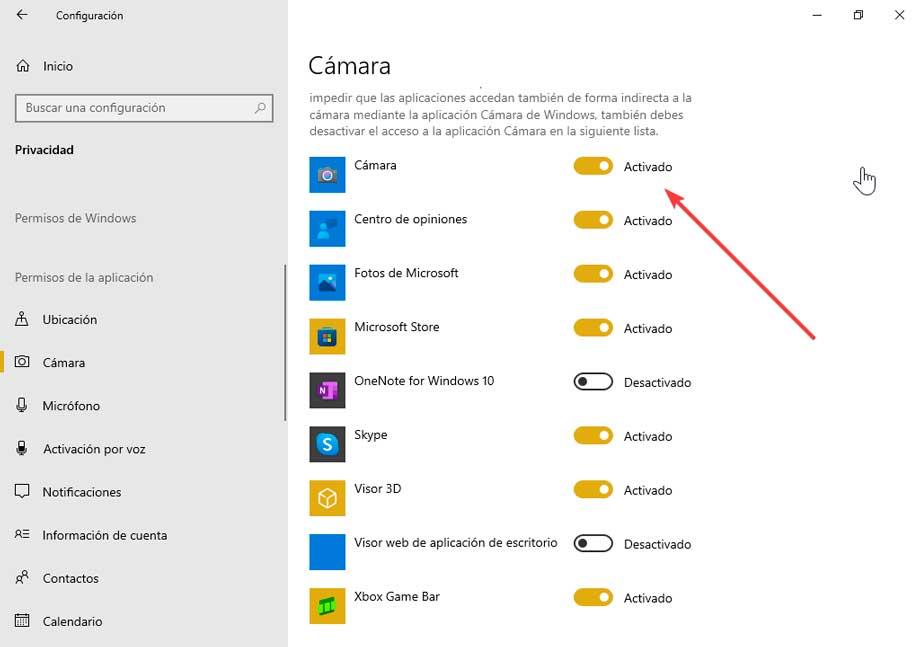
Härifrån kommer vi också att kunna välja vilka applikationer vi vill ha tillgång till dessa funktioner eller inte, eftersom vi helt enkelt måste klicka på ikonen till höger som motsvarar varje applikation så att den visas som "Aktiverad" eller "Avaktiverad" .