Sedan några år tillbaka, och ännu mer sedan försvinnandet av optiska enheter , har pennenheter varit ett av de föredragna verktygen för användare att överföra data från en plats till en annan. De är små, billiga, snabba och med ganska stor kapacitet, varför nästan alla av oss har några i vår låda. Men vad händer när pennenheten misslyckas och börjar ge dig problem? Har tiden kommit till kasta iväg det ? Låt oss se det.
Liksom alla flashminnesbaserade enheter har pennenheter en begränsad livscykel, och det kan komma en tid när de säger tillräckligt och slutar fungera. Men om pennenheten misslyckas en gång, betyder det inte nödvändigtvis att vi måste byta den mot en annan, och då ska vi lära dig hur du vet om den verkligen har "dött" eller om problemet har en lösning.

Är det värt att försöka spara den felaktiga pennenheten?
Om du har ett USB-minne som är oanvändbart, har slutat fungera av någon anledning eller bara ger dig problem, kommer du att upptäcka att Windows kommer inte ens tillåta dig att formatera enheten för att använda den igen. I värsta fall kommer du inte ens se namnet på USB-enheten på din PC, och det finns många anledningar till att du kan uppleva dessa problem, till exempel partitionsfel som äter upp din enhets lagringsutrymme (observera: om Problemet är fysiskt, som i följande bild, bry dig inte ens: släng pennenheten i papperskorgen eftersom det inte är värt att försöka rädda den).

Först och främst måste du vara tydlig med skillnaden mellan en "icke-formaterbar" eller "oanvändbar" USB-enhet och en med skadade eller skadade data (datorn upptäcker enheten men ger ett felmeddelande när den försöker interagera med dess data) . När enheten är skadad och inte kan repareras har du inget annat alternativ än att slänga den och ersätta den med en annan, men om datorn helt enkelt inte upptäcker den eller inte låter dig använda den, är det möjligt att reparera den i många fall.
Låt oss ta som exempel den typiska situationen där datorn upptäcker enheten men inte låter dig göra något med det som finns inuti. Öppna ett filutforskarfönster (Win + E) och gå till datorn med listan över lagringsenheter. Högerklicka på pennenheten, välj Egenskaper och på fliken Maskinvara, se om Windows upptäcker att den fungerar korrekt.
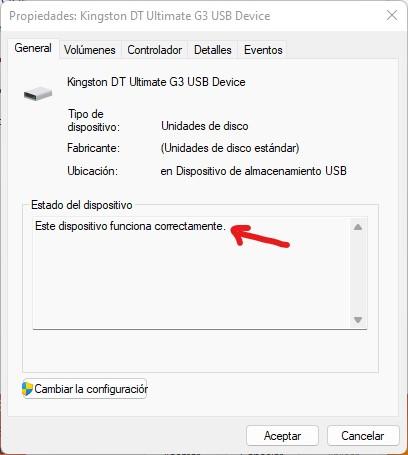
Om operativsystemet säger till dig att det fungerar korrekt, så är det definitivt värt att försöka spara det. Öppna ett kommandotolksfönster (högerklicka på Start-knappen och välj Kommandotolken (Admin), eller om du har Windows 11, Windows Terminal (Admin)) och skriv följande kommando:
chkdskX: /f /x
I kommandot ovan måste du ersätta X med den enhetsbeteckning som tilldelats din pennenhet, till exempel D:
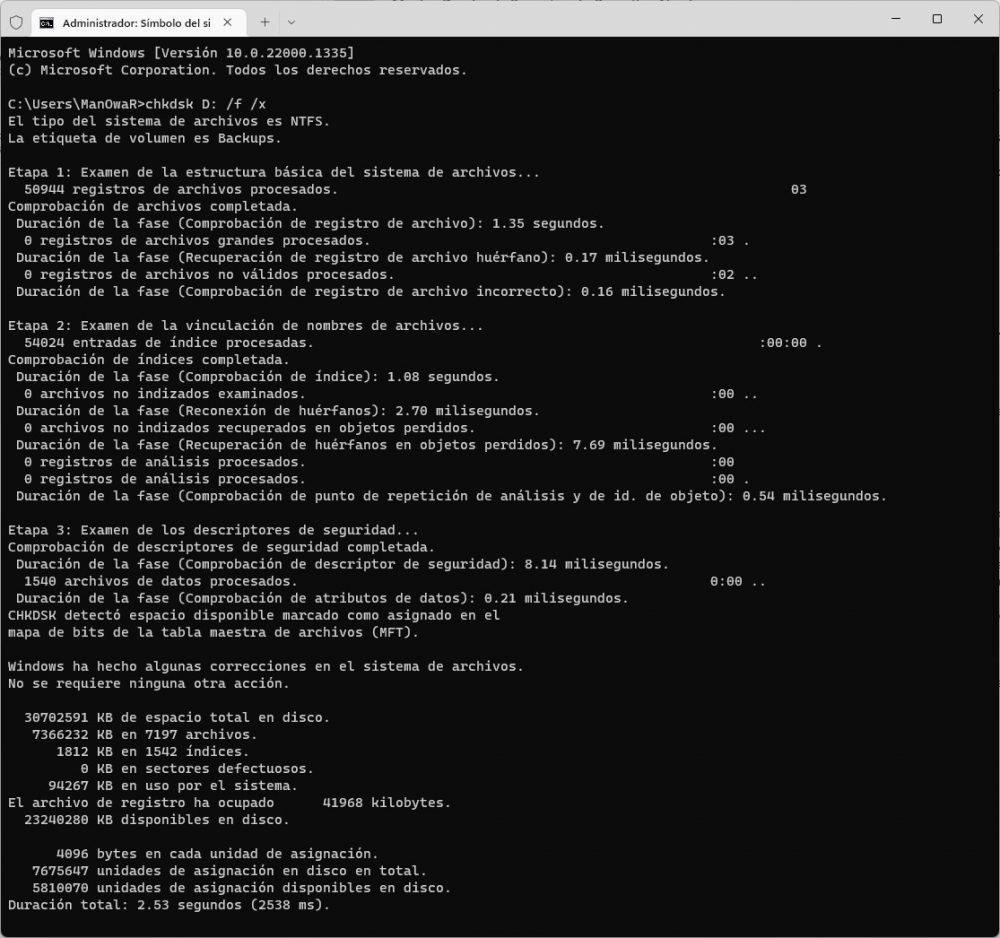
Många gånger har vi berättat om verktyget "Check Disk", chkdsk, som kontrollerar och löser problem i lagringsenheter. I det här fallet säger variabeln /f åt den att försöka fixa eventuella fel den upptäcker, och /x-variabeln säger åt Windows att "avmontera" enheten innan den skannas, så att vi kan se till att inga filer finns på den. använda och att analysen går utan problem.
I skärmdumpen som vi har gett dig ovan kan vi se att vi står inför en pennenhet som inte går sönder, den är helt frisk och utan fel, men om din pennenhet inte fungerar så kommer fel att dyka upp och chkdsk försöker fixa dem.
Den radikala lösningen för att lösa problemen
Om ovanstående inte har fungerat och din pennenhet fortsätter att ge dig problem trots att den ska fungera korrekt kan vi utföra en lite mer radikal lösning. Högerklicka på Start-knappen och välj Diskhantering. Där kommer du att se att din pennenhet visas längst ner med det tilldelade utrymmet den har, och det är där du måste klicka med höger musknapp och välja "Radera volym". Ett fönster kommer att visas som varnar oss om att vi kommer att radera all data på enheten.
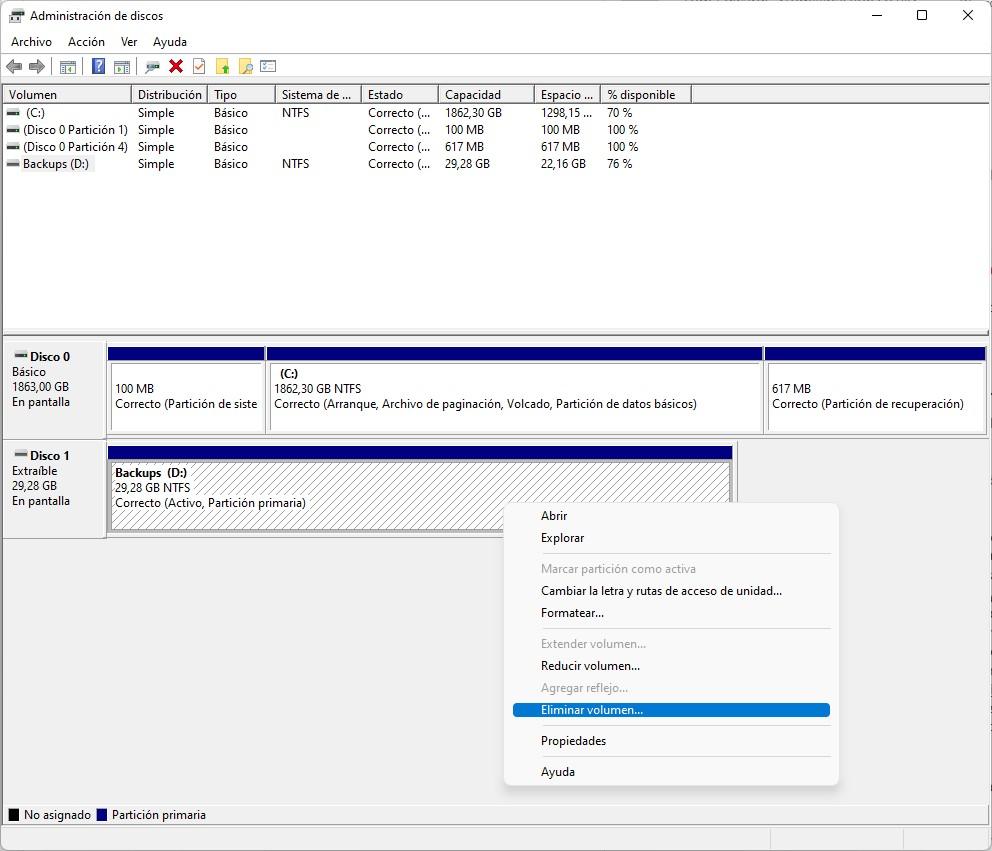
Efter att ha gjort det kommer den nedre delen att ha lämnats i svart ("Oallokerad"), så du måste skapa en ny volym. Klicka på den med höger musknapp och välj "Ny enkel volym..." så att en enkel guide visas där vi bara behöver trycka på Nästa hela tiden tills den är klar: när den är klar kommer den att ha genererat en ny volym på USB-minnet som vi borde kunna använda igen.