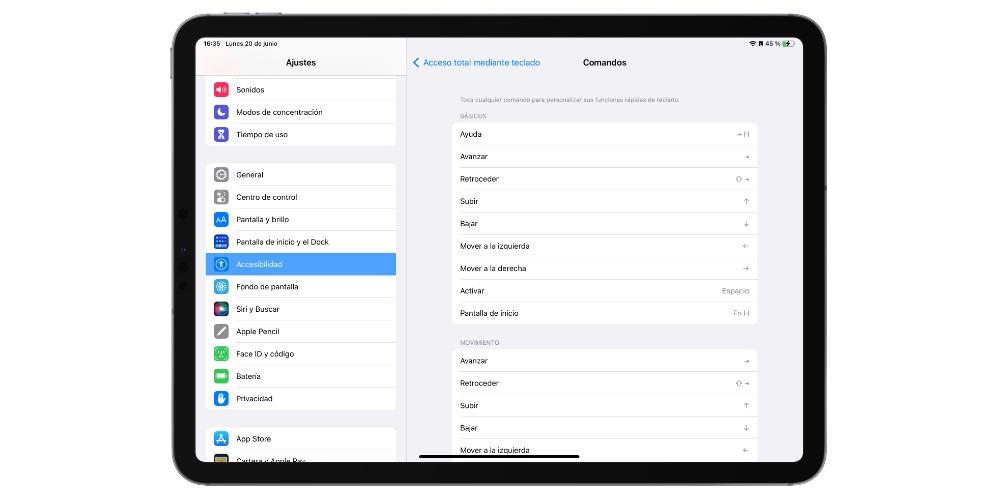Smakämnen iPad är en av de mest mångsidiga enheterna som Apple har inom hela sin produktkatalog och en stor del av den mångsidigheten tillhandahålls av de olika tillbehören som kan placeras på den för att dra nytta av dess fulla potential. Tja, i det här inlägget ska vi prata om hur man får ut det mesta av iPad tillsammans med ett tangentbord tack vare alla tillgängliga genvägar.
Vad är kortkommandon och vad är de till för?
Innan vi går in på genvägarna som du kommer att kunna använda på din iPad vill vi berätta vad genvägar är och framför allt varför de är så användbara för alla användare. En kortkommando består av kombinationen av flera nycklar för att utföra en viss åtgärd . Till exempel är en av de mest använda genvägarna för att kopiera och klistra in innehåll, vilket görs genom att trycka på tangenterna cmd+c, för att kopiera och cmd+v för att klistra in.

Därför, vilka kortkommandon ger användarna är ett mycket snabbare och enklare sätt att utföra olika åtgärder , vilket gör att de kan dra nytta av mycket mer tid och därmed en åtgärd som kanske normalt skulle ta dig 5 sekunder, med motsvarande kortkommando, tar dig en enda sekund.
Bättre genvägar
Lyckligtvis för användare är variationen av kortkommandon som finns inom iPad och mer specifikt inom iPadOS mycket stor. Du måste också veta att dessa inte bara är tillgängliga via ett externt tangentbord, många av dem kan också användas med det virtuella tangentbordet som visas på själva iPad-skärmen, även om användningen av dessa uppenbarligen är designad för alla de användare som kommer att använda eller använda iPad tillsammans med ett tangentbord som Magic Keyboard eller Smart Keyboard.
Allmänt
Det finns många och olika typer av kortkommandon som du har tillgängliga på iPad, men innan du går in på de som är mer specifika för vissa applikationer eller för att utföra mer specifika funktioner vill vi att du ska känna till de vanligaste och de som, säkert, , desto mer kommer du att använda på en daglig basis. Nedan har du dem.
- Kommando + H: gå till startskärmen.
- Kommando + Mellanslag: Visa eller dölj sökfältet.
- Kommando + Tab: Växla till nästa senast använda app bland de appar som är öppna.
- Kommando + Skift + 3: Ta en skärmdump.
- Kommando + Skift + 4 – Ta en skärmdump och öppna Markup för att visa eller redigera den.
- Kommando + Alternativ + D: Visa eller dölj Dock.
- Kommando + N: Skapa ett nytt dokument, anteckning, händelse, kontakt eller e-post beroende på applikationen där du är.
- Kommando + B: använd fetstil.
- Kommando + I: använd kursiv stil.
- Kommando + U: använd understrykning.
- Skift + pilar: Textval.
- Alt + vänster- eller högerpil: Bläddra ord för ord.
- Kommando + vänster- eller högerpil: flytta till början av raden.
- Kommando + upp- eller nedpil: flytta till början eller slutet av dokumentet.
- Kommando + C: kopiera.
- Kommando + V: klistra in.
- Kommando + X: klipp.
- Kommando + Z: ångra.
- Alternativ + Kommando + Z: gör om.
- Kommando + F: sök i text.
- Kommando + Skift + Tab: öppna nästa app.
- Kommando + A: val av alla element eller text.
- Kommando + H: stäng appen.
- Alt + Kommando + D: visa dockan.
- Tryck mellanslag två gånger i rad: punkt och följs.

Genvägar i inbyggda appar
När du känner till de mest allmänna genvägarna som du kan använda på din iPad tillsammans med ett tangentbord, är det dags att komma in i appar som du förmodligen använder mest varje dag basis, som är de inbyggda applikationer som Apple själv tillhandahåller gratis till alla användare av dina enheter. Säkert kommer du inte att använda dem alla, men säkert, om du någon gång måste använda dem, kommer dessa genvägar som vi kommer att berätta för dig att komma väl till pass.
- sidor
- Kommando + N: skapa ett nytt dokument.
- Kommando + O: öppna dokumenthanteraren.
- Alternativ + Skift + Kommando + V – Klistra in med samma stil som måltexten.
- Kommando + G: hitta nästa.
- Skift + Kommando + G: hitta föregående.
- Skift + Kommando + E: gå in i eller lämna vyn.
- Skift + Kommando + W: Visa eller dölj antalet ord.
- Kommando + R: visa eller dölj linjalen.
- Skift + Kommando + K: Lägg till en kommentar.
- Kommando + Retur eller Kommando + Enter: infoga en sidbrytning.
- Alternativ + Kommando + B: Lägg till ett bokmärke.
- Alternativ + Kommando + P: Visa eller dölj sidläsaren.
- Kommando + plustecken (+): Öka storleken på texten.
- Kommando + Minustecken (-): minska storleken på texten.
- Ctrl + Skift + Kommando + Plustecken (+): Gör texten upphöjd.
- Ctrl + Kommando + Minustecken (-): gör texten nedsänkt.
- Kommando + K: Konvertera text eller objekt till en länk.
- Alternativ + Kommando + C: Kopiera stycke- eller objektstilen.
- Alternativ + Kommando + V – Klistra in stycket eller objektformatet.
- Alternativ + Tab: infoga en tabb i texten eller i en formel.
- Alternativ + Kommando + E: Infoga en ekvation.
- Alternativ + Kommando + G: Gruppera markerade objekt.
- Safari
- Kommando + T: ny flik.
- Kommando + W: stäng flik.
- Kommando + N: öppna delad vy.
- Kommando + L: Öppna webbadressen till webbplatsen.
- Kommando + R: ladda om sidan.
- Kommando + F: hitta på sidan.
- Kommando + Skift + R: visa/dölj läsarläge.
- Kommando + Skift + L: visa/dölj sidofältet.
- Skift + Kommando + T – Öppna en stängd flik igen.
- Kommando + L: öppen plats.

- E-postadress
- Kommando + Alt + F: sök i brevlådan.
- Skift + Kommando + J: Markera som skräppost.
- Kommando + R: svara på mail.
- Skift + Kommando + R: svara alla.
- Skift + Kommando + F: framåt.
- Kommando + M: minimera utkast.
- Betyg
- Kommando + N: skapa en ny anteckning.
- Kommando + Alt + T: formatera titeln på anteckningen.
- Kommando + Alt + H: formatera undertexten på anteckningen.
- Kommando + Alt + L: lägg checklista.
- Skift + Kommando + L: Checklista.
- Skift + Kommando + U: markera som markerat.
- Ctrl + Shift + T: tabell.
- Ctrl + Kommando + F: Sök i notlistan.
Skapa din egen kortkommando
Förutom att ha alla dessa genvägar tillgängliga gör Apple det också enkelt för alla användare att skapa sina egna kortkommandon. Dessutom är processen, som du kommer att se nedan, riktigt enkel, och på bara några få steg kommer du att kunna anpassa hur du arbetar med din iPad och dess motsvarande tangentbord. Här är stegen att följa.
- Öppna din iPad på din iPad Inställningar appen .
- Knacka på Tillgänglighet .
- Tryck tangentbord .
- Välja Fullständig åtkomst till tangentbordet och slå på den .
- Klicka på Kommandon .
- Tryck på ett kommando och sedan tryck på en anpassad tangentkombination att tilldela den.
- Presse OK .