När tiden för användning av vår PC passerar med en installation av Windows 10, de möjliga problemen som vi kan hitta ökar. Men för detta erbjuder systemet i sig ett stort antal integrerade lösningar . Nu vill vi fokusera på möjligheten att installera uppdateringar från Säkert läge.
De misslyckanden i operativsystemet hos Redmond -enheterna som inte hänvisas till kan ges av en mängd olika aspekter. Några av dem kan orsakas av externa attacker, konfigurationsfel, egna fel, etc. Men som vi berättar det bra med allt detta är det, men själva mjukvaran erbjuder oss flera lösningar för att lösa detta. I själva verket är ett av de mest kraftfulla verktygen som vi kommer att hitta i detta avseende boot i Safe Mode som Windows 10 presenterar oss.

Hur säkert läge hjälper oss att felsöka buggar
Bland många andra saker hjälper det här säkra läget som vi pratar om att installera uppdateringar härifrån. Faktum är att detta är vad vi ska fokusera på i dessa rader, något som vid vissa tillfällen kommer att vara till stor hjälp. Först och främst kommer vi att berätta att Säkert läge i Windows 10 är en funktion som gör att vi kan starta Windows 10, men på ett grundläggande sätt. Med detta vill vi berätta att i detta läge är endast en begränsad uppsättning filer och drivrutiner aktiverade.
Dessa hjälper oss att utföra enkla och grundläggande uppgifter, som att lösa vissa problem utan att tredjepartsagenter stör. Dessutom hjälper det här läget oss att veta källan till det misslyckande vi står inför. Därför kan man säga att Säkert läge hjälper oss bland annat att prestera diagnostik uppgifter och rätta till fel. Vid det här laget kommer vi att berätta att detta felsäkert läge erbjuder oss ett mer grundläggande användargränssnitt men lätt att förstå och använda.
Ett av sätten att komma åt den är genom att trycka på F5- eller F8 -tangenten så snart datorn startar. Denna typ av åtkomst varierar beroende på tillverkaren av utrustningen. Samtidigt från själva Windows 10 har vi möjlighet att komma åt det här läget som vi pratar om. För att göra detta behöver vi bara gå till systemkonfigurationsprogrammet, till exempel med tangentkombinationen Win + I. Därefter går vi till avsnittet uppdatering och säkerhet, och i den vänstra panelen klickar vi på återställning. Nu kommer vi att se en Avancerad start -sektion, så att vi klickar på knappen Starta om nu.
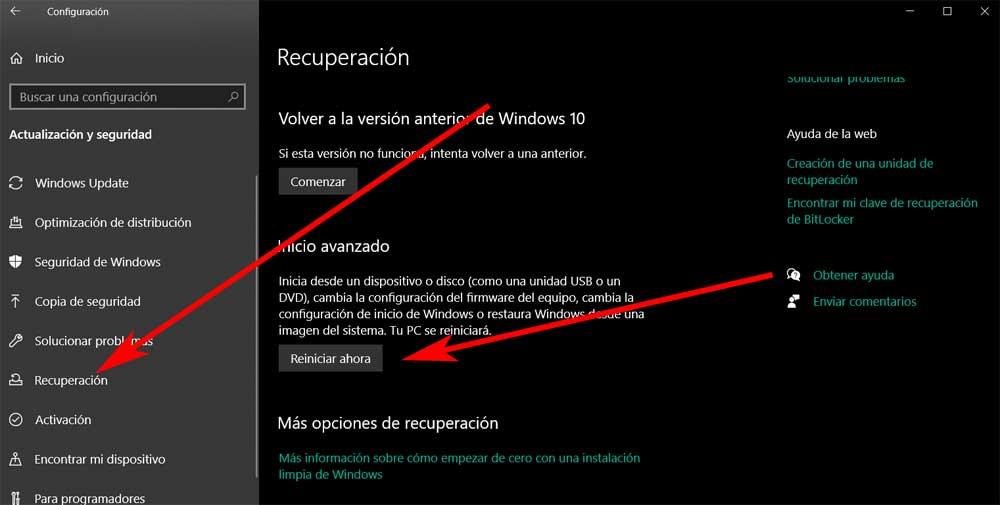
Uppdatera Windows 10 från felsäkert läge
Att säga att ett av de vanligaste felen som vi hittar i Windows 10 är de som är relaterade till uppdateringar och Windows Update. Detta är en funktionalitet integrerad i själva operativsystemet, som trots sin enorma betydelse också är en av de stora huvudvärken för Redmond. Detta beror på att vi kan stöta på fel när vi laddar ner eller installerar dessa uppdateringar . Allt detta kan leda till ett fel i systemet, några av dess komponenter eller till och med Windows kraschar.
Starta i Säkert läge från Inställningar
Därför, om vi befinner oss i någon av dessa situationer och vi behöver uppdatera systemet utan problem, kan vi använda det säkra läget som vi just nämnde. Således kommer vi nedan att förklara hur du uppnår detta, det vill säga installera alla tillgängliga uppdateringar för Windows från Säkert läge för att undvika eventuella fel. Det är lätt att föreställa sig att det första vi måste göra för allt detta är att starta datorn i felsäkert läge.
Som vi såg tidigare, om vi kan komma åt Windows 10 och jag inte är helt blockerad, har vi redan sett hur man startar Felsäkert läge från Inställningsprogram .
Inställningar för Säkert läge
När vi väl klickar på den ovan nämnda omstartsknappen nu, måste vi tänka på att alla jobb som vi har öppna och program som körs kommer att stängas. Omstartsprocessen tar några sekunder. Efter dessa hittar vi ett nytt användargränssnitt där vi klickar på Avancerade alternativ .
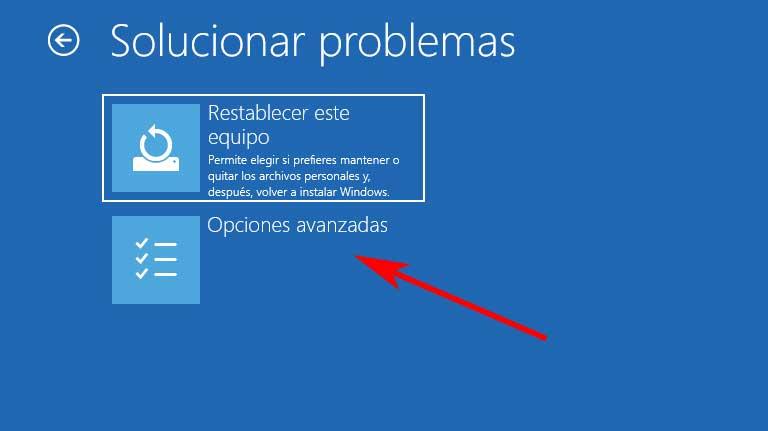
Detta leder oss till ett nytt fönster där vi hittar flera alternativ och funktioner som hjälper oss att återställa systemet. På så sätt kan vi öppna ett kommandotolksfönster, ladda en bild, återställa en återställningspunkt, etc. Men det vi är intresserade av i just det här fallet kommer vi att hitta genom att klicka på alternativet Startinställningar.
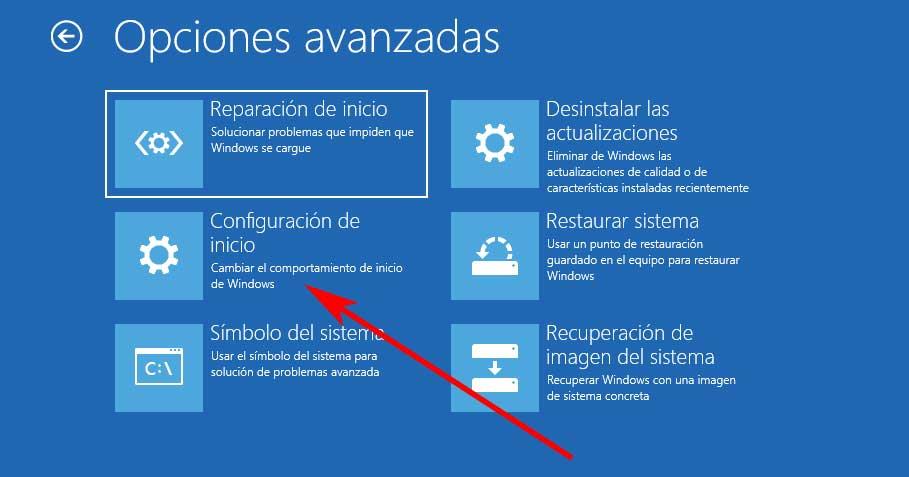
Nu ska vi hitta en lista som innehåller de alternativ som finns tillgängliga vid omstarten som vi ska utföra härnäst. Bland dessa hittar vi ett samtal för att aktivera Säkert läge, så vi behöver bara klicka på Omstart .
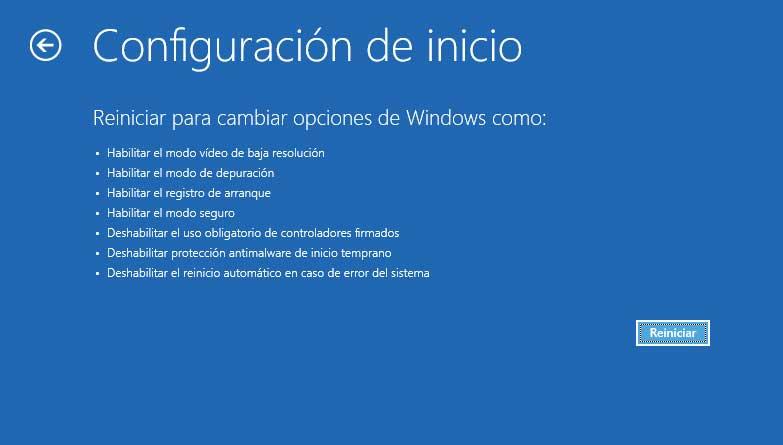
Då startar omstartsprocessen för Windows och efter några sekunder hittar vi en ny blå skärm. Det kommer att visa oss en serie säkra startlägen som vi kan använda just nu.
Installera uppdateringar i felsäkert läge
Tja, vid denna tidpunkt kommer vi att berätta att bland de tillgängliga alternativen som vi hittar i det här fallet är vi intresserade av alternativ fem. Med detta indikerar vi för systemet att vi ska starta i felsäkert läge men med nätverksfunktionerna aktiverade, så vi klickar på F5-nyckel . Vi måste veta att nätverksfunktionerna i detta fall är nödvändiga för att utrustningen ska kunna komma åt uppdateringarna online och installera dem.
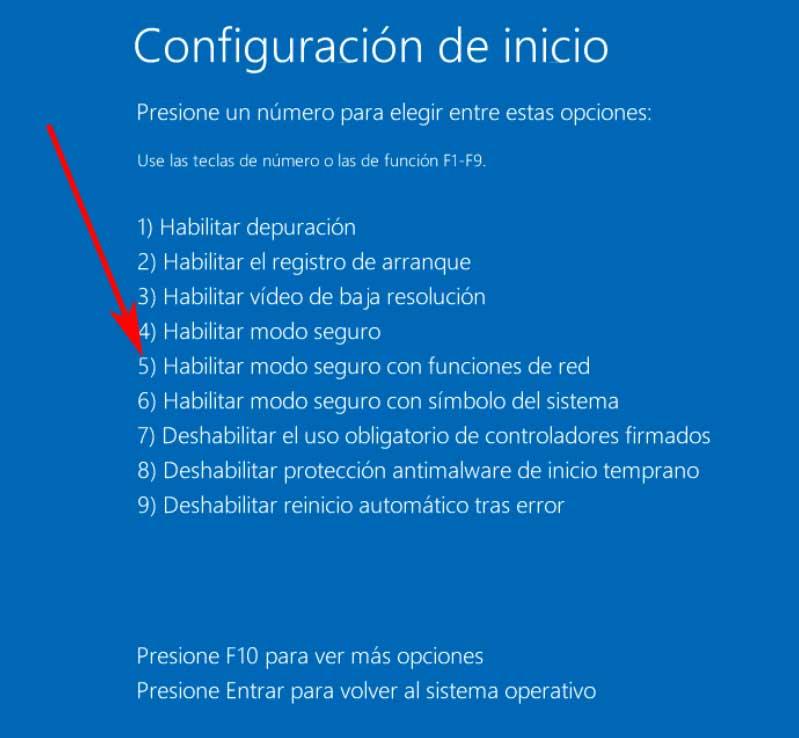
Nu kan vi komma åt Windows 10 -konfigurationsprogrammet igen, särskilt uppdaterings- och säkerhetsavsnittet. Härifrån och med hjälp av en Windows Update -funktion har vi möjlighet att installera uppdateringarna som är tillgängliga vid den tiden, men använder det säkra läget som vi har börjat med nu. Med detta är det vi uppnår att undvika eventuella nedladdnings- och installationsfel som är så vanliga med dessa element som Microsoft skickar oss för att förbättra systemet.
Något som vi måste komma ihåg är att trots att de är en lite kontroversiell punkt i systemet är dessa uppdateringar mycket viktiga element. De hjälper oss att hålla Windows 10 säkert, förutom att ta emot de senaste funktionerna som släppts, och till rätta buggar som upptäcks med tiden.