Även Windows är det mest använda operativsystemet i världen, Linux genererar mycket intresse bland de mest avancerade användarna. Det gratis operativsystemet erbjuder överlägsen prestanda, säkerhet och integritet än Microsoft erbjuder som standard. Men många användare litar på Windows för att spela eller arbeta med vissa program, vilket hindrar dem från att vända ryggen till Microsoft-operativsystemet. Lyckligtvis finns det en typ av konfiguration som kallas Dual Boot som tillåter användare att ha båda operativsystemen, t.ex. Windows och ubuntu, installerad Samtidigt , att kunna välja den de behöver i varje situation.
Dual Boot som namnet antyder är en konfiguration genom vilken vi kan installera två (eller fler) operativsystem samtidigt på datorn. När vi slår på datorn kommer en startladdare att visas som frågar oss vilket operativsystem vi vill starta. Om vi inte väljer något kommer det att laddas, antingen det sista som vi tidigare laddat eller det som vi har konfigurerat som standardoperativsystem.
Varje operativsystem är installerat i en separat partition på vår dator. På detta sätt påverkar allt som händer i en av dem inte de andra alls. Naturligtvis kan vi med lämplig programvara få tillgång till hårddiskar och alla dem från alla installerade system.
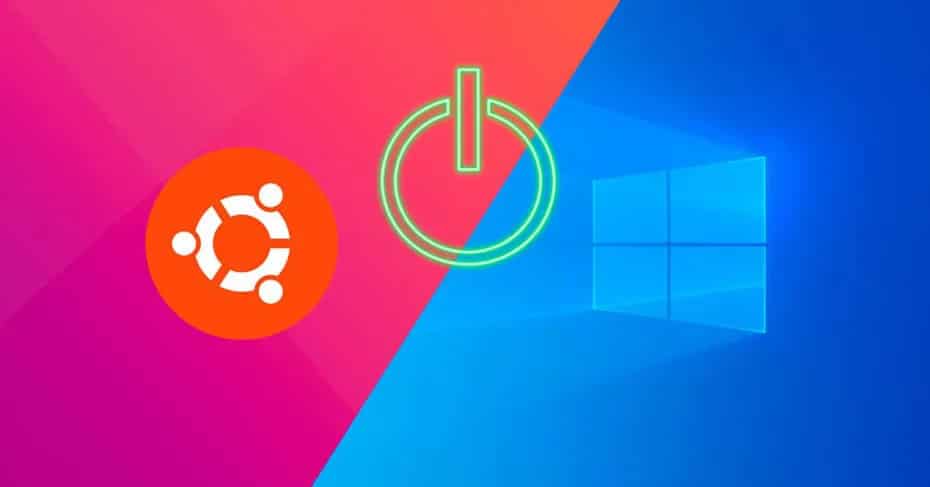
Allt vi behöver för att göra Dual Boot
Det första man tänker på är vilka operativsystem vi vill installera. Det finns Dual Boot-konfigurationer med Windows 10 och Windows 7, andra konfigurationer som blandar Ubuntu och Windows och andra mer komplexa med andra operativsystem.
Vi kommer att anta att vi kommer att göra det installera Windows 10 och Ubuntu på samma dator med Dual Boot. Så vad vi behöver är antingen två hårddiskar för att installera varje operativsystem på en, eller en hårddisk med minst två partitioner. Att göra det med två hårddiskar är mer bekvämt och enkelt, men om vi ska göra det i två partitioner senare kommer vi att förklara hur vi gör det.
Vi kommer också att behöva installationsmedia för de två operativsystemen. USB-enheter är de mest bekväma för den här uppgiften. Av detta skäl rekommenderar vi att du skapar en Windows 10-installations-USB och också skapar en Ubuntu Live USB.
Vilken bootloader att använda för att starta Windows och Ubuntu
Windows har en egen startladdare, precis som Ubuntu också kommer med GRUB som standard . Om vi vill kan vi dessutom också använda en tredjeparts boot manager för att kunna välja mellan operativsystem som vi vill starta.
Windows boot loader känner igen de flesta Linux-distros, och Linux boot loader känner vanligtvis Windows utan problem. Skillnaden är att Windows tenderar att misslyckas med uppdateringar av operativsystemet.
Av denna anledning rekommenderar vi att du använder Linux bättre, vilket säkert är GRUB. Och för detta är det bäst att lämna det andra operativsystemet till sist.
Kan jag installera en Linux annan än Ubuntu?
Vi har satt Ubuntu som ett exempel eftersom det är ett av de mest kända och använda distrikten världen över. Men om du vill installera någon annan Linux-distribution än Ubuntu , processen kommer att vara densamma. Det enda som kommer att förändras är de skärmdumpar vi har lagt i den här artikeln, eftersom de kommer att vara annorlunda.
Även om vi har mycket utrymme eller många hårddiskar, kan vi installera tre eller flera olika operativsystem efter samma process, en efter en. Den som vi installerar senast kommer att vara den som ansvarar för uppdatering av startladdaren (RÖJA) och låter oss köra de operativsystem som vi vill använda.
Börja installera Windows och Linux på samma dator
Installera Windows
Om vi redan har alla ovanstående kan vi redan börja montera vårt eget operativsystem Dual Boot. Det första vi ska göra är att installera Windows 10 från början. Installationsprocessen för detta operativsystem döljer inte något mysterium. Det enda vi bör vara uppmärksam på är när vi väljer partitioner.

I vårt fall, till exempel, två hårddiskar Kommer komma. Om vi väljer en av dem kommer guiden direkt att skapa de partitioner som krävs för att installera Windows på den. Och om vi skapar en ny partition manuellt, samma, kommer vi att kunna se nödvändiga systempartitioner för att kunna installera och använda Windows 10.
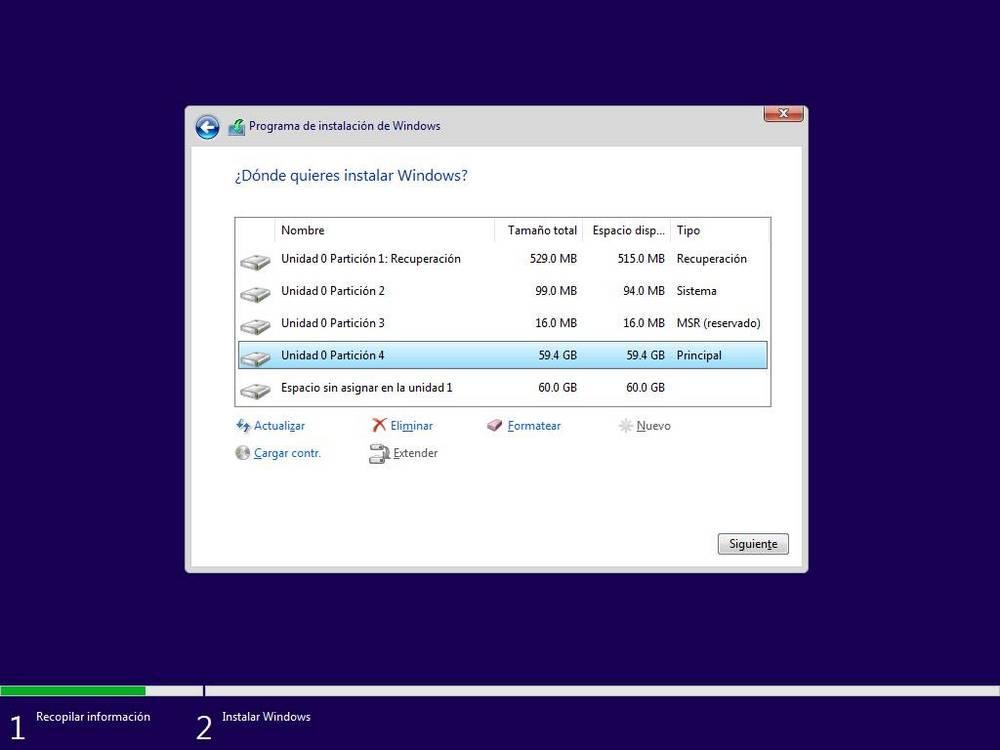
Om det vi vill är att göra installera operativsystemet på en partition , vad vi måste göra är att skapa en ny partition från denna installationsguide som väljer utrymmet vi vill lämna till Windows 10 och se till att det finns tillräckligt med utrymme för Ubuntu. Windows installationsguide skapar dina systemunderdelningar och påbörjar installationen.
När installationsprocessen är klar har vi redan gjort det Windows 10 installerat på datorn. Nästa steg är att ta bort Windows 10-installations-USB, sätt i Ubuntu USB, starta om datorn och starta om igen.
Installera Ubuntu
Nu när vi har Windows 10 installerat på datorn kommer nästa steg att installera Ubuntu. Vi startar Ubuntu i Live-läge (Från RAM) och kör installationsguiden för operativsystemet.
Vi måste helt enkelt följa detta system till det avsnitt där vi måste välja hårddisken eller partitionerna där vi kommer att installera detta Linux.
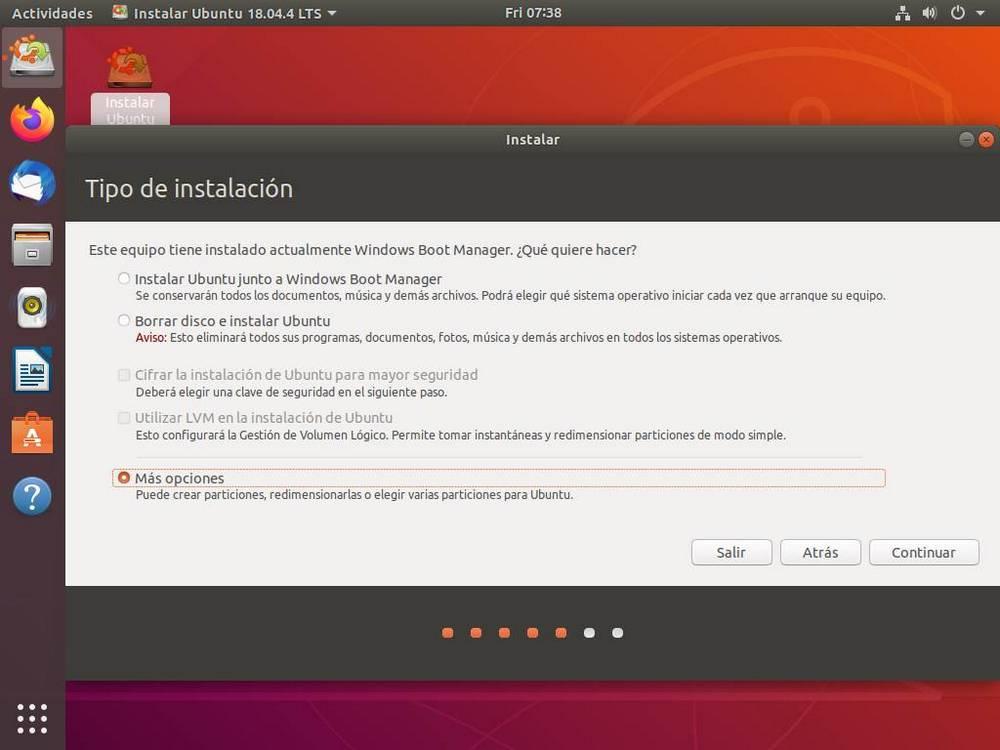 Ubuntu kommer upptäcker att vi redan har Windows installerat på datorn och låter oss installera det tillsammans med Microsoft-systemet mycket snabbt och utan inställningar. Det kommer också att tillåta oss att radera hela disken och installera Ubuntu på det från grunden (rekommenderas inte) och öppna panelen "fler alternativ" för att skapa våra egna partitioner. Vi kommer att välja det sista alternativet.
Ubuntu kommer upptäcker att vi redan har Windows installerat på datorn och låter oss installera det tillsammans med Microsoft-systemet mycket snabbt och utan inställningar. Det kommer också att tillåta oss att radera hela disken och installera Ubuntu på det från grunden (rekommenderas inte) och öppna panelen "fler alternativ" för att skapa våra egna partitioner. Vi kommer att välja det sista alternativet.
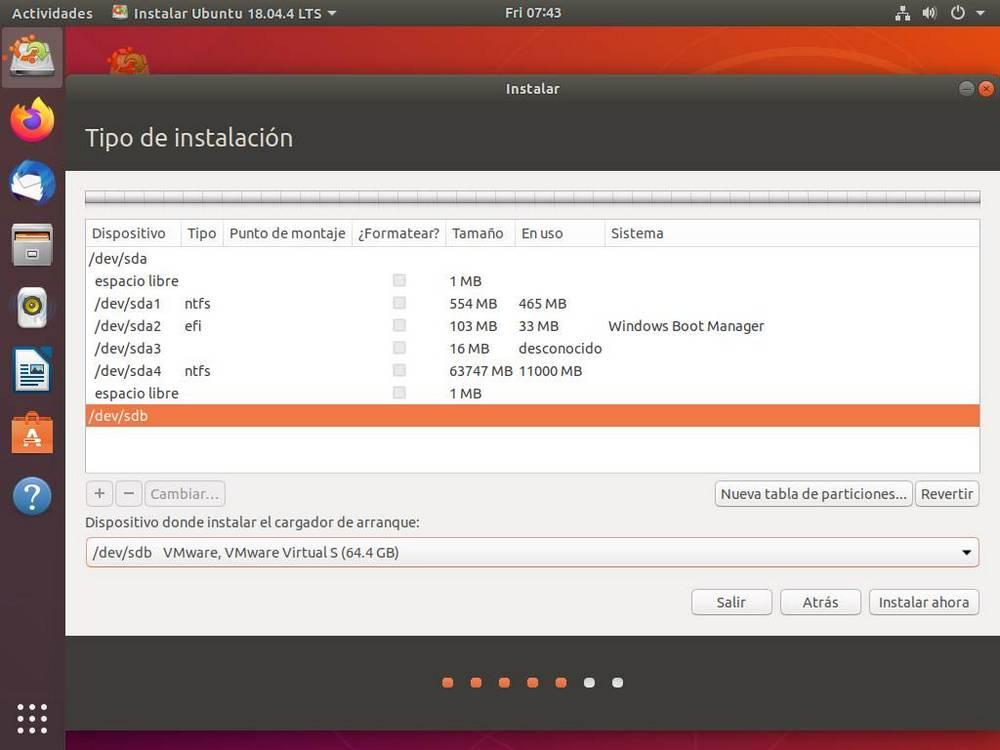
Som vi ser kommer de två hårddiskarna att visas. Å ena sidan har vi den första hårddisken med Windows 10 och alla partitioner som krävs för att detta operativsystem ska fungera. Och å andra sidan kommer vi att ha vår andra hårddisk, som kommer att vara tom och utan partitioner.
Det första vi kommer att göra är att skapa en ny partitionstabell för att konvertera hårddisken till ett tomt utrymme utan partitionering. När detta är gjort gör vi det välj det tomma utrymmet och skapa de partitioner som vi vill använda enligt kunskapen om Linux som vi har.
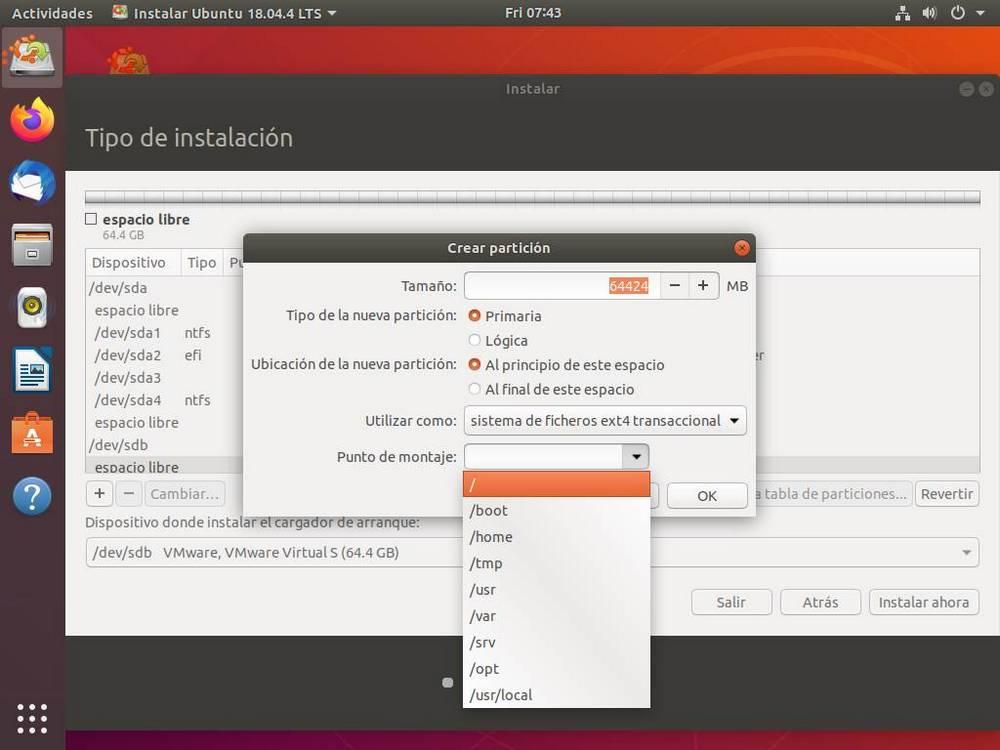
Det väsentliga är att skapa en partition med monteringspunkt /, eftersom det är där där hela systemet kommer att installeras. Men vi kan också skapa monteringspunkter för start, hem och andra kataloger på Linux-systemet. Men detta är redan för avancerade användare. Om vi inte har mycket erfarenhet inom Linux räcker det att skapa en enda partition med root mount point (/). När det gäller filsystemet måste vi välja EXT4.
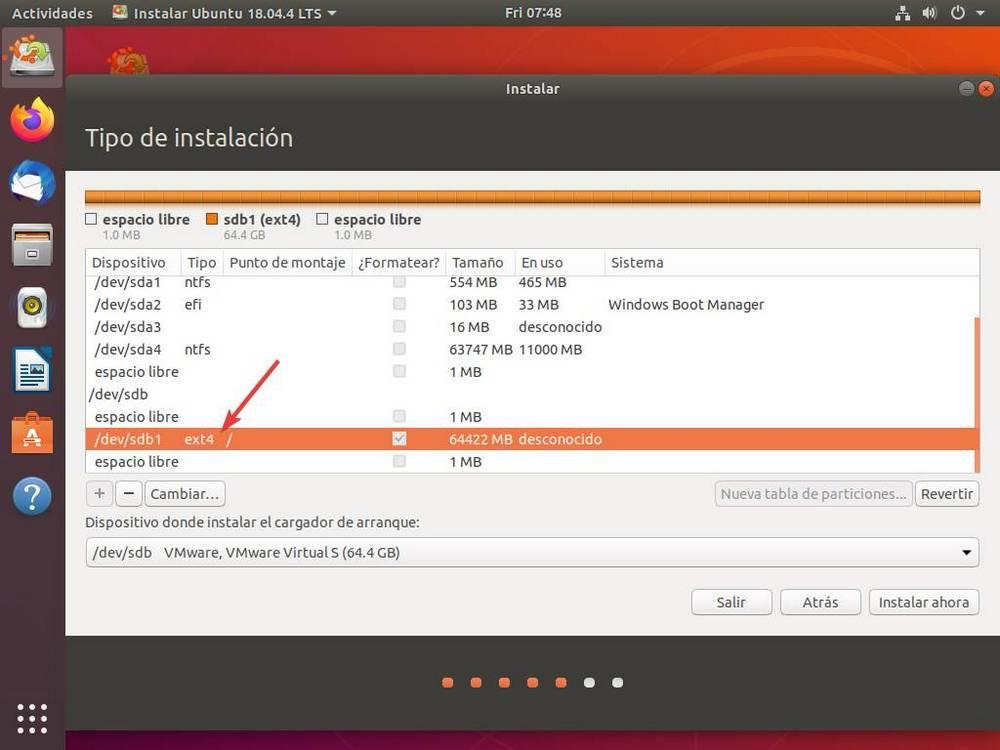
I händelse av att vi istället för två hårddiskar försöker installera den i en, i en partition, vad vi måste göra är att skapa en ny partition med det lediga utrymmet, i EXT4-format, och tilldela monteringspunkten / till nämnda partition. Således kommer vi att ha Ubuntu-partitionen mellan Windows utan problem.
Slutligen måste vi indikera att vi vill installera bootloader på den andra hårddisken. Således har varje disk sin egen starthanterare, något användbart så att om en av dem misslyckas kan vi starta åtminstone ett av operativsystemen från det andra.
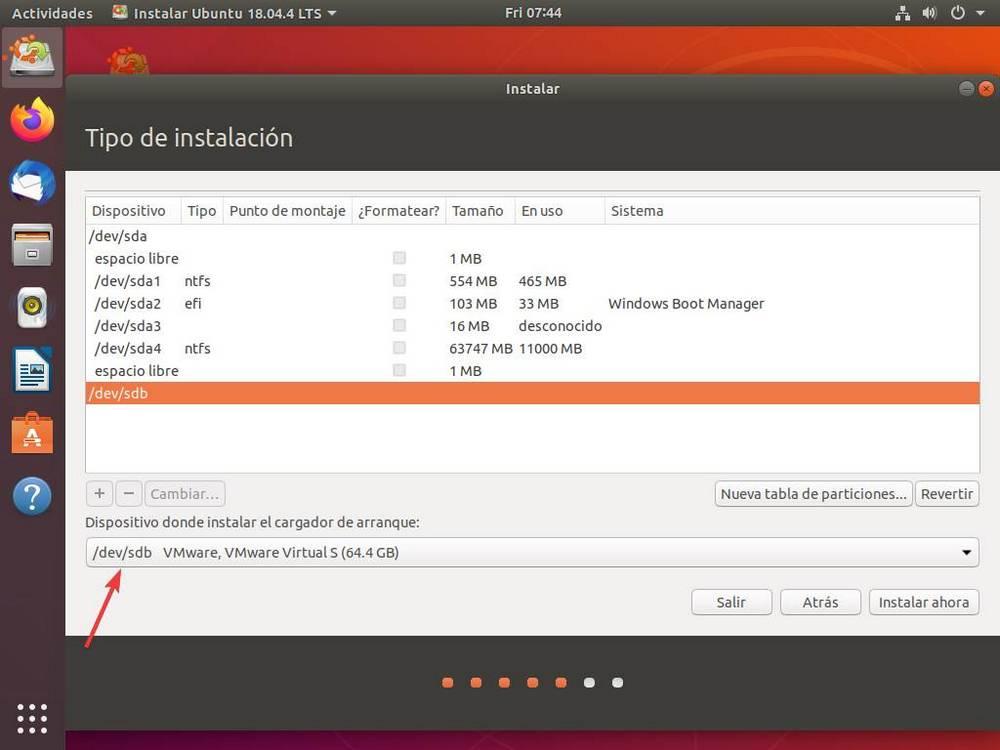
Om du bara har en hårddisk (för att installera de två systemen i olika partitioner), så är enheten för uppstarten den enda hårddisk som vi har.
Redo. Nu kommer vi att se ett meddelande som kommer att indikera alla förändringar som kommer att göras på våra hårddiskar, som, om de är korrekta, måste vi acceptera. Och Ubuntu-installationsprocessen kommer att börja.
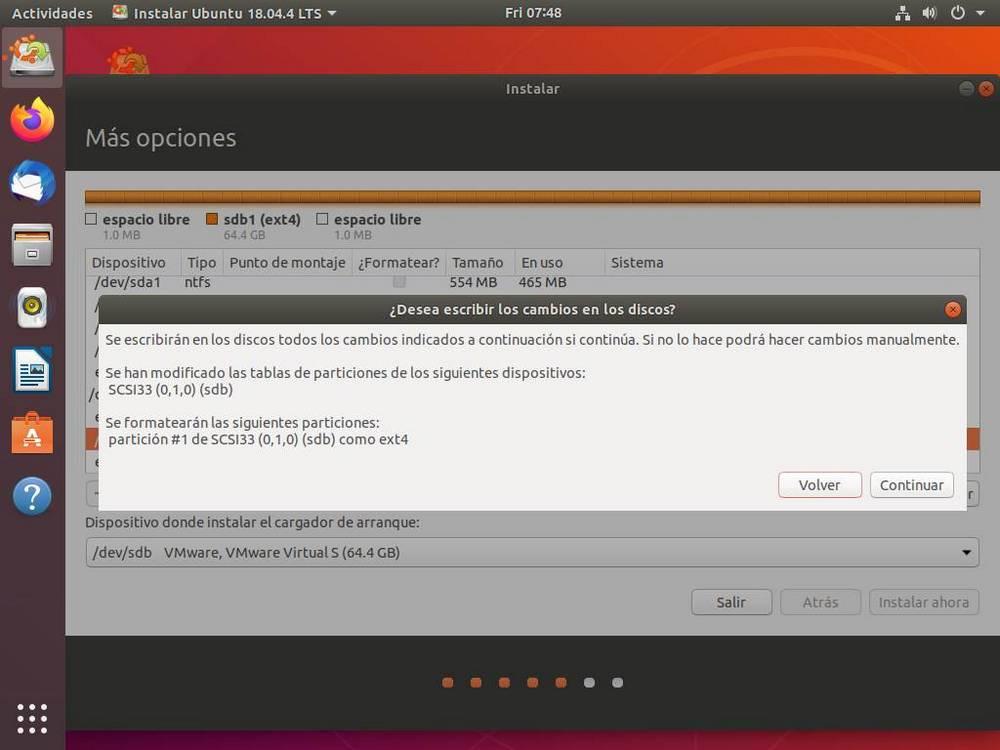
När hela processen är klar startar vi om datorn och när vi startar kan vi se Ubuntu boot manager (GRUB) som kommer att fråga oss vilket operativsystem vi vill starta.

Och den här skärmen kommer att visas varje gång vi sätter på datorn, så att vi kan välja varje gång vi behöver systemet enligt vad vi ska göra på datorn. Sedan kan vi från Ubuntu använda program eller terminalkommandon för att beställa det, anpassa sitt utseende och mycket mer.
Problem som vi måste ta hänsyn till Dual Boot Windows och Ubuntu
Ett av de vanligaste problemen som vi kommer att stöta på när du använder denna konfiguration är att Ubuntu kanske inte startar efter att Windows stängts av. Även Windows kan misslyckas med att återvända till det efter att ha använt Ubuntu. Detta misslyckande beror på Snabbstart eller snabbstart av Windows 10.
Fast Boot är som en slags viloläge i operativsystemet, i stället för att helt stänga av, dumpas kärnan på hårddisken så att den vid start startas direkt tillbaka till minnet. Detta påskyndar starkt uppstarten av Windows 10.
När du växlar mellan operativsystem laddas denna kärna och konfigureras för att ladda. När du använder ett annat operativsystem genereras därför problem och försvinner till och med.
Om vi kommer att ha vår dator med dual boot, är det bästa vi kan göra att inaktivera Fast Boot från strömalternativet Windows 10. På detta sätt löser vi mer än 80% av de problem som vi kan stöta på när vi byter från ett operativsystem till ett annat.
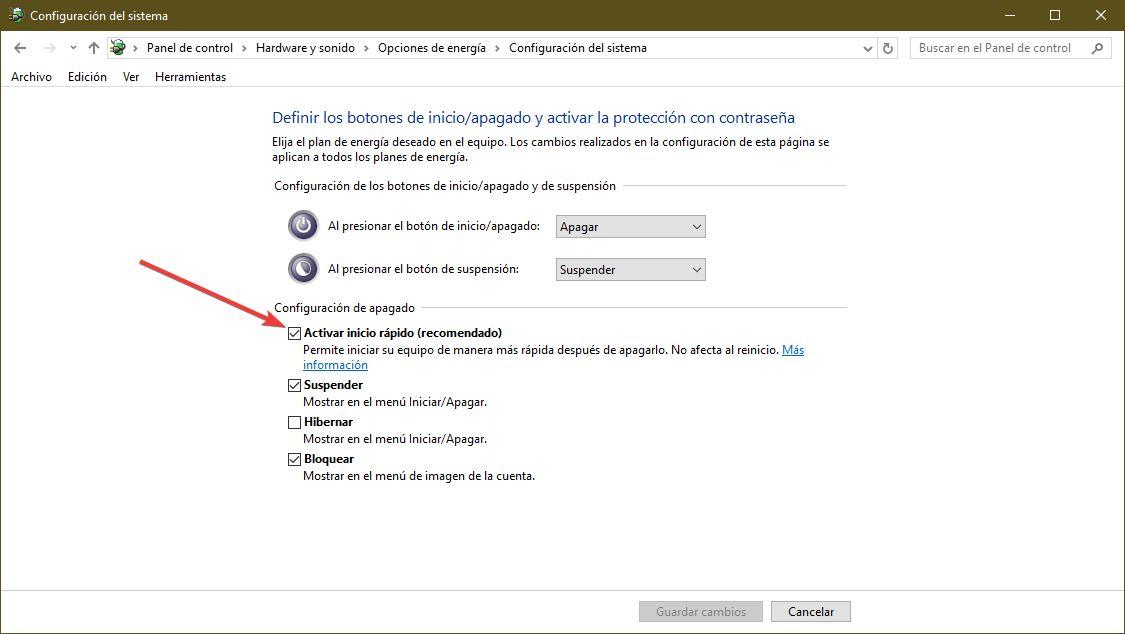
Ett annat problem som kan uppstå är att istället för GRUB, Startladdare för Windows 10 visas. Detta beror säkert på att Microsoft efter en uppdatering har ändrat konfigurationen för vår UEFI för att placera Windows-hårddisken som den viktigaste och starta från den.
I så fall måste vi ange BIOS- eller UEFI-inställningarna igen och ändra startordning så att Linux-hårddisken med GRUB startar om först.
Slutligen, om du inte kan starta något operativsystem, kan det vara det du har en hårddisk eller ett USB-minne ansluten till datorn från vilken du försöker starta upp . Vi måste se till att vi har kopplat bort USB-minnet från Windows 10 och Ubuntu för att undvika startproblem.