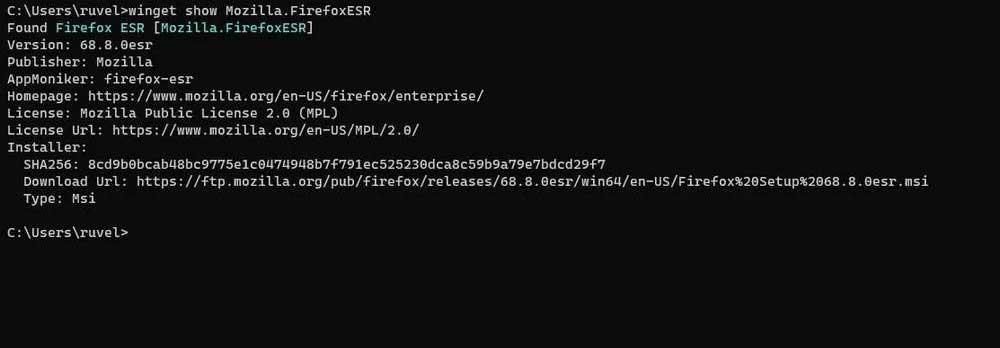När vi köper en ny PC eller återställ systemet för en gammal med Windows 10 från grunden hittar vi ett antal applikationer installerade som standard. Dessa hjälper oss att börja arbeta på Redmond-operativsystemet från första minuten, vilket hjälper många. Men låt oss också se de olika sätten vi kan använda för att installera program på vår dator.
Men många andra är emot dessa UWP-program som ingår i själva operativsystemet. Det är därför när de börjar med en ny dator eller från grunden i Windows 10, det första de gör är att installera sin favoritprogramvara. Det är något vi har gjort under lång tid, för vilka vi har flera vägar. Och vi måste komma ihåg att vi i dessa tider har en mängd mjukvarusektorer som vi kan använda.
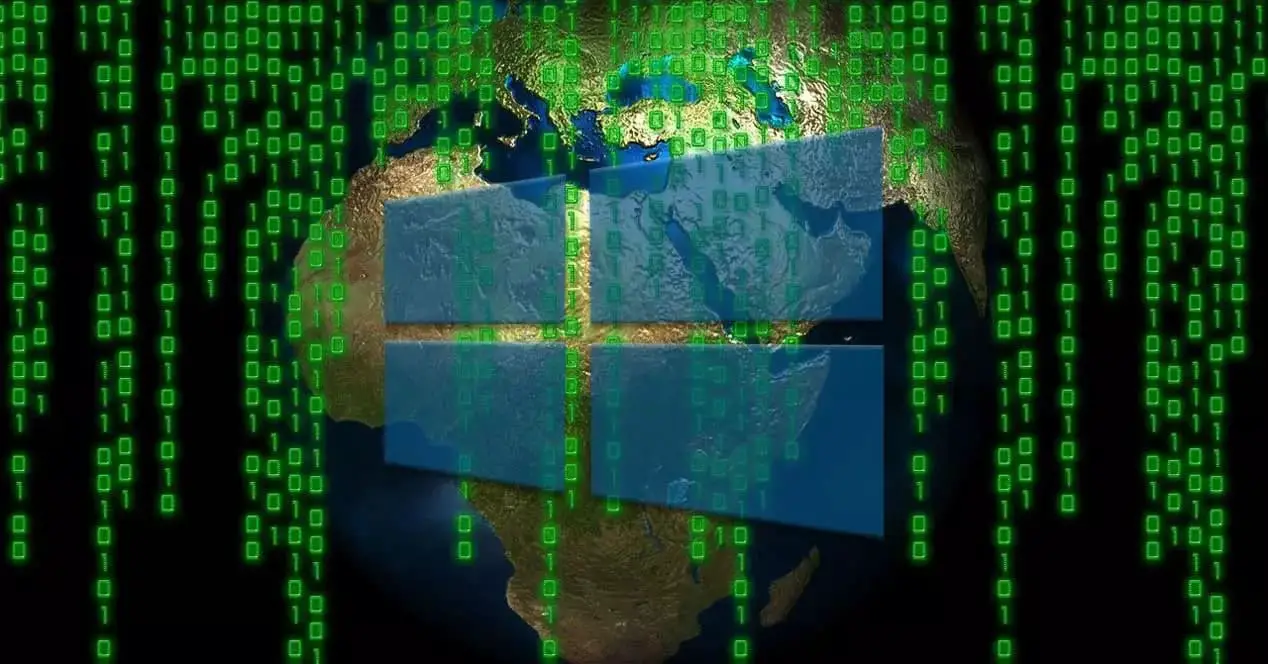
För att få ut det mesta av den utrustning vi har gör vi ett bra val av dessa titlar. Det är för allt detta vi ska prata om de olika vägarna du kan ta för att installera alla typer av programvara i Windows 10. Som vi nämnde finns det inte bara ett sätt, så vi kommer att prata om de du har på din vilja att välja det som intresserar dig mest.
Skillnader mellan UWP-appar och SE alltid
Vid denna punkt måste vi komma ihåg att det finns en skillnad mellan UWP-applikationer och den vanliga EXE. Säg att den första typen som vi kommenterar är de som tillhör själva Windows-plattformen och som har anpassats för operativsystemet. De kan vara både från Redmonds eget företag och från tredje part. Till exempel är det de som vi nämnde att vi hittade förinstallerade i Windows från början, även om vi hittade många fler i Microsoft Lagra.
Å andra sidan har vi den så kallade Win32 , vilka är de program som vi installerar på datorn från någon annanstans. Objekt som Internet, en CD eller dvd , en USB-minne , etc. spelar in här. Och det är att den metod som vi kan välja i denna mening är den mest varierade. För allt detta, nedan visar vi dig vägen att uppnå det på alla sätt.
Installera program i Microsoft-operativsystemet
Först och främst ska vi prata om de vanliga programmen, som är de som har använts oftare i flera år på våra stationära datorer.
Ladda ner program från Internet
En av de vanligaste metoderna som vi använder för att göra detta är Internet. För att göra detta, hur kan det vara annars, det första vi behöver är att använda en webbläsare. Antingen kant sig själv, vilket redan är förinstallerat i Windows 10 , eller en annan liknande krom or firefox, dessa är väsentliga i det här fallet. En gång på skärmen behöver du bara skriva webbadressen som du kan ladda ner i adressfältet.
Detta görs vanligtvis från den officiella webbplatsen för programmets utvecklare , vilket är det mest rekommenderade. Men samtidigt har vi alltid möjligheten att använda mer allmänna nedladdningsportaler som erbjuder oss en mängd program.
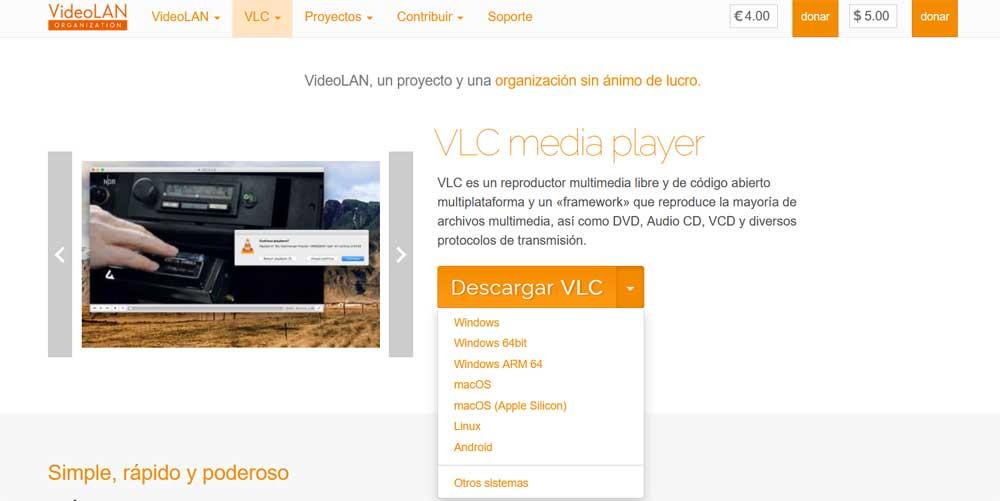
Generellt hittar vi här versioner av applikationen tillgängliga, liksom de stödda plattformarna. Därför behöver vi bara välja den som intresserar oss mest i varje fall och ladda ner den till teamet. Då behöver vi bara dubbelklicka på den körbara filen för att installera programmet som sådant.
Installera från en extern enhet eller hårddisk
Men det kan också vara så att vi redan har applikationen körbar men inte installerad på datorn. Det finns lagrat på datorns hårddisk eller på en USB-minnesenhet , CD eller DVD. I alla fall är metoden att följa väldigt lika och enkel. Om det är en extern enhet som ett minne måste vi ansluta enheten till datorn via en USB-port . Utan att prata om en CD eller en DVD behöver vi nödvändigtvis ha en läsarenhet, något mindre och mindre vanligt. Det är uppenbart att vi introducerar det stöd som innehåller programmet som vi ska installera.
Hur som helst, det vanliga i dessa fall är att ett nytt fönster motsvarar Windows File Explorer öppnas. Annars kan vi också öppna den för hand, till exempel med tangentkombinationen Vinn + E. Således måste vi i det nya fönstret som visas på skärmen gå till den enhet som intresserar oss i det här fallet. Vid den tiden kommer vi att hitta motsvarande EXE eller MSI-fil som vanligtvis är de vanligaste körbarna så att vi kan installera programmet som sådant.
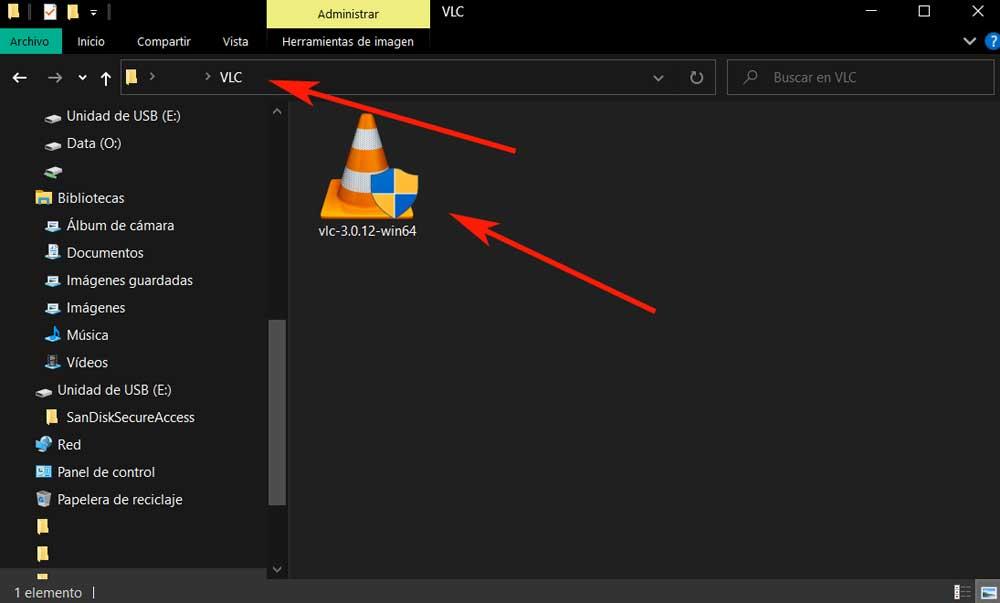
På detta sätt, som i föregående fall, behöver vi bara dubbelklicka på EXE eller MSI för dess efterföljande installation på datorn.
Använd bärbara program
Hittills har vi pratat om det bästa sättet att använda EXE-applikationer på Windows-datorn. Men ja, vi måste komma ihåg att vi vid vissa tillfällen kan använda samma titlar men utan att behöva installera dem på systemet. Detta gör att vi faktiskt kan använda våra favorittitlar på datorn, men till exempel från ett USB-minne.
Specifikt hänvisar vi här till bärbara program, specialversioner av vissa applikationer som fungerar utan installation. För detta är allt vi behöver göra att ladda ner motsvarande bärbar version från utvecklarens webbplats som vi visade dig tidigare. Samtidigt kan vi använda en av de mest populära sidorna för att ladda ner dessa versioner som den här .
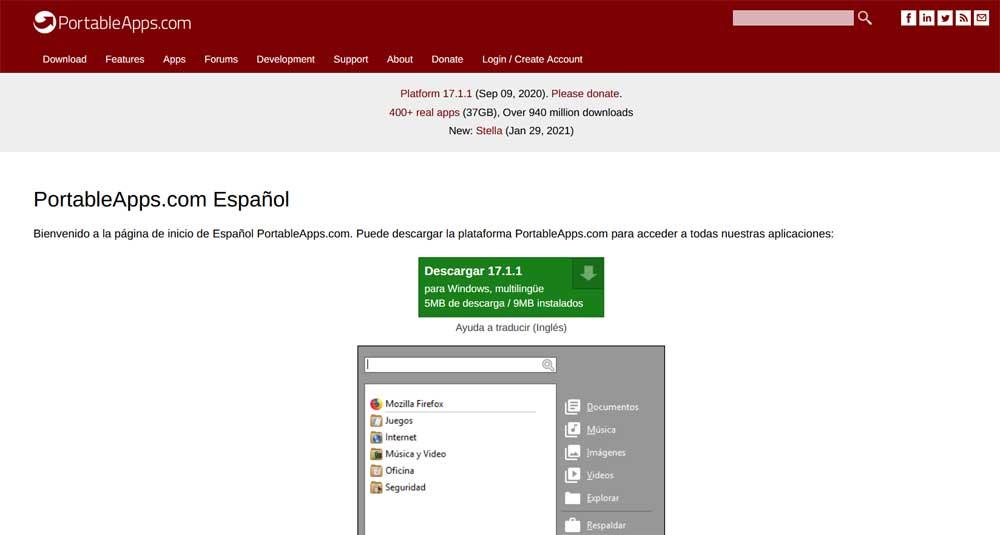
En av fördelarna med dessa programversioner är att vi kan köra dem från datorns hårddisk eller från en extern enhet . Således, till exempel, om vi lagrar en samling med de program vi använder mest, i dess bärbara version, kan vi till exempel alltid bära dem på ett USB-minne.
Installera UWP-appar från Microsoft Store
Som vi nämnde i början, i operativsystemet Redmond, har vi också möjligheten att installera UWP-program. Dessa designades för Windows-plattformen, så de integreras sömlöst i operativsystem . De laddas också ner från den officiella butiken, så det kan sägas att deras tillförlitlighet granskas och kontrolleras.
Därför, för att uppnå detta som vi säger, är det första vi kommer att leta efter Live Tile i butiken i Windows Start-meny , där vi klickar. Detta kommer att ge plats för systembutiken som sådan och allt dess innehåll.
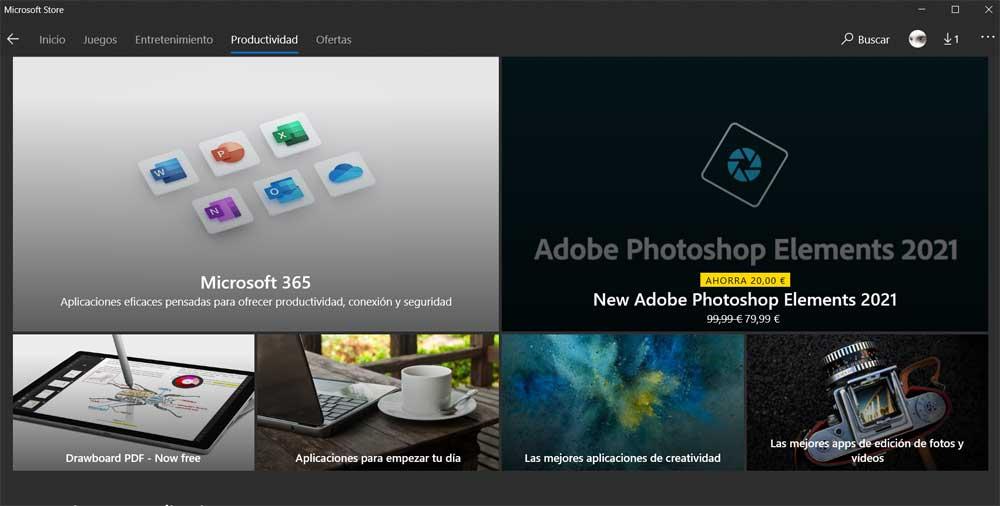
Högst upp i huvudgränssnittet hittar vi flera kategorier som spel, produktivitet eller Underhållning . Samtidigt, i den övre högra delen av fönstret, hittar vi en sökmotor i form av ett förstoringsglas. Därför behöver vi bara hitta programmet eller programmen som vi vill ladda ner härifrån. Vi hittar både gratis och betalda applikationer, och många erbjuds. När vi bestämmer oss för vad vi vill installera klickar du bara på Skaffa sig eller Köp-knappen, beroende på varje fall.
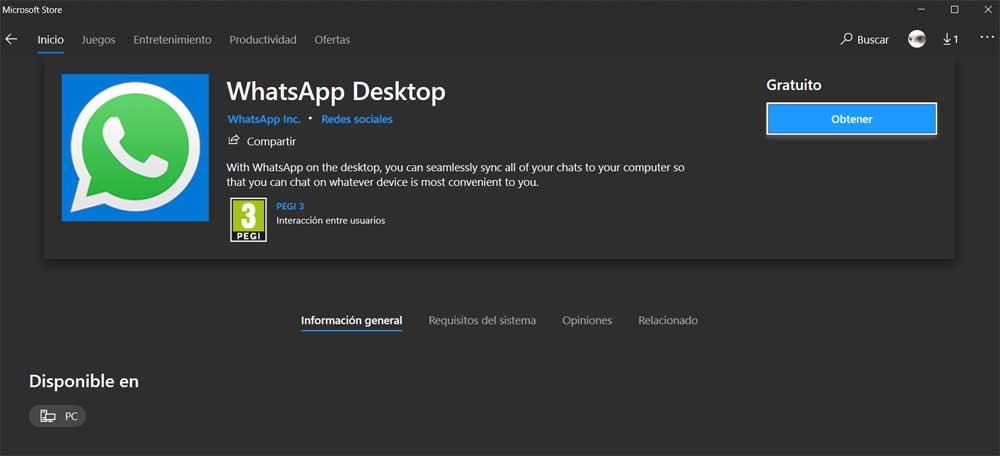
Programmet läggs till direkt till systemets Start-meny, varifrån vi kommer att kunna utföra det. Dessutom avinstallera UWP , det är inte nödvändigt att gå igenom kontrollpanelen, bara högerklicka på dess länk.
Installera UWP från Windows PowerShell
Att säga att UWP-applikationerna som vi har pratat om här faktiskt är .Appx- eller .AppxBundle-program, motsvarande förpackare, till EXE eller MSI i Win32. Dessa finns vanligtvis i den officiella systembutiken, som vi just har sett, men det är inte den enda metoden för att installera program av denna typ.
Vi berättar detta för att vi också har möjligheten att använda Windows PowerShell-verktyg för allt detta. Vi kommer till exempel från Windows-sökrutan.
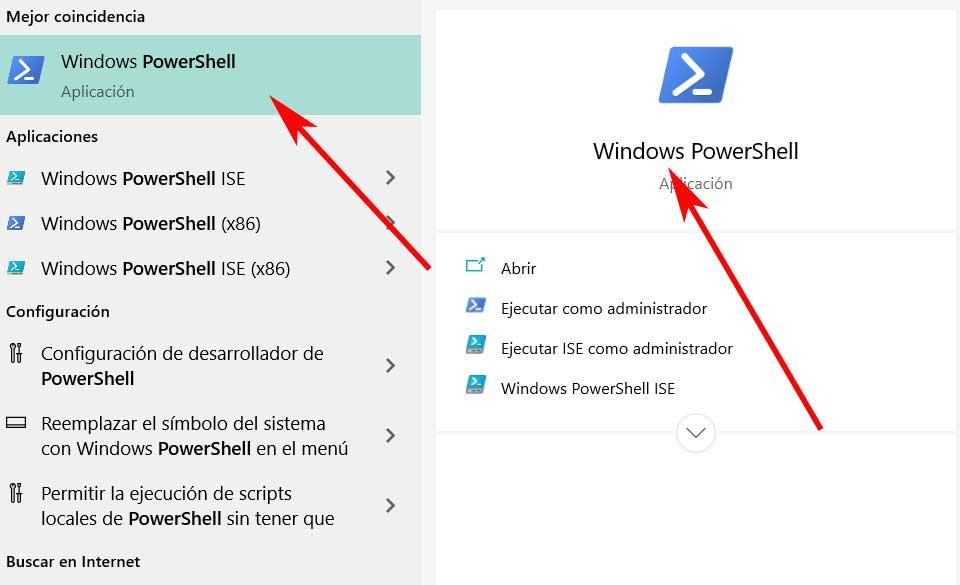
Således, om vi har hämtat Appx- eller AppxBundle-filen kan vi skriva följande kommando för att installera den: Add-AppxPackage -Path “C: NAME_PROGRAMA.Appx”. Naturligtvis är något som vi måste komma ihåg att dessa Appx-filer kan installeras på ett enklare sätt. Specifikt menar vi att vi kan installera dem från File Explorer med bara ett dubbelklick på filen.
Här, förutom namnet på applikationen som sådan, måste vi se till att också ange exakt väg på skivan där vi har den sparad.
Hur man använder WinGet-kommandot i Windows
Ett annat kommando vi kan använda här i Windows PowerShell är WinGet , Microsofts pakethanterare. Egentligen hänvisar vi till a paketchef som vi kan ladda ner och installera alla typer av program från PowerShell. Vi utför allt detta med ett enkelt kommando. Som en nyfikenhet kommer vi att berätta att dess funktion liknar den hos pakethanterarna som vi ser i Linux . Dess mål är ingen annan än att underlätta sökning efter program, nedladdning och installation. Därför återvänder vi till det tidigare nämnda för dess användning Windows Powershell . Naturligtvis kan vi också köra det från CMD eller kommandotolken.
Därför, en gång i fönstret som öppnas, för att installera det program vi vill ha i operativsystemet, måste vi använda följande kommando: winget install PROGRAM_NAME. På detta sätt kommer applikationen att vara redo att användas när installationsprocessen är klar.