I vårt dagliga liv surfar vi på internet i många timmar iPhone och iPad och ibland måste vi använda andra applikationer för att kunna utföra en översättning eller kontrollera ett lösenord. Det är därför tilläggen finns och kan installeras i den inbyggda webbläsaren på din iPhone och din iPad. I den här artikeln kommer vi att berätta alla detaljer för installationen.
Vad du bör veta om tilläggen
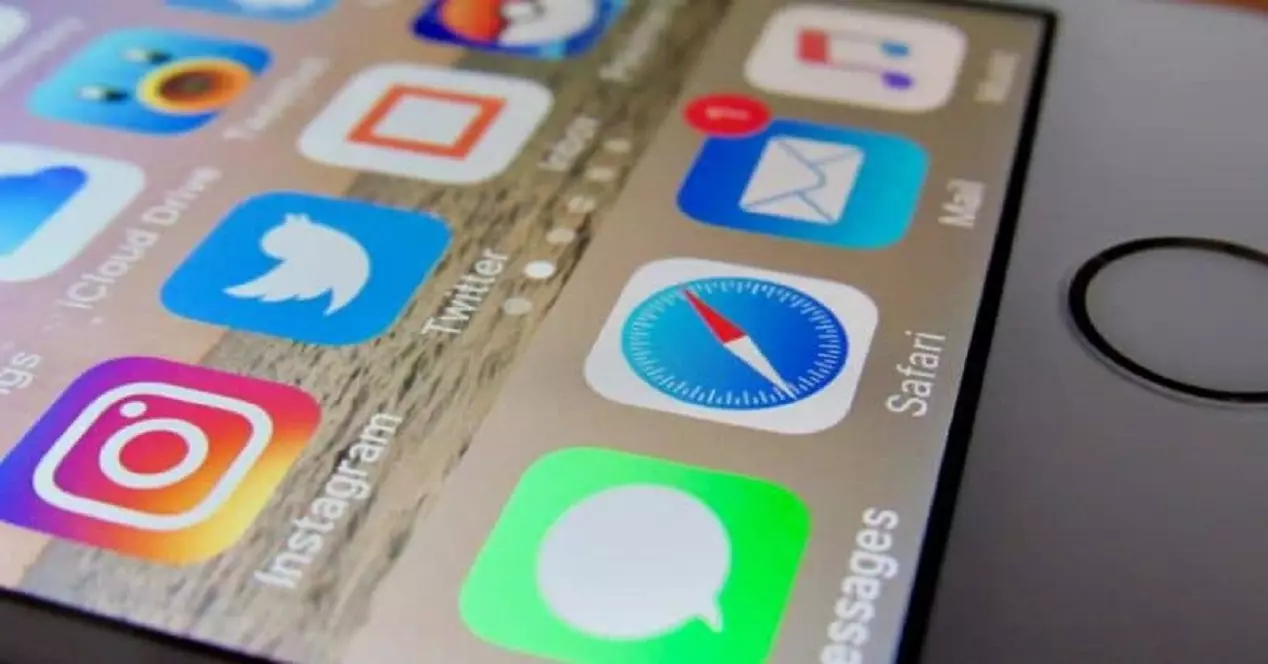
Tilläggen fungerar som tillägg till tredjepartsprogram som är integrerade i webbläsaren. Dessa erbjuder olika extrafunktioner medan du surfar på internet, till exempel åtkomst till dina lösenord eller en översättare för de sidor som inte finns på ditt språk. På så sätt kommer du att ha en webbläsare som är vitaminiserad med kosttillskott som kan hjälpa dig mycket dagligen.
Detta är något som är ganska internaliserat i en webbläsare Mac som Safari. Även om denna erfarenhet som tilldelades datormiljön nu överförs till iPhone och iPad. Här berättar vi om alla detaljer om hur det ska installeras och vilka krav som måste uppfyllas för att utföra det.
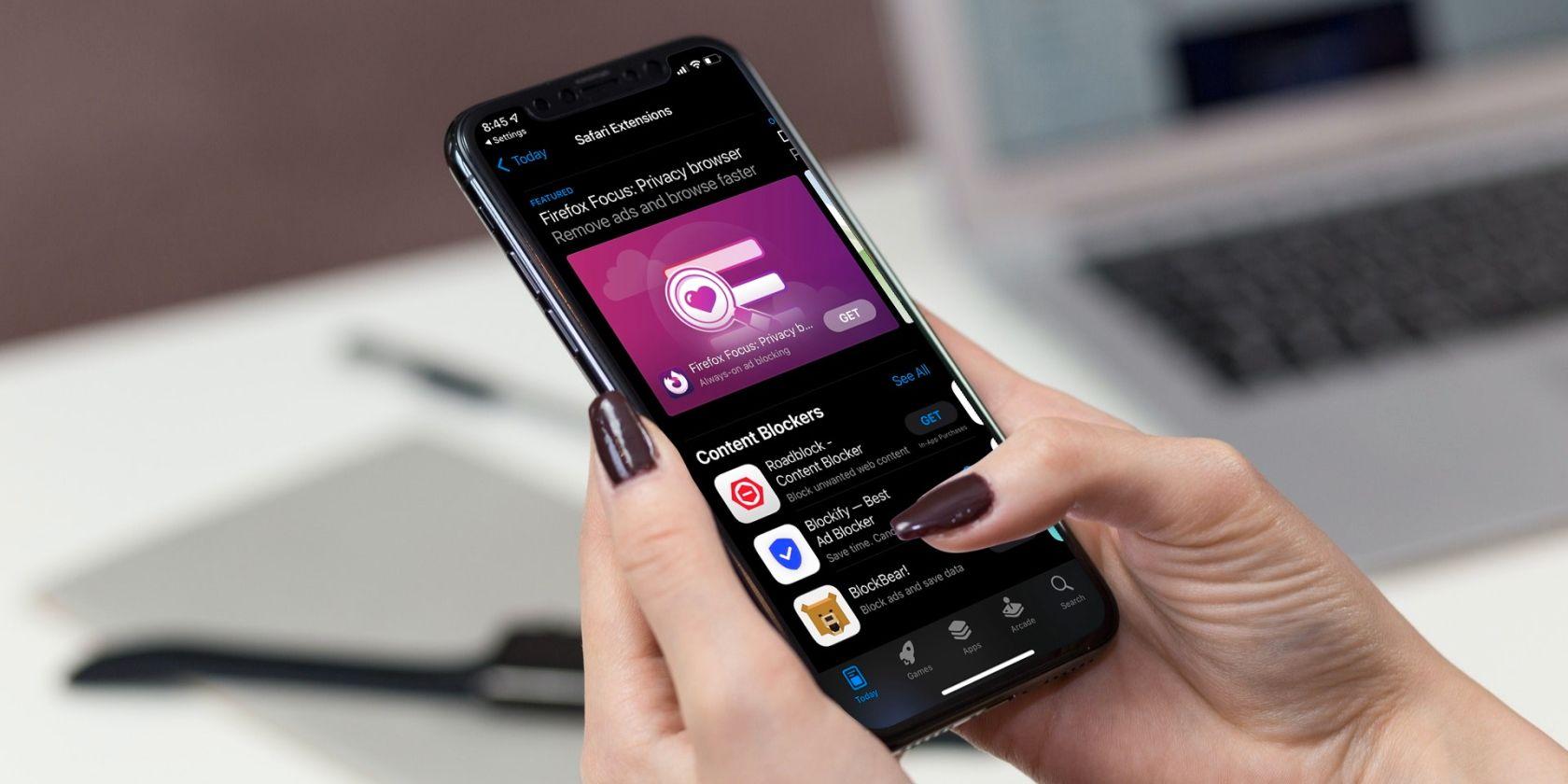
Krav som ska uppfyllas
Tänk på att detta är en funktion som är inbyggd i operativsystemet. Detta indikerar att det inte är nödvändigt att ha specifik hårdvara för att kunna installera tilläggen. I dessa är denna funktionalitet öppen för alla iPhones och iPads som installerar motsvarande programversion där dessa tillägg integrerades.
I det senare bör man komma ihåg att kravet är att ha iOS 15, iPadOS 15 eller högre installerat. Detta var den version där tilläggen integrerades i själva App Store. Om du är en person som inte vill utföra en uppdatering, bör det noteras att det inte finns något annat alternativ att ha dessa tillägg installerade. Det bör också beaktas att det inte finns någon absolut frihet att installera dessa tillägg, utan att de måste vara från de applikationer som har dem tillgängliga från utvecklarna.
Hantera alla dina tillägg
När du vet allt du behöver veta om tilläggen och hur de kan användas är det dags att ta reda på hur installationen kan utföras. Därefter förklarar vi i detalj hur de ska installeras, aktiveras och även användas dagligen så att du kan vara ett riktigt proffs med din webbläsare.
Installerar nytt
I det här fallet finns det två alternativ för att installera tilläggen i Safari på både iPhone och Mac. Den första åtkomsten finns i programinställningarna, och det kan vara det enklaste eftersom du inte behöver gå in i App Store och söka bland de många menyer som den integrerar. Specifikt är stegen att följa i detta avseende följande:
- Gå till Inställningar på din iPhone eller din iPad.
- Gå till Safari.
- Bland alla alternativ som visas klickar du på Tillägg följt av Fler tillägg .
- När du öppnar App Store måste du röra priset på tillägget eller Gratis.
- Följ instruktionerna på skärmen för att slutföra installationen.
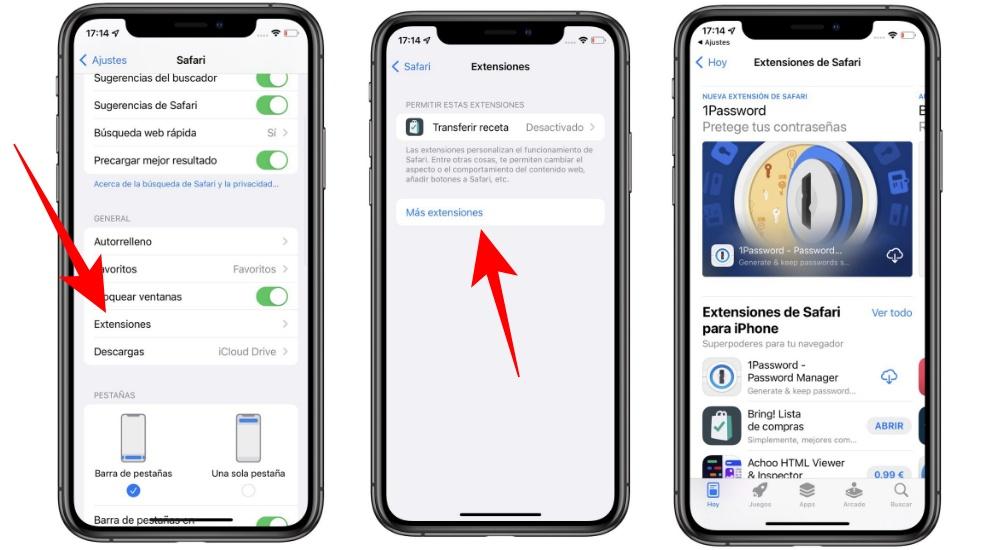
Som vi har kommenterat tidigare finns den andra åtkomsten som finns i själva App Store. Du måste helt enkelt gå in i butiken och klicka längst ner på Apps. Gå sedan till kategorier och välj den som anger att det är Safari -tillägg. För närvarande kommer en bred lista att visas med alla appar som har appar för webbläsaren på både iPhone och iPad.
Hantera vilka du vill använda
Förlängningarna på iPhone och även på iPad har ett ganska stort problem. Vid installationen aktiveras de inte automatiskt. Det betyder att du inte kan börja använda dem just nu, men du måste hantera dem och aktivera dem som intresserar dig mest. Tänk på att tillägg visas på systemet som andra applikationer. Det betyder att motsvarande ikon visas på startskärmen.
Som vi diskuterade tidigare bör tillägg alltid aktiveras när de har installerats. Detta är främst användbart för att ha en uttömmande kontroll över vad du vill ha aktivt vid varje ögonblick. För att kunna aktivera tilläggen följer du bara följande steg:
- Öppna Safari och ladda vilken sida som helst.
- En A -ikon visas i adressfältet, som du måste klicka på.
- Klicka på Hantera tillägg.
- För närvarande visas en lista med alla tillägg som du har installerat med ikonen på höger sida av grå färg.
- För att kunna aktivera den måste du helt enkelt klicka på den här ikonen för att aktivera den, något som kommer att inträffa när den är grön.
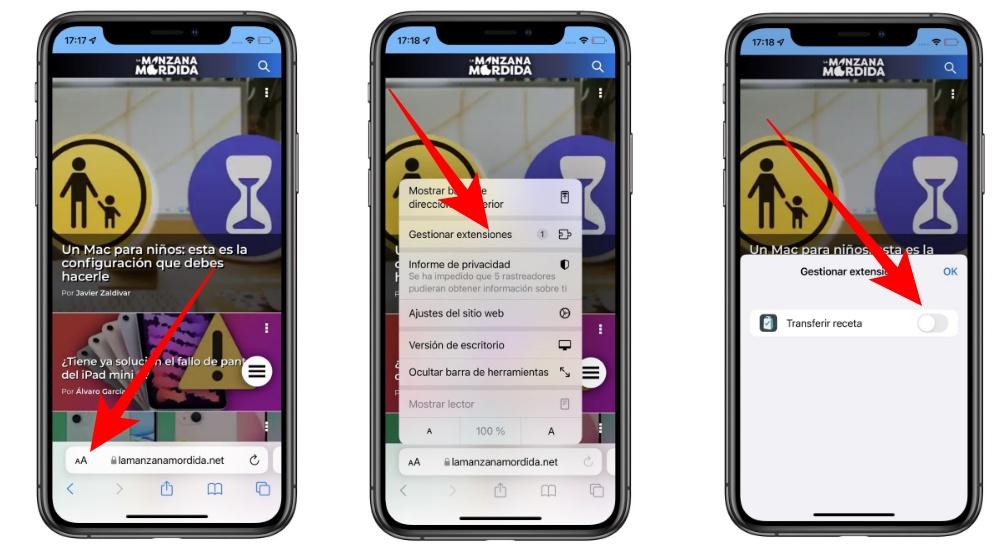
När det är aktiverat för första gången kommer du att se ett popup-meddelande med vilket du kan ge alla nödvändiga behörigheter till tillägget så att det fungerar korrekt. Det huvudsakliga tillståndet som du alltid bör bevilja är relaterat till åtkomst till innehållet på en webbsida. För att förhindra att detta meddelande visas konstant måste du helt enkelt klicka på Tillåt alltid …
Hur de ska användas i Safari
När tilläggen är installerade och aktiverade är det dags att börja använda dem i webbläsaren på både iPhone och iPad. I det här fallet behöver du bara gå till adressfältet och klicka på den pusselformade ikonen. Genom att trycka på visas alla tillägg som är aktiva och genom att trycka på varje kan du börja använda normalt. Till exempel, med tillägget 1Password, när du klickar på tilläggsikonen, skulle du ha tillgång till valvet med alla lösenord och kunna konsultera det för att komma åt de olika tjänsterna.
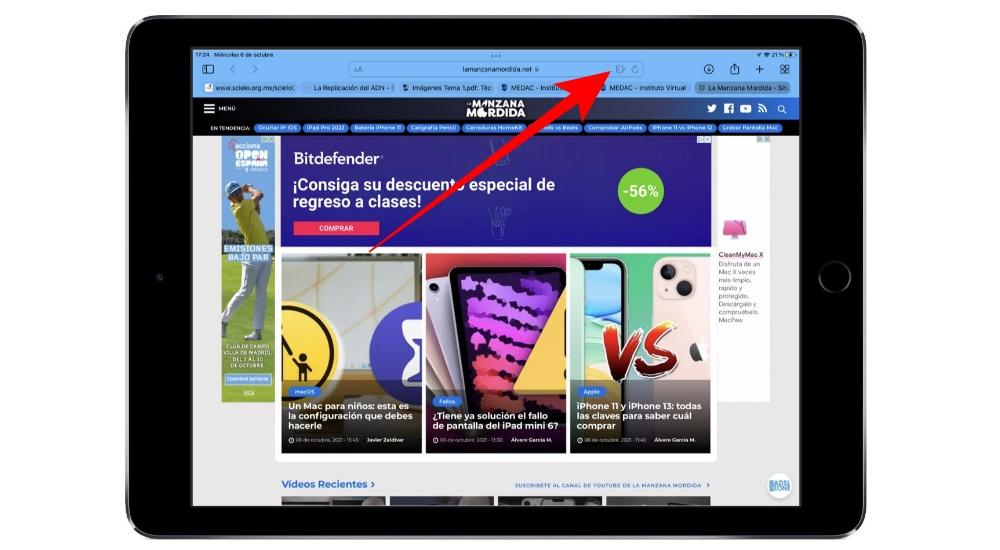
När det gäller iPad är den visuella upplevelsen en helt annan. Medan på iPhone kan du hitta alla tillägg på ett mycket kompakt sätt, på iPad kan du se ikonerna åtskilda. Detta ger en mycket mer liknande upplevelse som macOS genom att ha en mycket större skärm förstås.