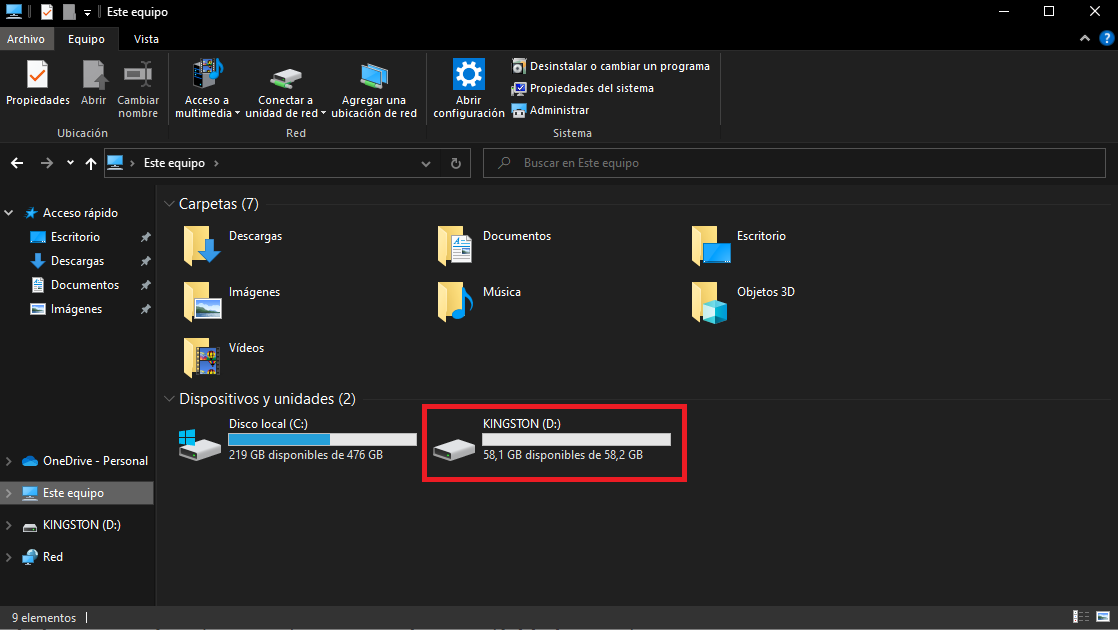Att montera en dator är egentligen inte särskilt komplicerat, eftersom varje komponent har en unik installationspunkt och position. En av de enklaste processerna vid montering av en dator är installationen av hårddisken, antingen mekanisk eller solid state. Vi kommer att förklara steg för steg process för att installera en ny hårddisk.
När vi arbetar med datorkomponenter måste vi ha vissa försiktighetsåtgärder, men inte vara rädda för processen. Datorhårdvara är idag byggd för att vara ganska tuff, så vi borde inte ha några problem. Dessutom, som vi sa, är alla kontakter utformade så att de bara kan anslutas på ett sätt och undvika problem.

Installera en hårddisk (HDD eller SSD) i datorn
Vi kommer nu att fokusera på installationen av en hårddisk i PC-tornet . Denna process är otydlig för mekaniska hårddiskar (HDD) eller solid state-enheter (SSD), spelar det ingen roll. Låt oss börja.
Säkerhetskopiera dina data
Innan du utför någon annan uppgift, alltid i datoranvändning, är det viktigt att säkerhetskopiera data. Mycket kan hända under installationsprocessen och det är bäst att vara försiktig. Vi kan lagra data på ett USB-minne eller på en extern hårddisk, även i molnet kan vi göra backupen.

Kontrollera att det finns installationsutrymme kvar
De flesta PC-chassier har utrymme för att installera flera lagringsenheter. Tillverkaren kommer alltid att berätta hur många vikar tornet har, antingen för 3.5-tums enheter (HDD) eller för 2.5-tums enheter (SSD) . Sedan måste vi visuellt inspektera om det finns plats för att installera ytterligare förvaringsenheter. Vanligtvis tas bara en plats upp av den primära enheten, men du bör kontrollera om du har utrymme och vilken typ av enheter den är till för.

Viktigt: arbeta säkert
Innan vi börjar använda, måste vi stänga av datorn och koppla bort den från strömmen . När vi har stängt av utrustningen, vi tar bort strömkabeln från strömmen tillförsel. Det är också intressant att trycka på strömbrytaren på datorn i några sekunder för att ladda ur systemets kondensatorer.
Även om det inte är något som brukar göras så är det också positivt att koppla till marken. Det här är lika enkelt som med en antistatiskt armband , ansluta den till jordterminalen på Schucko-pluggarna (sidoflikarna som vi ser i dessa pluggar). Vi måste komma ihåg att människor laddas med statisk elektricitet och en urladdning i vilken datorkomponent som helst kan förstöra den.
När vi har slutfört dessa steg kan vi fortsätta att ta bort sidokåpan och påbörja installationsprocessen.

Installerar den nya hårddisken
För närvarande kan vi hitta en kolumn var man installerar hårddiskarna , ett löstagbart fack baserat på guider och den sista, installationsutrymme bakom moderkort. Både kolonnen och den rälsbaserade bayen stöder vanligtvis HDD och SSD-hårddiskar utan större problem. De utrymme bakom moderkortet är vanligtvis reserverad för SSD:er , även om vissa tillverkare anger att hårddiskar också kan installeras.
Om det är ett löstagbart facksystem måste vi ta bort det och skruva fast förvaringsenheten. Skruvarna kommer alltid att ges till oss av chassitillverkaren, de kommer i en påse med många andra skruvar. Normalt delar tillverkare redan upp dem i separata påsar och anger användningen.

När vi har lagringsenheten korrekt installerad i adaptern är det dags att installera den i systemet. Några fack är skruvlös installation , de är baserade på ett enkelt förankringssystem. Men ändå i det här fallet kan vi fästa detta fack för skruv s. Det rekommenderas att göra det för ökad säkerhet.
För enheter som installeras bakom moderkortet , i många fall förlitar de sig på en bultad bakplatta . Vi måste ta bort metalldelen och skruva fast SSD:n. Vissa kräver att moderkortet tas bort, men dessa är det absoluta minimumet, eftersom det är mycket besvärligt för framtida uppgraderingar.
OBS: Monteringshålen är utformade så att vi bara kan installera enheterna på ett sätt. De är placerade så att delen av tillverkarens varumärke är synlig och fästhålen förblir i den nedre delen.

Anslut ledningar
När vi har installerat enheten (antingen SSD eller HDD) är det dags att göra det anslut enheten . Detta är också en ganska enkel och snabb process. Alla aktuella lagringsenheter kräver två kablar , en för kraft och ett för data. Det som är bra med dessa två kablar är att de har endast en anslutningsposition , så det finns inga fel. Vi måste titta innan du ansluter kontakten till lagringsenheten och kabeln. Om vi försöker ansluta och det inte passar så är det för att vi har det upp och ner, det är bara att vända på det.
Strömförsörjningen kommer naturligtvis direkt från strömförsörjningen. De datakabel , i ena änden vi anslut den till SSD:n och i andra änden till moderkort . Vilken ände av datakabeln vi ansluter vid varje punkt är totalt likgiltigt.

Sista stegen att ta
Tja, när vi väl har alla kablar anslutna, och fortfarande utan att sätta på sidokåpan , kommer vi att ansluta strömkabeln. Nu måste vi starta systemet för att se att allt fungerar korrekt . Vi sätter inte på sidokåpan ifall utrustningen inte startar, för att spara tid. Det normala är att systemet startar utan större problem. Efter detta installerar vi sidokåpan, något vi kan göra utan att stänga av systemet.
Det kan vara så att utrustningen startar inte eller börjar pipa (om den har högtalaren). Vi måste se vad ljudsignalen som hörs av högtalaren betyder. Om vi inte hör något är det första vi måste göra ta bort strömmen igen att arbeta säkert. Det enklaste steget är att försiktigt tryck försiktigt på grafikkortet, RAM, och strömkontakter. Det kan vara så att de lossnat lite eller skiftat under installationsprocessen och eftersom de inte får bra kontakt startar den inte.
Om problemet kvarstår är det snabbaste att göra att ta bort datakabeln som vi just anslutit från moderkortet. Efter att ha gjort detta, om systemet startar, kan vi stänga av och försöka installera hårddisken i en annan SATA-port . Om problemet kvarstår , vi måste byt datakabel , det kan vara defekt. Om problemet kvarstår , den lagringsenheten kan vara defekt.

Hårddiskkonfiguration i Windows
Vi har installerat färdigt hårddisken och datorn startar, men nu måste den kännas igen av operativsystemet. Windows kräver att vi formaterar den nya hårddisken. Denna process är ganska enkel och vi kan göra det ganska snabbt.
Stegen är följande:
- Högerklicka på Windows-knappen på aktivitetsfältet
- Klicka nu på disk~~POS=TRUNC
- En lista över alla tillgängliga förvaringsenheter visas.
- Den nya enheten kommer att visas med en svart stapel som indikerar "Oallokerad" . Det betyder att den inte har någon tilldelad sökväg och format
- We högerklicka på den nya enheten
- Från rullgardinsmenyn, vi välj d bildad alternativ
- Ett litet, ganska enkelt fönster öppnas med följande parametrar:
- Volymetikett: Det här är namnet vi ger enheten, som kan vara vad som helst som "hund", "foton", "backup" etc.
- Filsystem: Drive format. Det tillåter NFTS och exFAT, och de har väldigt få väsentliga skillnader. Nackdelen med NFTS är att den inte är kompatibel med Apples datorutrustning
- Tilldelningsenhetsstorlek: Enkelt förklarat är det antalet "bitar" som hårddisken är uppdelad i. Vi kan ändra det, men standardsystemet räcker
- Ge snabbt format: Det är bekvämt att lämna det, detta gör processen snabbare
- Nu vi klicka på OK och vänta tills det är klart
- När processen är klar kan vi gå till den här datorn och vi kommer att se den nya förvaringsenheten
Vi är nu klara med processen att installera en ny hårddisk och konfigurera den för att fungera i Windows.