På marknaden kan vi hitta ett stort antal datorutrustning redan monterad, utrustning för de personer som inte har lämplig kunskap att välja vilka komponenter de behöver och basera sitt beslut på att ta del av erbjudanden. Oavsett om det är en dator som är sammansatt av delar, eller en dator och monterad, är det första vi bör veta att i 99 % av fallen kommer utan operativsystem.
På så sätt kan slutanvändaren välja vilket operativsystem han är mest intresserad av: Windows or Linux. Om vi tänker installera macOS blir saker och ting mycket komplicerade, eftersom vi tidigare måste välja de komponenter i utrustningen som vi säkert vet är kompatibla med Apple operativsystem för stationära och bärbara datorer.

Tidigare steg
När vi har satt in den sista skruven i datorn och vi har verifierat att den tydligen fungerar är det dags att fundera på hur vi ska överföra informationen från vår gamla dator till den nya, vad vi behöver för att installera driften system, vilka justeringar vi måste göra i BIOS...
Kopiera data från din gamla enhet
Såvida inte datorn du just konfigurerade är den första du rör i ditt liv, har du säkert data på din gamla dator som du vill behålla och fortsätta använda på din nya enhet.
Det första vi måste göra är att göra en säkerhetskopia av all data som vi vill överföra till den nya datorn.
Säkerhetskopiering på Windows
Windows tillåter oss att göra säkerhetskopior av all data som finns lagrad i den, kopior som vi bara kan återställa på samma enhet, vi kan inte skicka den säkerhetskopian till andra datorer.
Den enklaste och snabbaste lösningen är att använda en extern hårddisk, en extern hårddisk där vi ska kopiera alla filer som vi vill behålla. Om din organisation är baserad på den struktur som Windows erbjuder oss (dokument, bilder, videor) behöver vi bara välja filerna och dra dem till den externa hårddisken.
Ett annat alternativ, om du använder en molnlagringsplattform, är att synkronisera alla dokument med plattformen och vänta tills alla filer har laddats upp till molnet. För att återställa filerna till din nya dator, installera bara appen och vänta på att filerna ska synkroniseras.
Linux-säkerhetskopior
Processen att göra säkerhetskopior i Linux är exakt densamma som i Windows, beroende på en extern hårddisk som vi ansluter till USB-porten på datorn och där vi kommer att kopiera alla filer som vi vill behålla.
Skapa installationsmedia för operativsystemet
För att installera valfritt operativsystem är det nödvändigt att skapa ett installationsmedium genom en ISO-avbildning av operativsystemet, ett installationsmedium som kommer att utföra alla steg för att installera det valda operativsystemet på den nya datorn.
Windows 11 installationsstöd
Det första vi ska göra, från den gamla datorn (det spelar ingen roll om licensen inte är aktiverad) är att ladda ner Microsoft ansökan till skapa installationsmedia för Windows 11 genom det här länk till Microsofts webbplats (MediaCreationToolW11.exe) .
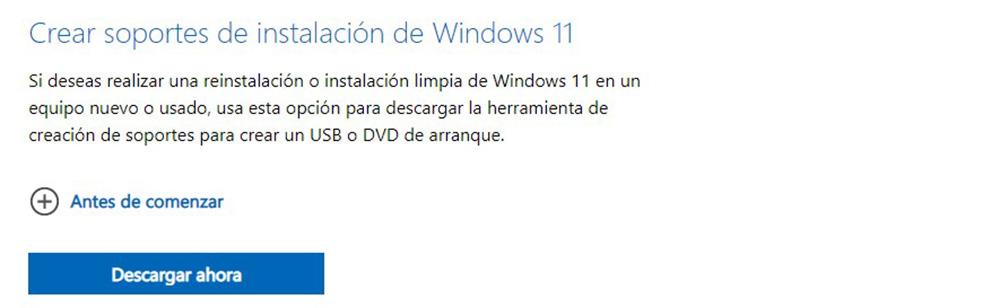
Vi kör applikationen, vi accepterar användningslicensen och automatiskt, baserat på den version av Windows 10 som vi har installerat, kommer de rekommenderade alternativen att visas. Om de inte faller i smaken avmarkerar vi rutan Använd de rekommenderade alternativen för den här datorn och väljer både språk och utgåva som vi vill installera.
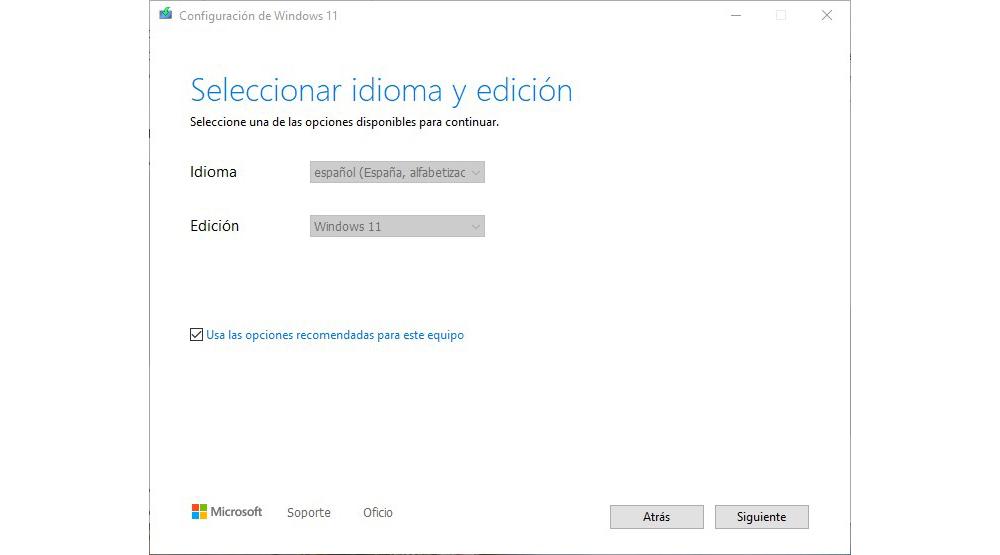
Därefter introducerar vi en flashenhet på minst 8 GB och klickar på nästa. I menyn Välj vilket media som ska användas väljer du Flash Drive och klickar på Nästa. Nu måste vi välja flashenheten som vi har anslutit till vår dator och slutligen klicka på nästa så att applikationen Ladda ner Windows 11 och skapa installationsmediet som vi behöver för att installera Windows 11 på vår nya dator .
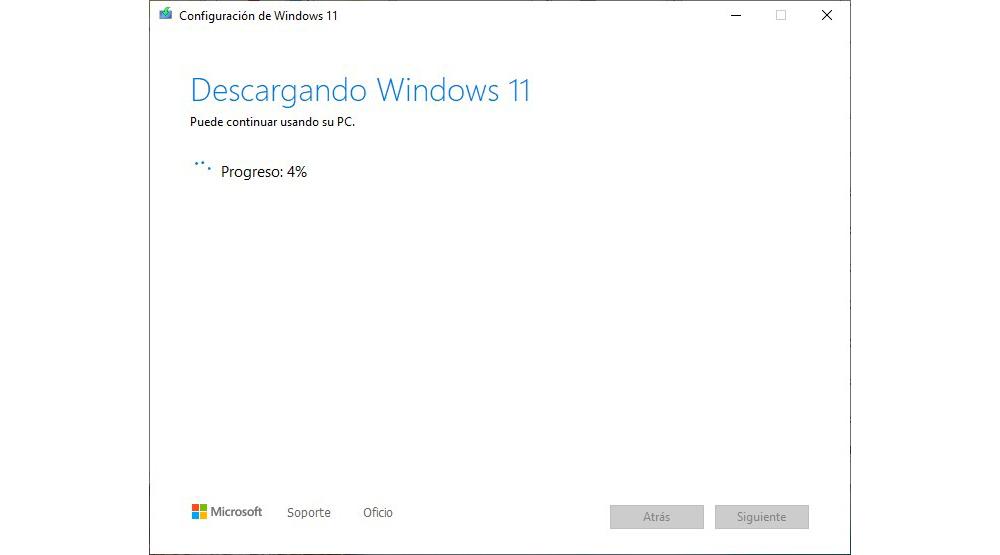
Installation USB för Linux
Precis som med Windows 11 måste vi göra det skapa installationsmedia på ett USB-minne. En av de bästa applikationerna för att skapa ett installationsmedium genom vilken ISO som helst, vare sig det är Windows eller någon Linux-distro, är Rufus , även om vi även kan använda andra applikationer som t.ex UNeboot , Etcher or Yumi .
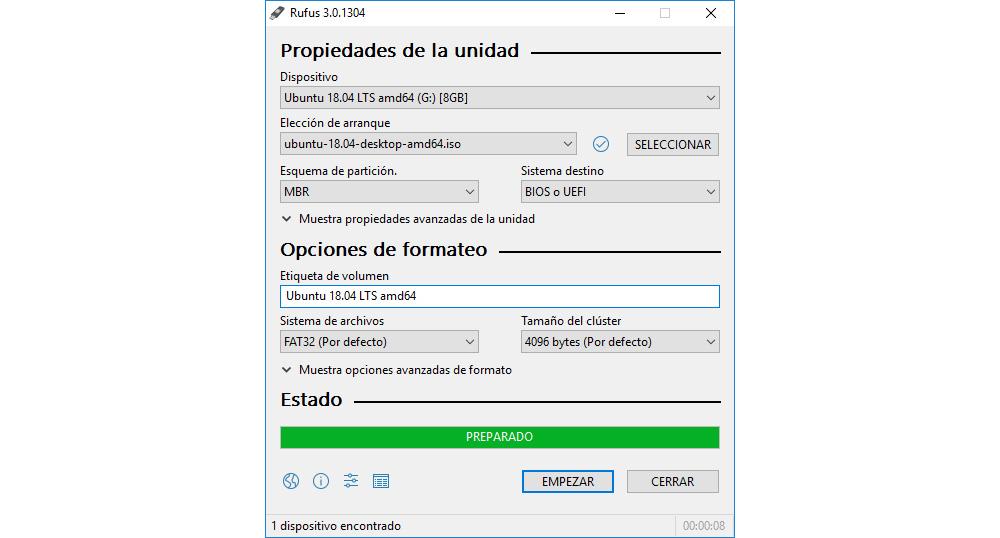
När vi har skapat installationsmediet ansluter vi USB-minnet till datorn där vi vill installera ubuntu , tryck på knappen för att slå på och när en bild av moderkort tillverkaren visas trycker du på F12 för att välja från vilken enhet vi vill starta utrustningen.
Ändra startordningen för enheter
Första gången vi startar vår nya dator kommer systemet att söka igenom hårddisken efter ett operativsystem att starta upp med. Eftersom det inte har installerats kommer det att informera oss om att det inte har hittat något operativsystem.
Det första vi måste göra innan vi installerar operativsystemet, oavsett om det är Windows eller Linux, är att ändra startordningen så att den först och främst läser den optiska enheten eller USB-enheten som vi ska använda för att installera operativsystemet .
TPM och säker start från BIOS
Om du inte planerar att installera Windows 11 kan du hoppa över det här steget, eftersom det är det enda operativsystemet som vill att TPM och Secure Boot-aktiveringen tillåter att operativsystemet installeras.
Eftersom det är en ny dator är det dumt att installera Windows 10 med Windows 11 tillgängligt. Varje moderkortstillverkare använder en annan metod för att komma åt BIOS (du kan konsultera den i tillverkarens manual) och det är vanligtvis: F2, Del, Esc, F8 eller F12.
Aktivera TPM 2.0 i BIOS
Till aktivera TPM , i BIOS kommer vi åt Säkerhet sektion. Inom Säkerhet letar vi efter Betrodda datorer > alternativet och klicka på Support för säkerhetsenheter aktivera tjänsten som aktivera .
Aktivera säker start
Nu måste vi aktivera Säker start , känd som Secure Boot, ett alternativ som vi också kommer att aktivera från BIOS. Beroende på tillverkare hittar vi detta alternativ i boot or Advanced Open water meny.
Klicka sedan på Windows OS-konfiguration och i BIOS UEFI/CSM-läge sektion, välj UEFI och välj säkra Boot . Klicka sedan på Custom och ett varningsmeddelande om säkerhetsnycklar kommer att visas.
Klicka på Ja i det meddelandet och sedan Registrera alla fabriksinställningar så att de säkra startnycklarna är etablerade. Slutligen vänder vi på säkra Boot alternativ till Aktiverat .
När vi har aktiverat både TPM och Secure Boot måste vi spara ändringarna vi har gjort i BIOS. Om vi inte sparar ändringarna kommer Windows 11 att upptäcka att vi inte har båda funktionerna aktiverade och kommer inte att tillåta oss att fortsätta med installationen.
Installera Windows
Om du precis har köpt en ny dator utan operativsystem, och du fortfarande har din gamla dator som hanteras av Windows 10, kan du dra nytta av samma licens från din gamla dator med den nya för att inte köpa en ny licens, som så länge du inte tänker fortsätta använda den.
Digitala licenser är kopplade till vårt Microsoft-konto och datorhårdvara. På så sätt, om vi formaterar vår dator med Windows 10 eller Windows 11, kommer systemet automatiskt att ta hand om aktivera Windows-licensen , så länge vi inte har gjort några hårdvaruändringar.
Windows digitala licenser är associerade med specifik hårdvara. Om det sker någon förändring i hårdvaran slutar licensen att fungera. För att detta inte ska hända och licensen går förlorad, innan vi byter ut någon komponent i utrustningen, måste vi koppla bort den digitala licensen.
Dra nytta av Windows 10-licensen på din nya dator
Teorin säger att Microsoft endast tillåter oss att använda en digital licens på en annan dator så länge den är en Butikslicens , det vill säga en licens köpt direkt från Microsoft eller tredje part. Utöver Retaillicenser hittar vi även OEM-konton , konton som är kopplade till en enda maskinvara och som är förinstallerade på datorn.
Och när jag säger teorin beror det på att jag under alla år som jag har använt Windows aldrig har stött på det här problemet och tro mig, jag har skickat OEM-licenser från en dator till en annan utan några problem eller begränsningar.
Avbinda Windows 10-licensen
Om du, som jag nämnde i föregående stycke, vill dra nytta av Windows 10-licensen på din gamla dator för att installera Windows 11 på den nya, är det första du bör göra att koppla bort licensen från datorn och ditt konto.
Det första vi måste göra för att utföra denna process är att komma åt Windows-konfigurationsalternativen (Windows-tangenten + i). Klicka sedan på Konton och sedan på Din information. Till ta bort länken till Windows-licensen , klicka på Logga in med ett lokalt konto hemma och ange PIN-koden för att komma åt vårt Windows-konto.
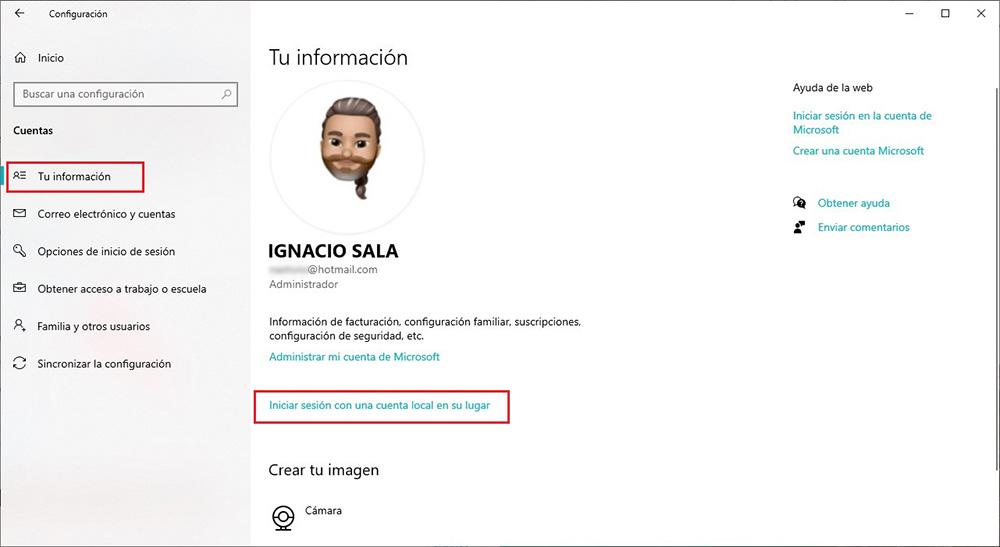
När du har kopplat bort Microsoft-licensen från din dator kan du nu sälja din dator med Windows 10 installerat, men utan att aktivera det. Användaren som köper den måste skaffa en officiell licens för att kunna dra full nytta av den.
För att säkerställa att licensen har kopplats bort korrekt, kommer vi åt Windows konfigurationsalternativ (Windows-tangenten + i), klickar på Uppdatera och säkerhet och sedan på aktivering .
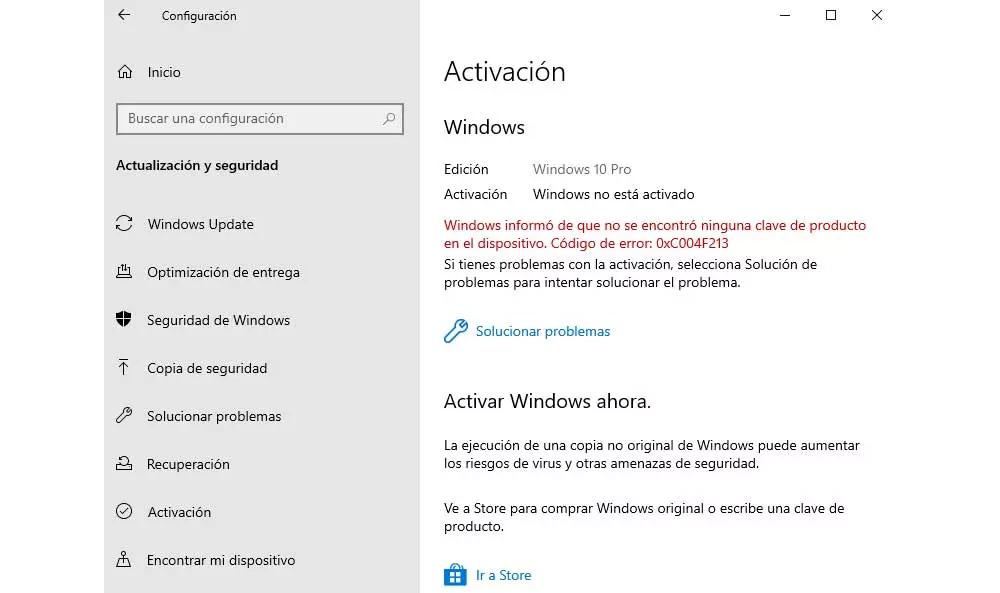
Om vi har utfört stegen korrekt kommer detta avsnitt att informera oss om att det inte har hittat en produktnyckel på enheten.
Installera Windows 11 med Windows 10-licensen
När processen är klar tar vi bort USB-minnet och ansluter det till den nya datorn. Tryck på strömknappen och när bilden av moderkortstillverkaren visas på skärmen trycker du på F12 för att välj från vilken enhet vi vill starta datorn.
Eftersom det inte finns något operativsystem installerat kommer vi att använda installationsmediet som vi har skapat för att installera, förlåt redundansen, Windows 11 på den nya datorn. Installationsprocessen är mycket enkel och vi behöver bara följa stegen som visas på skärmen.
När installationsprocessen är klar kommer Windows 11 att bjuda in oss att ange våra Microsoft-kontodata, ett konto där vi har en digital licens tillgänglig och som automatiskt koppla ihop utrustningen utan att vi behöver göra något annat från vår sida.
Installera Linux
Linux, till skillnad från Windows, är helt gratis (åtminstone de mest populära distroerna), så du behöver ingen typ av licens för att installera det på någon dator, vare sig det är ny eller gammal. Om du har köpt en ny dator för att spela spel eller använda specifika applikationer som endast är tillgängliga för Windows, Linux är ingen lösning.
Ubuntu är den mest kompletta versionen av Linux som vi för närvarande kan hitta, vilket gör det till ett av de bästa alternativen att installera på vilken dator som helst. För att installera Ubuntu på en ny dator sammansatt av delar, det första vi måste göra är att gå till dess webbplats och ladda ner den senaste tillgängliga ISO.
Installera Ubuntu på en ny dator
När du startar datorn med installations-USB-enheten vi har skapat väljer vi det första alternativet Prova eller installera Ubuntu . Den första skärmen som visas uppmanar oss att välja installationsspråk. Klicka sedan på Installera Ubuntu.
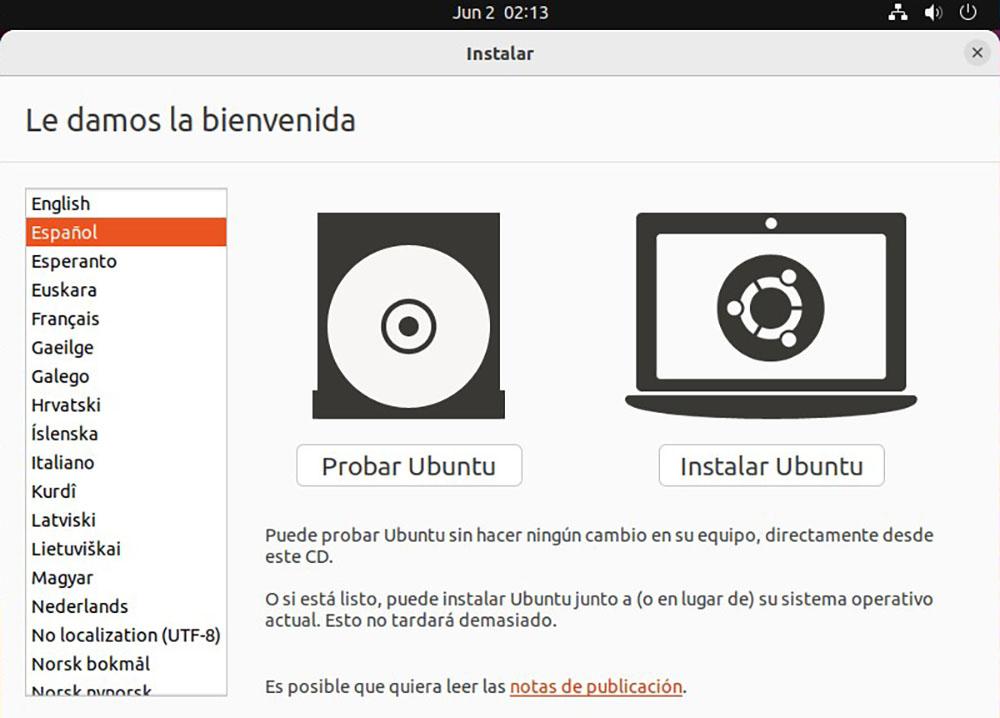
Nästa alternativ uppmanar oss att välja språket för distributionen som vi ska installera tillsammans med tangentbordslayouten, oavsett om det är QWERTY, DVORAK, det traditionella Windows...
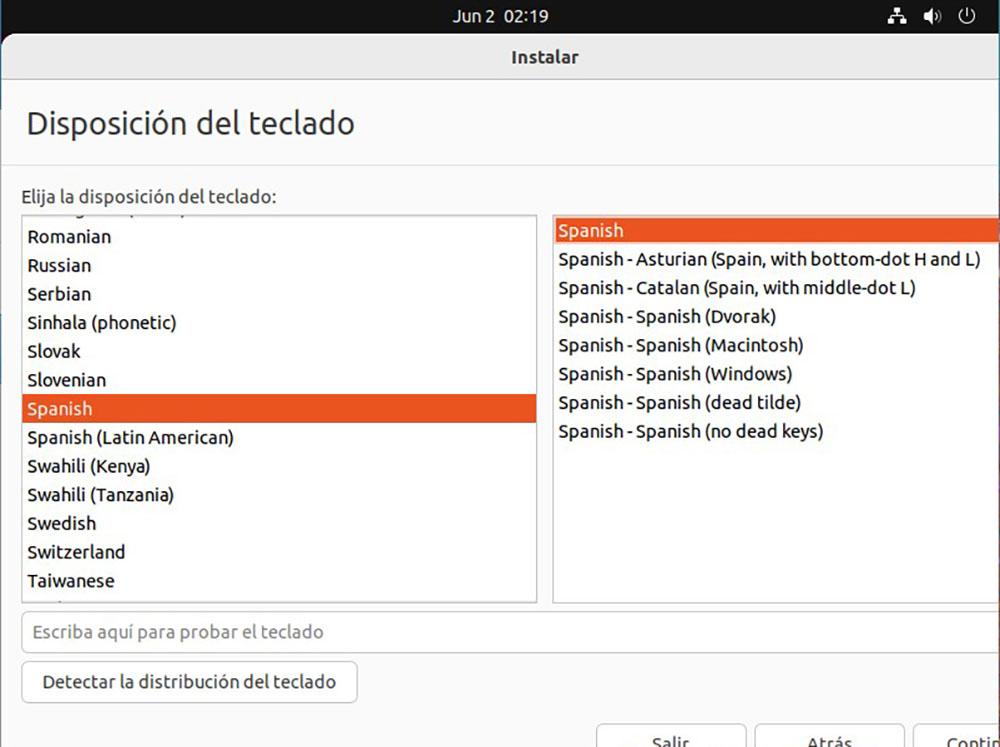
Ubuntu tillåter oss att utföra en normala installation som inkluderar en webbläsare, en uppsättning applikationer för att skapa dokument... eller en minimum en, med de grundläggande applikationer som krävs för att fungera korrekt.
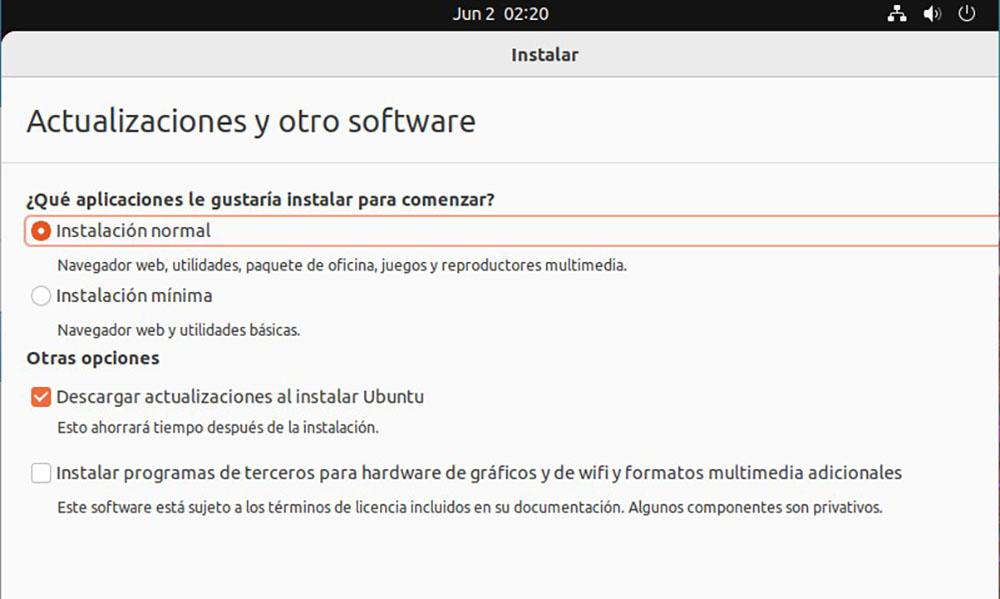
När vi klickar på nästa måste vi välja alternativet Radera disk och installera Ubuntu. Eftersom hårddisken är ny och ännu inte formaterad kommer installationsprogrammet att ta hand om att skapa de nödvändiga partitionerna för att installera Ubuntu.
att avsluta
När du har installerat operativsystemet, och du har kopierat alla filer som du hade på din gamla dator, måste vi försöka behålla det som första dag om vi vill att det ska hålla i några år. Om du vill att din dator ska hålla några år utan problem, utöver de som är relaterade till ett hårdvaruproblem, måste vi bara följa råden som vi visar dig nedan.
alltid uppdaterad
Varje ny uppdatering, speciellt för Windows, är förknippad med både säkerhets- och prestandaförbättringar. När Windows uppmanar dig att installera en ny uppdatering är det en bra idé att installera den så snart du får meddelandet.
Inom konfigurationsalternativen tillåter Windows oss att fastställa vid vilken tidpunkt vi vill att applikationerna ska installeras för att undvika att vi under våra spelsessioner eller när vi jobbar eller studerar vill ha oss utan dator i några minuter.
Antivirus Behövs det?
Sedan lanseringen har Windows Defender visat sig vara mer än tillräckligt med antivirus för det dagliga livet för alla användare som inte fokuserar sin internetaktivitet på att ladda ner en fil och som får ett stort antal e-postmeddelanden med bilagor.
Om så inte är fallet och du inte vill ha säkerhetsproblem på din dator bör du överväga att köpa ett betalt antivirus, eller använda något av de olika gratisalternativen som finns på marknaden, såsom Avast, AVG och Kaspersky.
Windows Defender är mer än tillräckligt för att surfa på internet, komma åt videoplattformar, skapa textdokument, kalkylblad...
Installera inte någon app
Installera applikationer med den enda ursäkten att försöka se vad de gör, det enda det tjänar är att med tiden sakta ner datorns funktion. Varje ny applikation som installeras ändrar datorns register, förändringar som med tiden påverkar enhetens prestanda.
Gör regelbundna säkerhetskopior
Ingen kommer ihåg att göra säkerhetskopior förrän utrustningen slutar fungera, hårddisken kraschar, vi förlorar en viktig fil...
Nu när du använder en ny dator för första gången kan det vara dags att överväga möjligheten att börja en ny vana, en hälsosam vana för din mentala hälsa och det är ingen annan än att göra regelbundna säkerhetskopior.
Om du inte ser dig själv kapabel bör du överväga möjligheten att anlita en molnlagringsplattform, en plattform som ansvarar för att automatiskt synkronisera alla filer som skapas med molnet.
På detta sätt, om vår hårddisk slutar fungera, är den enda oro vi kommer att ha att byta ut den så snart som möjligt för att fortsätta fungera.
Håll utrustningen i skick
Stationära datorer är ett handfat för smuts och med tiden samlas ludd, damm, hår och alla sorters föremål som passerar genom ventilationsöppningarna inuti.
Det är lämpligt att ta bort sidokåpan på utrustningen och ta bort all smuts som har samlats inuti. Med tiden påverkar smutsen som samlas inuti datorn prestanda och uppvärmning av processorn.