Förutom operativsystemet som sådant har vi en mängd installerade program på vår dator. Många av dem använder vi dagligen, andra bara sporadiskt. På samma sätt är vissa tillgängliga för alla PC-användare , andra till en specifik.
Dessa program som vi normalt använder och kör på Windows dator är en grundläggande del av vår dagliga upplevelse. Oavsett för arbete eller fritid använder vi vissa titlar som är användbara för vissa uppgifter eller för andra. Som du säkert har sett första hand vid många tillfällen, applikationer i Windows 10 är vanligtvis installerad i samma mapp.
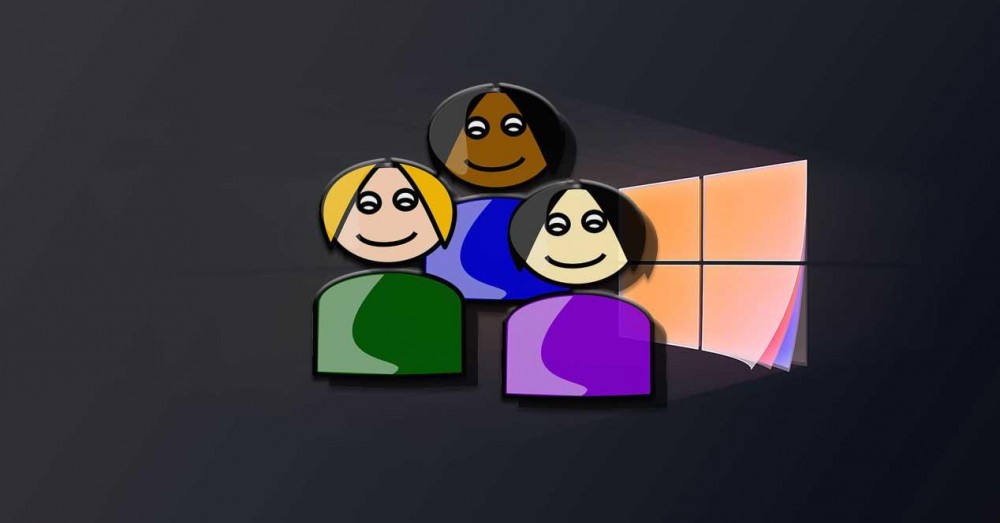
Windows standardmappar när du installerar program
Med det här vill vi verkligen berätta för dig att Program Files eller Program Filer (86) mappen är den som vanligtvis används. Dessa finns på hårddiskens huvudenhet, där vi har operativsystemet, som vanligtvis är enhet C. Här pratar vi om de platser som vanligtvis används som standard i de flesta fall, men det behöver inte alltid vara så . obligatoriskt sätt.
Faktum är att i allmänhet när vi ska ta de första stegen i installationen av en applikation, kommer guiden att erbjuda att skapa en mapp på en av dessa två platser. Dessutom kommer vi i de flesta fall också att ha märkt att programmet tillåter oss att ändra plats. Det betyder att vi inte nödvändigtvis behöver installera applikationerna i C-enhet eller i de två nämnda mapparna.
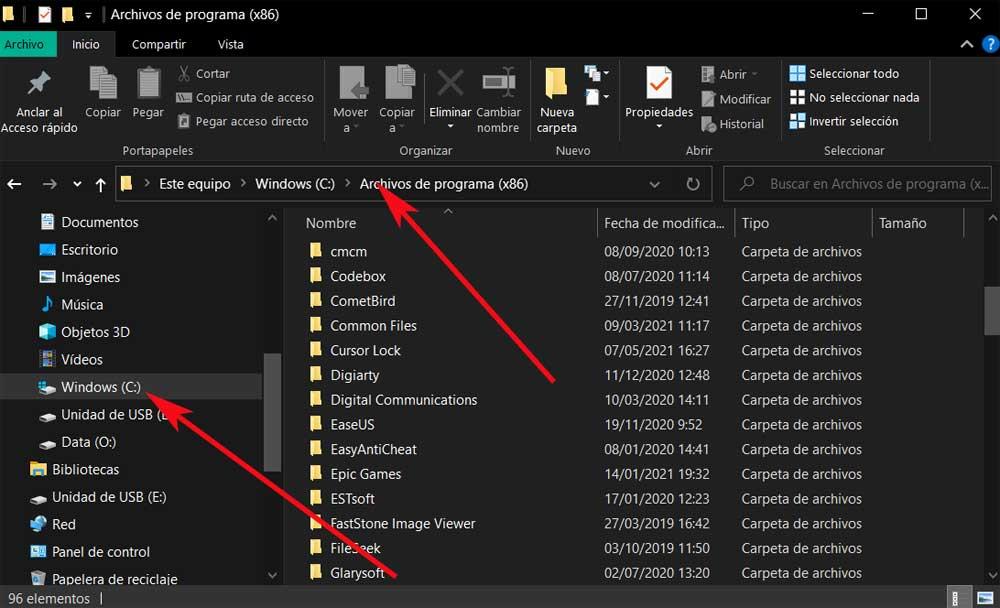
Om vi har installerat ett UWP-program från den officiella Windows 10-butiken kan vi dessutom flytta det till en annan enhet när vi behöver det. Detta är till exempel något som kan vara till stor hjälp om vi installerar stora UWP-spel. Så vi kan flytta dessa till, när de väl är installerade spara diskutrymme , till exempel.
Flytta Windows 10 UWP-program och spel
Som vi sa är detta en enkel uppgift om vi hanterar det UWP-applikationer . För att göra detta är vad vi måste göra att öppna menyn Systemkonfiguration, till exempel genom att använda Win + I-tangentbordsgenvägen. Detta leder till huvudfönstret i detta avsnitt, så från de tillgängliga alternativen, i detta I det här fallet valde vi avsnittet Applikationer.
I avsnittet Applikationer och funktioner på den vänstra panelen ser vi att till höger finns en omfattande lista med alla program som vi har installerat på datorn. Därför behöver vi bara leta efter UWP-applikationen som vi vill flytta just nu. Naturligtvis måste vi vara mycket tydliga att det här alternativet som vi nämner här bara kommer att visas för applikationer och spel i Microsoft Lagra.
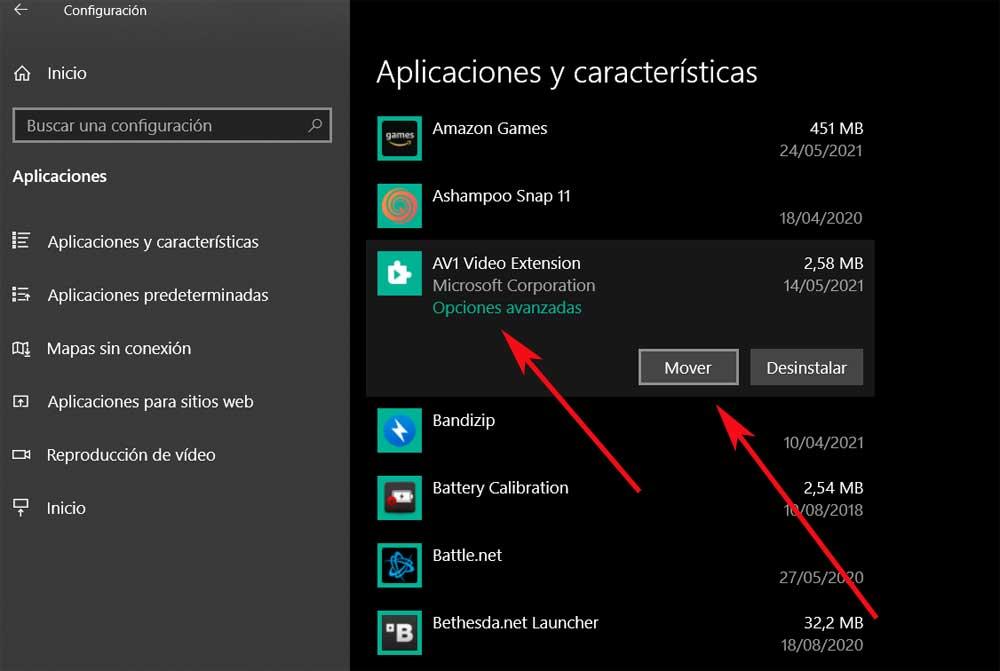
Så snart vi har markerat titeln i fråga klickar vi på Flytta knappen, och vi kan nu välja vilken annan enhet som helst som vi har på datorn. Det här kan vara en annan intern hårddisk eller SSD , även om vi också kan välja att välja en extern USB-lagringsenhet. I det ögonblicket kommer systemet att kunna starta upp och Windows 10 tar hand om att flytta applikationen från sin ursprungliga enhet till den nya destinationen. Det bör nämnas att själva processen kan ta några minuter, beroende på storlek eller typ av enheter . Detta gör att vi till exempel kan frigöra utrymme på huvudhårddisken på några sekunder.
Installera program för en specifik användare
Men det kan också vara så att vi behöver installera ett visst program som vi just har laddat ner från Internet, för en enskild användare. Med detta, vad vi vill berätta för dig är att på samma sätt, om vi installerar en stationär applikation och vi vill installera den för en enskild användare, låt oss se hur man uppnår det.
Diskväg för en enskild användare
Om det här är vad vi letar efter, säg att det är enkelt. Vi uppnår detta genom att helt enkelt ändra programmets installationsplats att vi är intresserade av att begränsa för en enskild användare. Det är precis vad vi ska prata om, installera en applikation för en enskild användare. Som vi nämnde tidigare tillåter de flesta stationära program oss att välja skivvägen där den ska installeras. Det kommer att finnas några undantag där en applikation måste installeras i programmet Filer mapp av nödvändighet.
Du måste veta att guiden i så ovanliga fall inte tillåter oss att ändra standardinstallationsplatsen. Men under normala förhållanden, för att installera en applikation för en enskild användare, är det nödvändigt att installera den i AppData samma mapp. Det är värt att nämna att detta är på följande diskplats:
C:/Users/USUARIO/AppData/Local
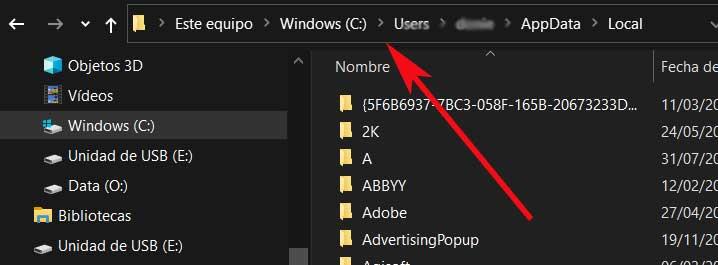
Samtidigt måste vi veta att den här mappen normalt är dold, så först måste vi se till att de dolda mapparna är synliga i Explorer. Vi gör detta från fliken Visa och aktiverar alternativet Dolda element. Således, när de dolda elementen är synliga, väljer vi den vägen i programmets installationsprogram som sådan. Vi behöver bara, från installationsplatsens skärm, klicka på Bläddra-knappen och gå till ovannämnda AppData-mapp och sedan till Lokala av den användaren.
Här rekommenderar vi att du skapar en ny mapp i den för det specifika programmet. Annars och om vi gör det samma flera gånger kommer det att installeras i den lokala mappen, vilket kan vara en röra av filer i framtiden.
Avinstallera ett enanvändarprogram
Nu behöver vi bara fortsätta med installationen som vanligt. När du är klar kommer applikationen att läggas till i listan över applikationer i Start-menyn, som alla andra, men den kommer bara att vara tillgänglig för den Windows-användare som vi har valt tidigare. Faktum är att om vi har valt det kommer det också att finnas en genväg till programmet på skrivbordet.
När vi använder den kan vi köra den som vi normalt gör med resten. På samma sätt, om det är dags när vi behöver avinstallera det, kan vi göra det från Kontrollpanelen / avinstallera ett program. Och det är att det kommer att visas bland systemprogrammen.