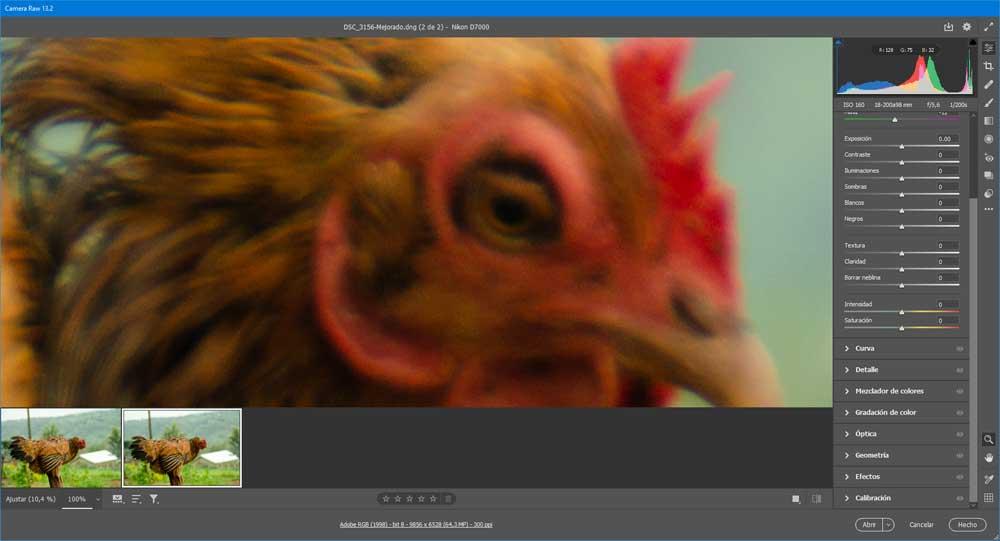Fotografisk behandling på alla nivåer är dagens ordning just nu, var Photoshop är en av de mest populära lösningarna. Detta är ett program som täcker allt som behövs för både hemma- och professionella användare.
Som många av er kanske redan vet från första hand slutar inte detta program att växa och förbättras för att kunna erbjuda oss allt vi behöver för dessa uppgifter. Detta är något som har hänt de senaste åren, och det finns inga tecken på att förändras mycket i framtiden. I det här fallet kommer vi faktiskt att prata om en funktionalitet som kommer att vara till stor hjälp när du ökar storleken på bilderna , utan att förlora kvaliteten.

Det första vi måste ta hänsyn till är att Adobe har gradvis lagt till funktioner baserade på maskininlärning och artificiell intelligens i Photoshop. Allt detta, förutom att förbättra driften av programmet som sådant, gör att användarna får bättre resultat med mindre ansträngning. Specifikt för allt detta som vi pratar om kommer vi att använda funktionen känd som Superupplösning . Detta är faktiskt ett sätt att förbättra saknade detaljer i filer med lägre upplösning när vi ökar deras faktiska storlek.
Hur Super Resolution fungerar
Till att börja med kommer vi att berätta att den här superupplösningsfunktionen fungerar på samma sätt som den digitala zoomen på kameror eller mobiltelefoner. För allt detta används Adobes egen AI-plattform, känd som Adobe Sensei. På detta sätt är det möjligt att fördubbla den horisontella och vertikala upplösningen för en bild, vilket har en gynnsam effekt på den om vi ökar den i storlek.
På detta sätt kan man säga att detta fyrdubblar antalet pixlar , så i själva verket tar det ett 12-megapixelfoto från början och konverterar det till exempel till ett 48-megapixelfoto. Något som vi måste ta hänsyn till är att Super resolution är en utveckling av funktionen Förbättra detaljer som vi hittade i tidigare versioner av programmet. Detta är faktiskt ett annat maskininlärningsfilter som minskar bildartefakter. Samtidigt är det möjligt att förbättra de små detaljerna i RAW-foton utan att ändra upplösningen på fotot.
Med andra ord gör Super Resolution filen stor när det gäller dess faktiska storlek utan att kvaliteten tappas. Dessutom fungerar den funktionalitet som vi pratar om i det här fallet med alla typer av bildformat. Oavsett om vi använder RAW-filer eller andra mer konventionella som JPEG, PNG eller TIFF, kommer vi att uppnå fantastiska resultat i denna mening på ett enkelt sätt. Oavsett vilken typ av fil vi använder för detta kommer Super Resolution att konvertera den till en .DNG RAW-fil .
Öka storleken på ett foto utan att förlora kvaliteten i Photoshop
Först och främst, vad vi borde veta är att Super Resolution-funktionen i själva verket inte är en funktion av Photoshop som sådan utan snarare av Adobe Kamera RÅ. Men naturligtvis, här är det viktigt att veta det Adobe Camera RAW integreras i Photoshop, som kombinerar dess användning i en enda plattform, vilket kommer att uppskattas.
Öppna Adobe Camera RAW
Detta leder oss till det faktum att för att kunna använda Super Resolution är det nödvändigt att öppna bilden i Adobe Camera RAW-redigeraren.

Det finns flera sätt att göra det, till exempel om vi använder det Adobe Lightroom , vi öppnar helt enkelt vilken bild som helst från biblioteket i avsnittet avslöja. Å andra sidan, om vi använder Photoshop och vi vill redigera en RAW-fil, kan vi öppna filen på ett normalt sätt så att Adobe Camera RAW automatiskt hoppar före den normala Photoshop-redigeraren.
Ladda upp bilden till Adobe Camera RAW
Låt oss sätta oss i fallet att vi ska använda Photoshop för detta som vi berättar för dig och använder Superupplösningsfunktionen. Därför klickar vi på Öppna-knappen på välkomstskärmen i programmet.
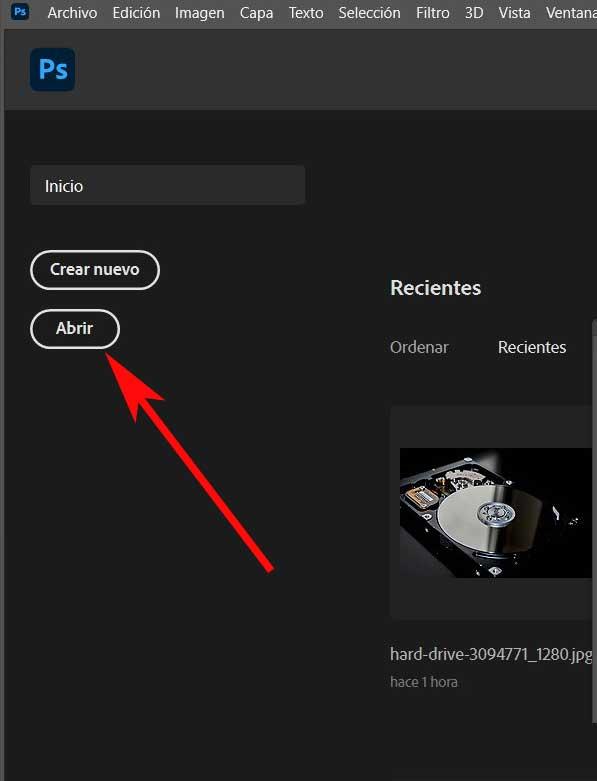
Ett webbläsarfönster hoppar från vilket vi redan har möjlighet att välja den RAW-bild som vi ska arbeta med i det här fallet. Eftersom det är i detta format öppnas det automatiskt i det bifogade Photoshop applikation som vi pratar om.
Här hittar vi en mycket komplett applikation full av funktioner som hjälper oss att hantera alla typer av fotografiska filer. Därför måste vi för det aktuella arbetet klicka med höger musknapp på någon del av det uppladdade fotot. I det ögonblicket a kontextuell meny visas där vi bara behöver välja alternativet att förbättra, där vi klickar.
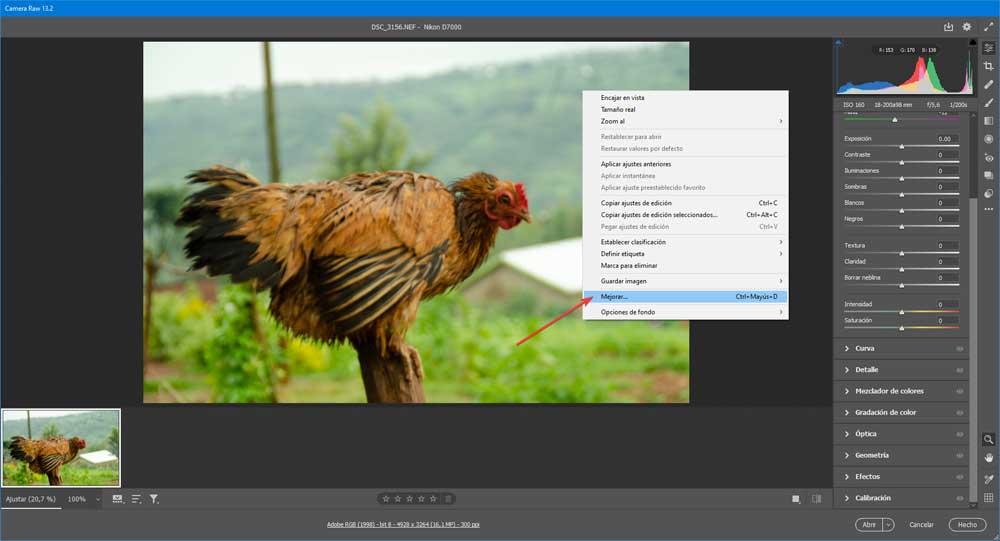
Använd Photoshops Super Resolution-funktion
Detta leder till ett nytt fönster, men ja, det kan ta flera sekunder att visas. När vi väl har det på skärmen har vi möjlighet att markera rutan Super Resolution som är till höger om den. När rutan är markerad behöver vi bara klicka på knappen Förbättra.
Naturligtvis, beroende på kraften i vår utrustning, och storleken och formatet på originalbilden, är detta en process som kan ta en stund.
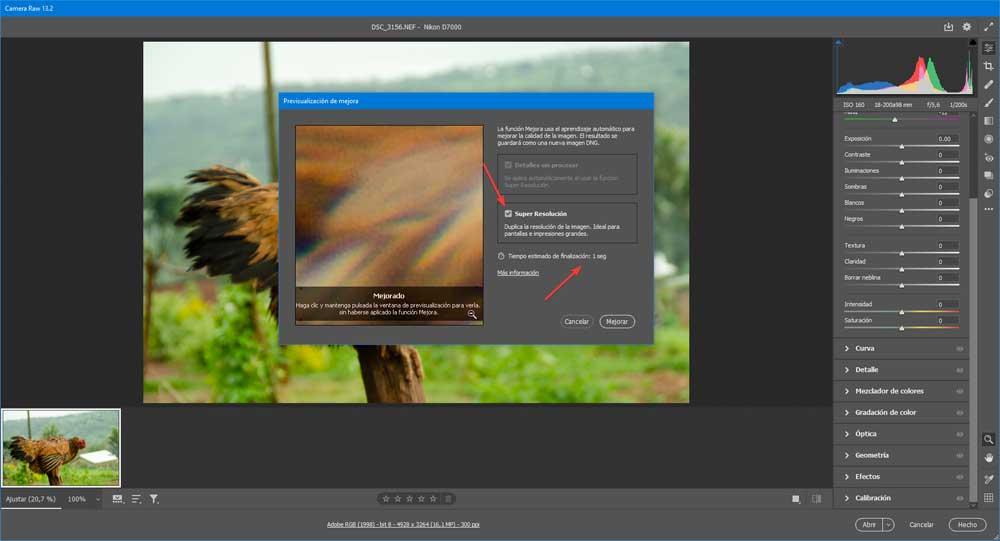
När detta är klart kommer vi att ha en duplicera filen i .DNG-form som också öppnas i detta program. På det här sättet kommer vi att ha två gånger den vertikala och horisontella upplösningen av originalet och med knappast någon kvalitetsförlust, som du kommer att se i bifogade prover.
För att ge dig en uppfattning om allt detta som vi har pratat om kommer du i det här första exemplet att kunna se det foto som vi har använt som original, 100% på skärmen.
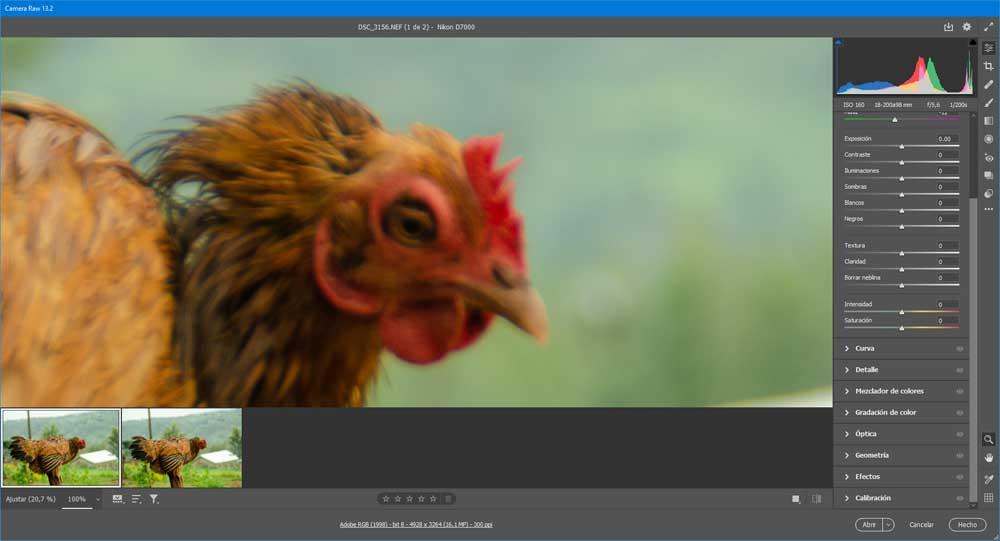
Vi har tagit samma och vi har tillämpat Super Resolution-funktionen som vi visade dig tidigare. Naturligtvis har vi följt stegen så att det inte finns några problem och Adobe AI gör sin magi. Därför, i det andra exemplet som vi visar dig, kommer du att se fotot när det redan har bearbetats, även på 100%, vilket tydligt visar att det ökar i verklig storlek.