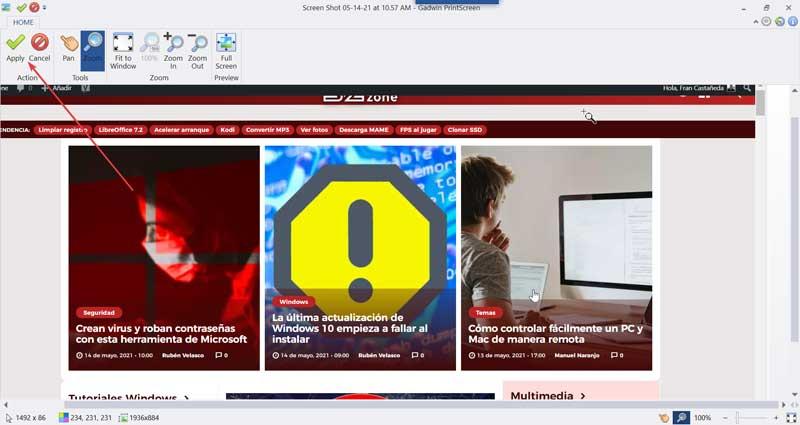Tar skärmdumpar in Windows 10 är en vanlig praxis för alla typer av användare dagligen. För att göra detta, tryck bara på knappen Print Screen (ImpPnt) på tangentbordet så att det klistrar sig fast till urklipp. Senare kan vi se det genom att klistra in det i en bildredigerare som Microsoft Måla. Men varken att använda den här metoden eller Windows klippverktyg låter dig fånga markören i ögonblicksbilden.
Och det är att vi vid ett visst tillfälle har kunnat behöva muspekaren för att visas i våra skärmdumpar, men vi kommer inte att hitta någon konfiguration av de vanliga alternativen som inkluderar den. Även om det kanske inte verkar vara ett stort problem kan vi ibland behöva markören för att visas i vår fångst. Det är därför vi idag kommer att se olika sätt att göra det i Windows 10.
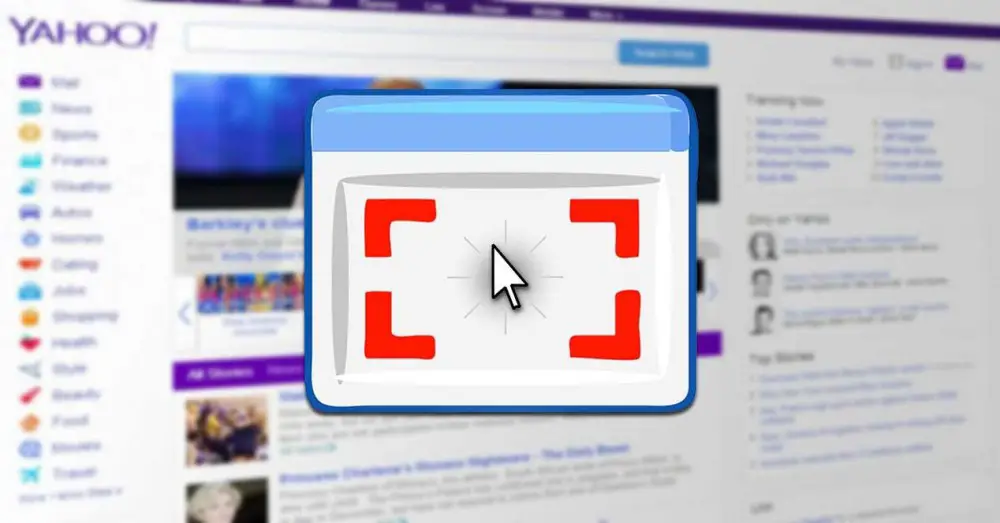
Behöver vi muspekaren att visas i en skärmdump?
I allmänhet är det i videoklippen där utseendet på muspekaren i inspelningarna vanligtvis är viktigare när du utför till exempel handledning. Det finns dock tillfällen där det också kan vara intressant att det ingår i våra skärmdumpar. Och det är att tillåta att använda muspekaren i skärmdumparna i Windows 10 kommer att ge oss möjligheten att ta ytterligare information som inte kan kopieras på ett traditionellt sätt. Även om det kanske inte är nödvändigt i vårt dagliga liv, kan det användas för specifika tillfällen där vi måste göra utställningar och vi vill att originalfotoet ska visas på skärmen.
Ta skärmdumpar av muspekaren från Windows
Windows 10 har ett inbyggt program som heter “Inspelning av användaråtgärder . ” Denna applikation har utformats för att spela in de steg som vår dator utför för att återskapa ett problem så att vi kan dela det med professionell support så att de kan hjälpa oss att lösa det genom att kontrollera alla stegen. Dessutom kommer den här programvaran också att göra det möjligt för oss att ta skärmdumpar av dessa steg där muspekaren ingår.
Om vi vill ta skärmdumpar är det första att göra att öppna programmet. För att göra detta är det bara nödvändigt att skriva Inspelning av användaråtgärder i sökfältet i Windows 10 Start-meny.
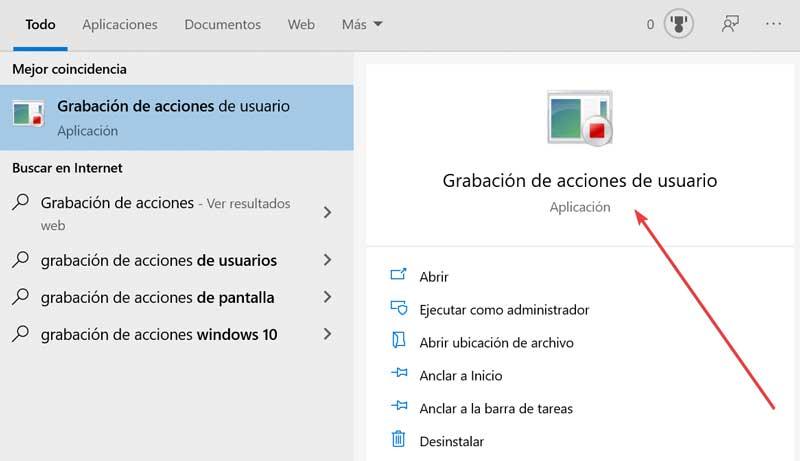
När vi väl har kört ser vi hur programmet praktiskt taget inte har något gränssnitt, eftersom det bara visar oss en liten vertikal stapel. Här kommer vi att klicka på “Starta inspelning”.
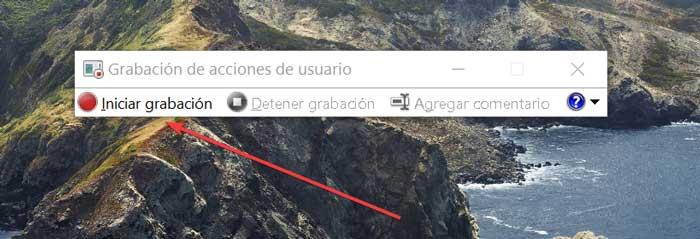
Från och med nu kommer applikationen att ta hand om att ta en skärmdump av varje steg vi tar, och var och en av dem kommer att markeras med de aktiva aktiviteterna vi utför. Varje gång vi klickar på skärmen kommer en skärmdump att göras och muspekaren visas på den.
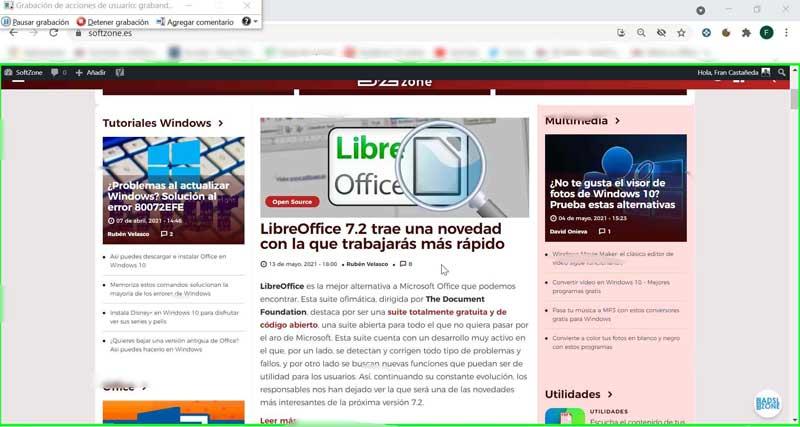
När du är klar klickar du på “Stoppa inspelning”, programmet visar oss ett fönster med alla inspelade steg. Nu behöver vi bara hitta önskad skärmdump, högerklicka på den och välj "Spara bild som ..." för att spara skärmdumpen.
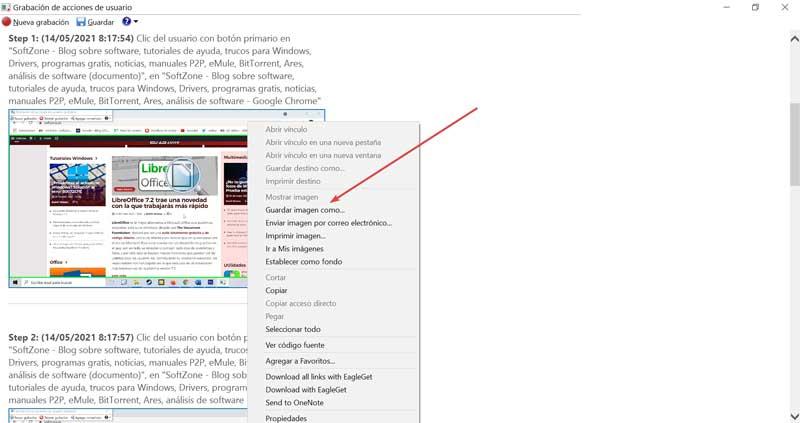
Tredjepartsprogram att fånga
På samma sätt finns det också tredjepartsprogram som genom att installera dem på vår dator gör det möjligt för oss att ta skärmdumpar där muspekaren visas.
ShareX, den bästa appen att ta skärmdumpar
Det är ett av de bästa programmen att ta skärmdumpar med, öppen källkod och helt kostnadsfria . Det är därför det är ett utmärkt alternativ att alltid ha det installerat på vår dator. Och det är att detta program inte bara tillåter oss att ta skärmdumpar, men det har också en bildredigerare och utför funktioner för att lägga till digitala effekter.
Tillsammans med verktygen relaterade till skärmdump, har detta program också andra användbara verktyg som en inbyggd linjal, ett verktyg för att verifiera hash eller fånga en viss färg från skärmen. Dessutom låter ShareX dig också göra en rullning fånga och inkludera muspekaren i dem. Vi kan ladda ner den från den här länken .
När vi väl har installerat öppnar vi den och klickar på “Inställningar: uppgifter”. På nästa skärm väljer vi “Capture” och ser till att det första alternativet, “Show cursor in screenshots” är aktiverat.
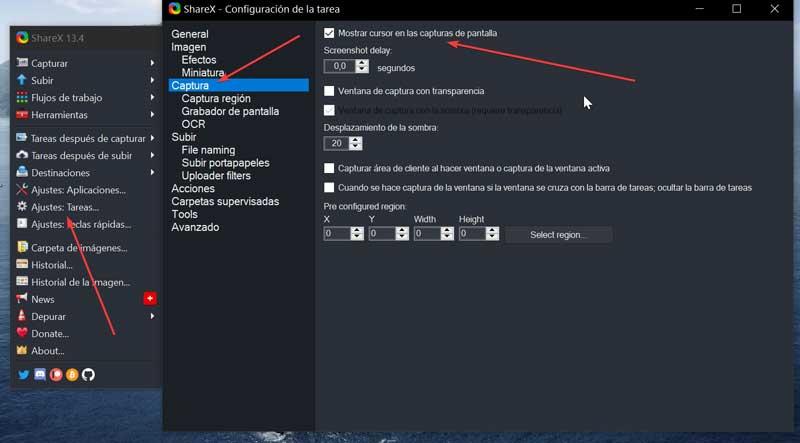
Senare för att ta skärmdumpar med ShareX går vi till avsnittet "Capture". Här har vi många alternativ att välja mellan. Vi kan ta bilder i helskärm, till ett fönster, välja en rektangel, etc. Och i dem alla kommer muspekaren att visas.
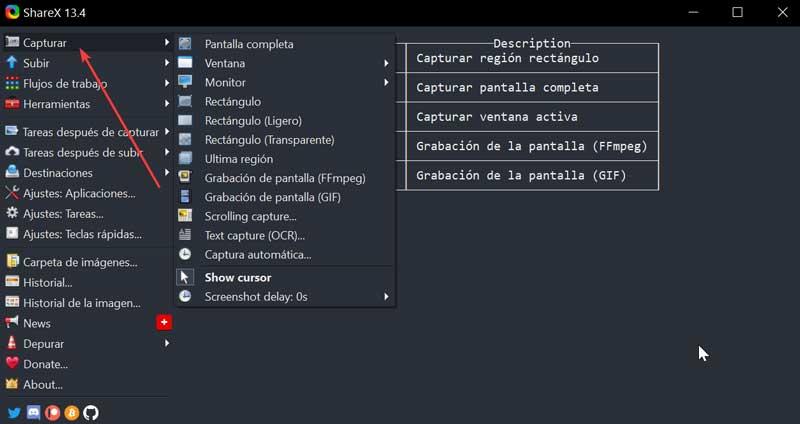
IrfanView, bildvisare och redigerare med skärmbildfunktioner
Vi pratar nu om en komplett bildvisare, lätt, snabbt och gratis. Bland dess många funktioner har den möjligheten att ta skärmdumpar där muspekaren visas. Dessa bilder kan också redigeras från själva applikationen och konverteras till andra format än originalet. Vi kan ladda ner IrfanView från här.
När vi väl är installerade på vår dator måste vi följa en serie steg för att inkludera muspekaren i våra skärmdumpar. För detta kommer vi att gå till "Alternativ" -menyn och klicka på "Capture / Screenshot".
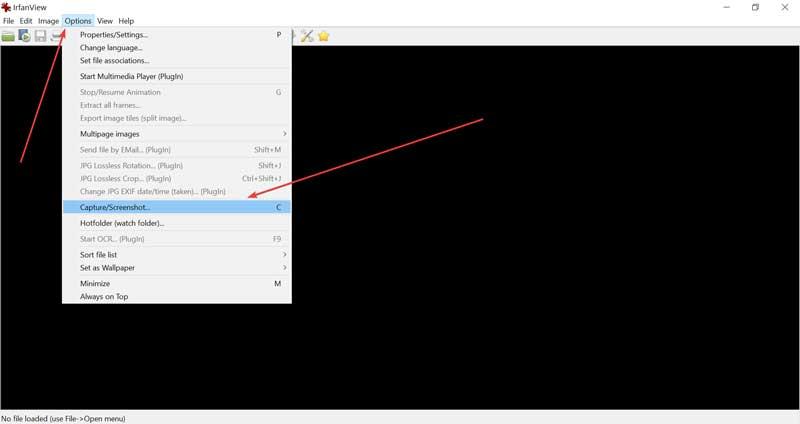
Detta öppnar ett fönster som heter “Capture Setup”. Därefter måste vi markera rutan "Inkludera muspekaren" i sitt eget "Alternativ" -avsnitt. I avsnittet Capture-området kan vi välja vilken typ av capture vi vill göra.
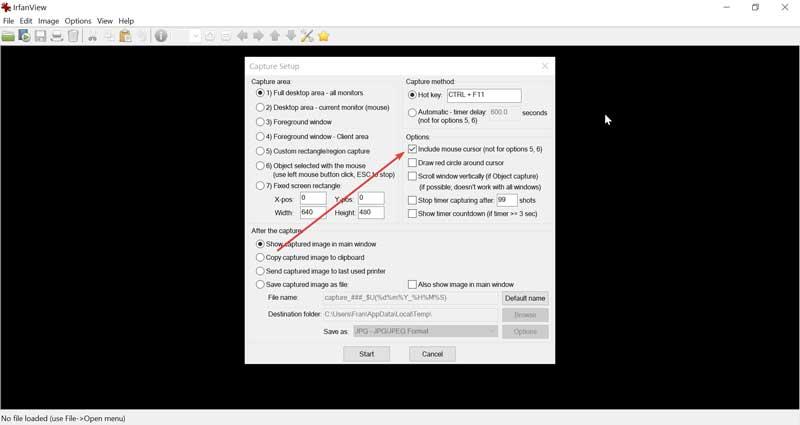
När vi har verifierat att markören kommer att visas i våra bilder, är nästa steg att skapa en snabbtangent för att utföra fångsten. Det här är något som vi också kommer att göra från fönstret "Capture Setup". Här tittar vi på avsnittet "Capture method". Som standard är snabbtangenten “Ctrl + F11”, som vi kan ändra om vi vill.
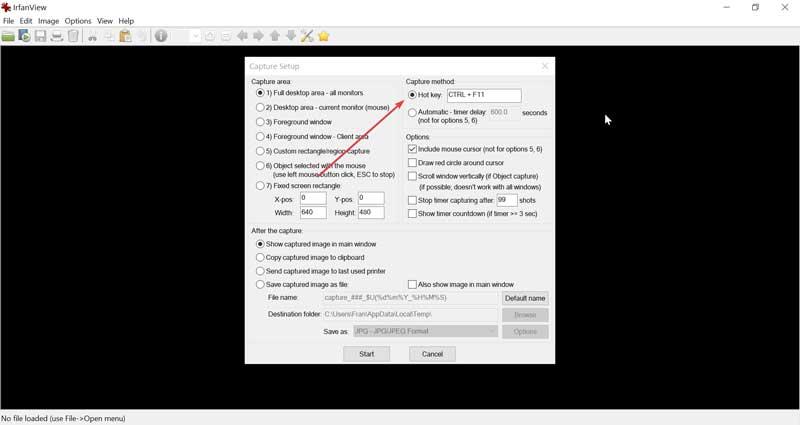
När du är klar trycker vi på "Start" och programmet minimeras. Nu trycker vi på kortkommandot för att fånga, antingen “Ctrl + F11” eller en annan som vi har valt och programmet tar hand om inspelningen och den kommer att visas direkt på dess gränssnitt. I den kan vi kontrollera hur muspekaren visas. Slutligen, för att spara det, klicka på "File" och välj "Save as".
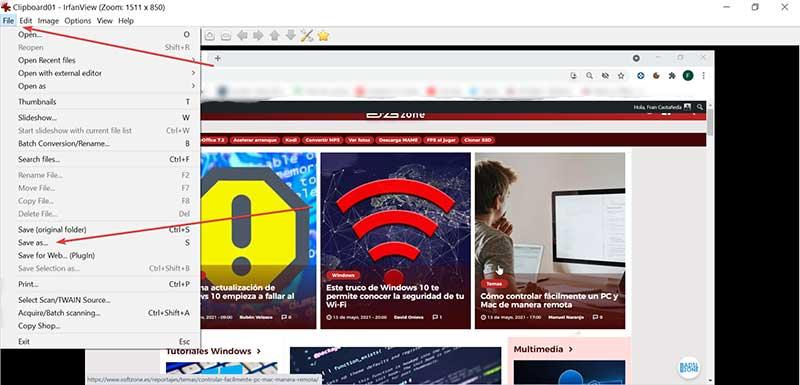
Gadwin PrintScreen, ett enkelt verktyg för att ta bilder
Detta enkla och lätta verktyg låter oss ta skärmdumpar där muspekaren visas. Den har flera kombinationer av snabbtangenter så att vi kan välja den som intresserar oss mest. Vi kommer att kunna ta bilder i helskärm endast för att fånga innehållet i ett visst fönster. Dessutom har den sex olika bildformat att välja mellan och kan ändra storleken i var och en. Vi kan ladda ner den gratis från dess webbplats .
När vi väl har installerat det kommer vi att kontrollera att alternativet att visa muspekaren i fångsten är aktiverat. För att göra detta kör vi applikationen och i dess gränssnitt klickar vi på kugghjulsikonen som heter "Visa alternativ".
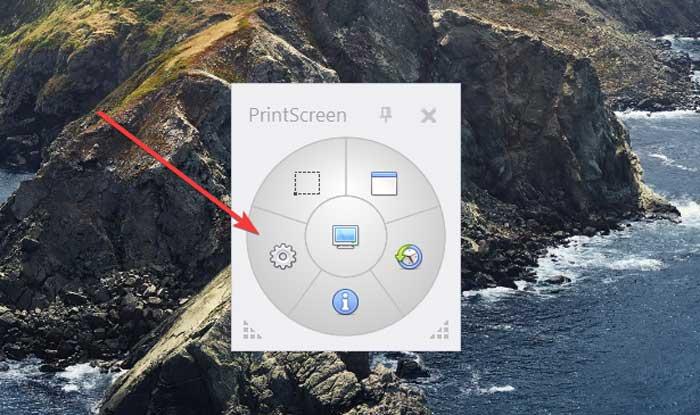
Ett nytt fönster visas där vi måste gå till avsnittet "Bild". Här ser vi till att alternativet “Capture the Mouse Cursor” är markerat och om det inte är det markerar vi det.
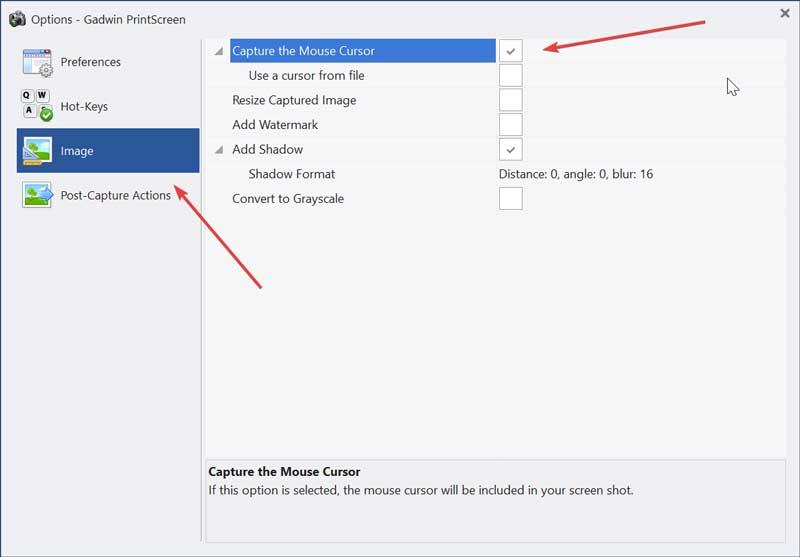
Nästa, för att göra vår fångst med Gadwin PrintScreen kommer vi att se dess kortkommandon, i avsnittet "Snabbtangenter". Här kan vi se de fördefinierade genvägarna för att ta en helskärmsfångst, fånga ett fönster eller ett visst område. Om vi vill kan vi ändra dessa snabba genvägar. På samma sätt kan vi ta bilder med knapparna på ratten på dess gränssnitt om det är bekvämare för oss.
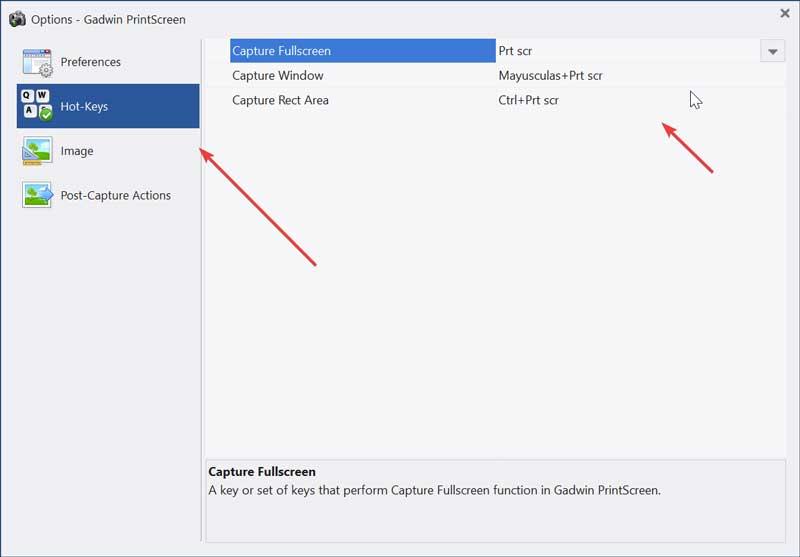
När inspelningen är klar visas den på skärmen, så att vi kan zooma in eller ut och se den i helskärm. Klicka på "Apply" så att inspelningen sparas och kan visas med valfri fotovisare.