När vi arbetar på vår dator med Windows 10 visar operativsystemet oss all information genom windows. Vi kan arbeta med ett eller flera fönster samtidigt så att de är aktiva eller minimera dem i aktivitetsfältet för att hålla dem öppna, även om vi inte använder det hela tiden eftersom de körs i bakgrunden. De Microsoft operativsystem låter dig bläddra över inaktiva fönster, så om det är irriterande visar vi dig hur du inaktiverar det.
Microsoft har introducerat en ny funktion i Windows med vilken den låter oss bläddra i fönstren som är inaktiva med vår mus. Tidigare, om vi ville använda den här funktionen, var det nödvändigt att välja ett fönster för att aktivera det och kunna bläddra över dess innehåll. Nu kan vi bläddra igenom dess innehåll, även om det är inaktivt bara genom att hålla muspekaren över det. Detta är något som kan vara en fördel eller en nackdel beroende på typen av varje typ av användare.
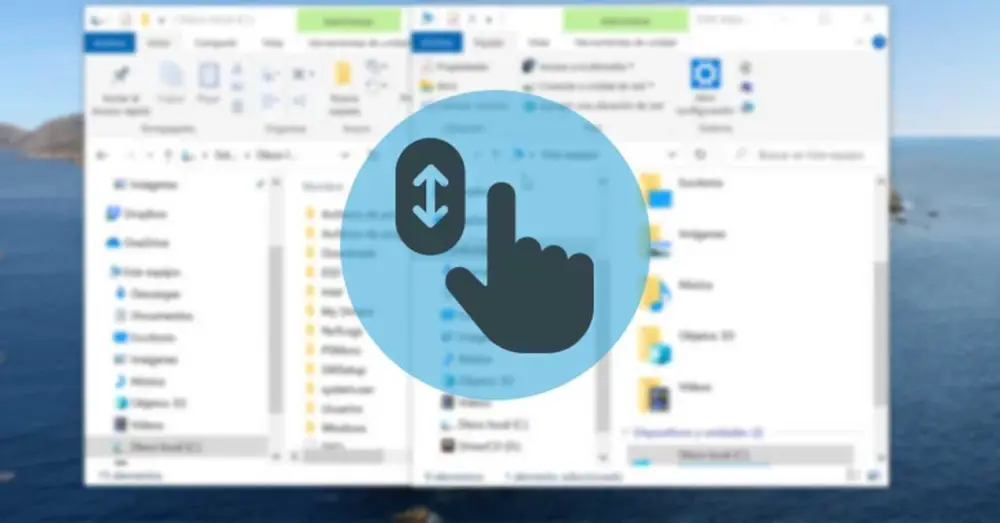
Bläddra genom inaktiva fönster: fördelar och nackdelar
Som vi har kommenterat kommer vi alltid att göra det genom olika fönster när vi interagerar med Windows 10. Dessa kan vara aktiva eller inaktiva. Det sägs att ett fönster är aktiverad när vi har det i förgrunden och vi kan arbeta med dem. Istället hänvisar vi till inaktiv windows, även om de är aktiverade, förblir de minimerade i aktivitetsfältet, så de fungerar i bakgrunden och vi kan inte interagera med dem förrän vi maximerar dem igen. Vi hittar också aktiva och inaktiva fönster även om båda är öppna i förgrunden. Till exempel om vi öppnar Anteckningar och sedan Google krom, det är det senare som ligger i förgrunden och vi kan interagera med det, medan anteckningsblocket skulle bli inaktivt i bakgrunden.
Microsoft beslutade att lägga till en ny funktion för att förbättra interaktionen med fönster som är inaktiva. För att göra detta tillåter den här funktionen oss att bläddra igenom innehållet i det inaktiva fönstret när vi passerar muspekaren över den och använder rullningshjulet. Detta är något som kan vara till nytta för användarna eftersom de kan se och interagera med innehållet i varje fönster utan att behöva vara i förgrunden. Men det kan också vara irriterande om vi arbetar med olika dokument samtidigt, med risken att av misstag flytta över ett dokument som är öppet i bakgrunden.
Den här kontroversiella funktionen är aktiverad som standard i Windows 10. Lyckligtvis för många användare kan inaktiveras , begränsar musens rullning endast genom aktiva fönster. Därför kommer vi nedan att se de olika sätt som Microsoft erbjuder oss för att kunna inaktivera rullningsfunktionen genom inaktiva fönster i Windows 10.
Inaktivera rullning av inaktiva fönster
Om vi vill inaktivera bläddring över fönster som är inaktiva i bakgrunden har vi två sätt att göra det. Vi kan välja att inaktivera det från Windows 10-inställningsmenyn eller genom att öppna registerredigeraren.
Från Windows 10-inställningar
För att inaktivera rullning av inaktiva fönster i Windows 10 kan vi enkelt göra det från menyn Inställningar. För att komma åt det är det enklaste sättet att trycka på Windows + I-tangentbordsgenvägen. När vi har öppnat det måste vi klicka på avsnittet Enheter.

Väl inne i avsnittet Enheter tittar vi på den vänstra kolumnen där vi måste klicka på "Mus" -sektionen. På höger sida finns alla motsvarande konfigurationsalternativ. Här hittar vi aktiverat alternativet "Flytta inaktiva fönster när du håller musen över" . Vi behöver bara klicka på den blå knappen så att den inaktiveras.
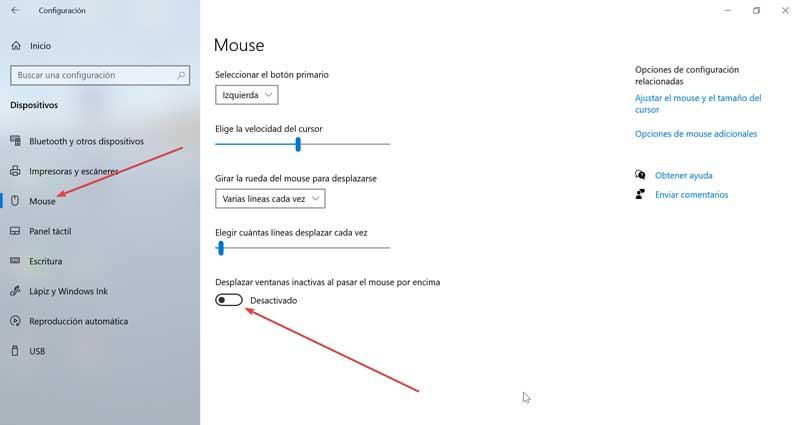
Om vi någon gång vill återaktivera den här funktionen från menyn Inställningar, är det bara nödvändigt att utföra samma steg och klicka igen på alternativet att flytta inaktiva fönster när du svävar med musen över den så att den är markerad som aktiverad .
Från registerredigeraren
Ett annat alternativ vi har tillgängligt för att inaktivera rullning över inaktiva fönster i Windows 10 är att använda Registerredigeraren. Det är en mycket kraftfull applikation, så den bör endast användas av användare som vet hur man hanterar applikationen bra, eftersom alla felaktiga förändringar kan leda till stabilitetsproblem i systemet.
För att komma åt registerredigeraren måste vi trycka på kortkommandot "Windows + R" som vi öppnar körverktyget med. Här måste vi skriva ” regedit ”Och klicka på“ OK ”eller Enter. En gång i registret måste vi navigera genom följande rutt till vänster i fönstret.
HKEY_CURRENT_USER / Control Panel / Desktop
När vi har öppnat skrivbordsmappen ser vi hur allt innehåll visas i den högra delen av fönstret. Här måste vi leta efter filen "MouseWheelRouting". I händelse av att det inte hittas kommer det att vara nödvändigt för oss att tro det. För att göra detta högerklickar vi på skrivbordsmappen för att öppna en liten meny där vi måste välja “Nytt” och “DWORD (32 bitar)”. När detta element har skapats måste vi byta namn på det till “MouseWheelRouting”.
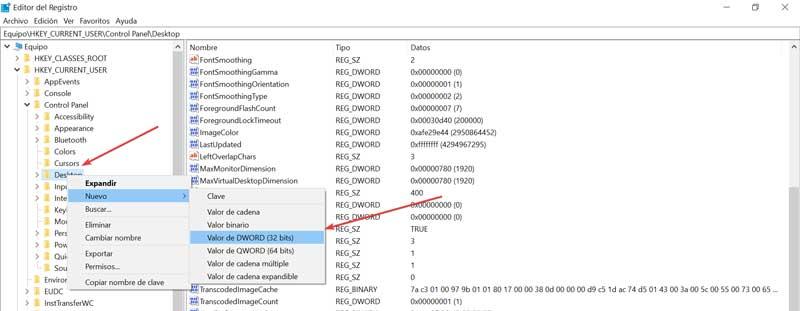
När vi väl har "MouseWheelRouting" -elementet tillgängligt måste vi dubbelklicka på det, eller högerklicka och välja "Modify". Detta öppnar ett nytt fönster för oss. Nu går vi till avsnittet Värdeinformation. Här måste vi ange värdet 0 för att inaktivera rullningsfunktionen. På det här sättet, när vi håller musen över de inaktiva fönstren, rullar den inte längre över dem.
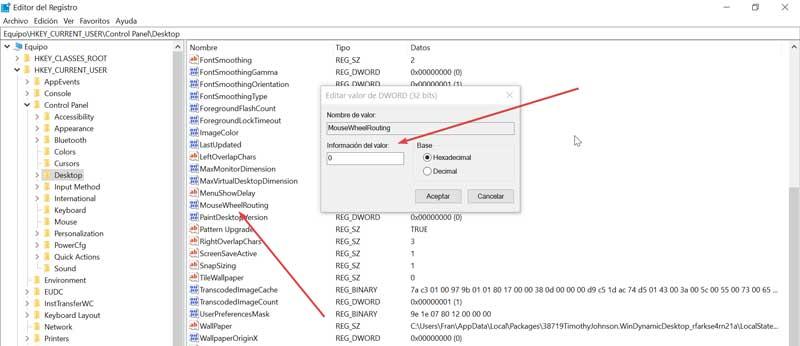
I händelse av att vi när som helst vill aktivera den här funktionen igen från registerredigeraren kommer det bara att vara nödvändigt att följa de tidigare stegen tills vi når avsnittet Värdeinformation där vi måste ange värdet 2.