Snabbmeddelandeapplikationer har blivit ett viktigt inslag i vårt dagliga liv för att kunna kommunicera med andra människor. Av alla tillgängliga alternativ på marknaden är det obestridligt WhatsApp har blivit ett riktmärke och det mest populära och använda alternativet över hela världen på mobila enheter från allra första början. Men bortom mobilen kan den också användas från en webbläsare på vår dator, genom Webb WhatsApp eller genom att installera WhatsApp Desktop.
Miljontals människor använder WhatsApp på sin mobil varje dag, varifrån det är möjligt att konversera med andra människor genom skriftlig chatt, skicka filer och röstmeddelanden, samt ringa videosamtal. Med tiden har användningen av denna applikation utökats, så att vi också kan använda den på vår dator och utan att behöva installera någon programvara.

Vad är WhatsApp Web och hur fungerar det?
WhatsApp web är en stationär version av WhatsApp Messenger som lanserades den 21 januari 2015, genom vilken det är möjligt att arbeta med vårt WhatsApp-konto från vår dators webbläsare , utan att behöva ladda ner någon ytterligare applikation.
Genom att använda denna webbapplikation kommer vi att kunna logga in från vilken webbläsare som helst på vår PC och chatta med alla våra kontakter genom att skriva direkt från datorns tangentbord, något mycket bekvämare och snabbare än att skriva från mobilen. Dessutom kommer vi inte bara att kunna skriva meddelanden, utan vi kommer också att ha tillgång till andra funktioner i mobilapplikationen som att skicka filer (foton, videor, dokument, etc.), röstmeddelanden, klistermärken, uttryckssymboler, skapa en grupp osv.
Det är viktigt att veta att det inte är en oberoende applikation av WhatsApp, utan det fungerar snarare som en länk där vi måste ansluta vår mobilapp genom WiFi nät där både telefonen och datorn måste vara anslutna. Det är därför, för att kunna använda det, kommer det att vara nödvändigt att vi har vår mobil påslagen med applikationen aktiverad. Dessutom är det möjligt att använda WhatsApp Web på upp till 4 länkade enheter och 1 telefon samtidigt.
Hur man använder från PC
För att kunna använda WhatsApp Web från vår dator, är det första vi kommer att behöva skriva https://web.whatsapp.com i vår föredragna webbläsare eller klicka på denna länk på din webbplats .
Därefter måste vi öppna WhatsApp-applikationen på vår mobil, där vi klickar på knappen med tre punkter som finns uppe till höger. Detta öppnar en rullgardinsmeny där vi klickar på Parat enheter . Sedan klickar vi på Länka enhet som kommer att aktivera kameran på vår telefon. Vi pekar på PC-skärmen för att skanna QR-koden som visas på WhatsApp-webbsidan och därmed länka båda enheterna.
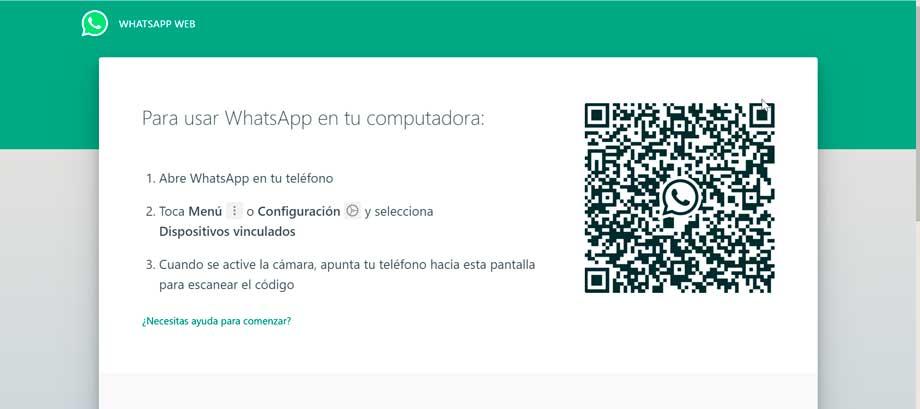
När detta är gjort kommer vi omedelbart att se hur alla WhatsApp-konversationer på vår mobil ser ut, vilket betyder att länken har gjorts korrekt och vi kan nu börja använda meddelandeapplikationen från webbläsaren.
Bland de åtgärder som vi kan utföra i versionen av WhatsApp för datorer kan vi lyfta fram följande.
starta en ny konversation
Om vi vill fortsätta någon konversation, välj bara den från den vänstra kolumnen och börja skriva. Å andra sidan, om det vi vill är att starta en ny konversation, måste vi klicka på ikonen i form av en pratbubbla som vi hittar i det övre högra hörnet. Om vi för muspekaren över den, dyker det upp en liten skylt som säger ny chatt , så vi behöver bara klicka på den. Detta gör att vår kontaktlista visas där vi kan välja den person som vi vill starta en ny konversation med eller skapa en ny grupp.
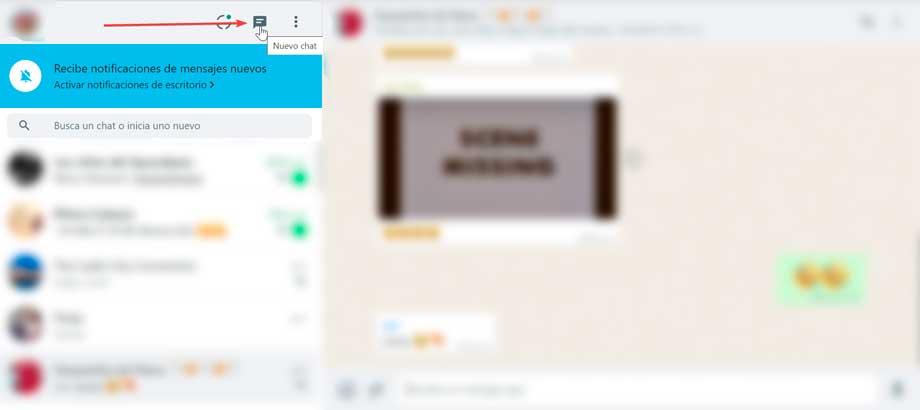
skicka filer
Med WhatsApp webben kommer vi också att kunna skicka alla typer av filer som foton, videor och dokument. För detta har vi två möjligheter. En av dem är att dra och släppa filen i konversationsfönstret för kontakten som vi vill skicka den till. Ett annat alternativ är mer klassiskt, och är för att klicka på den klippformade ikonen . Detta gör att en meny visas där vi kan välja foton och videor, klistermärke, Kamera, Dokument och Kontakt. Vi väljer önskat alternativ och klickar slutligen på filen som ska skickas, klickar på Öppna.
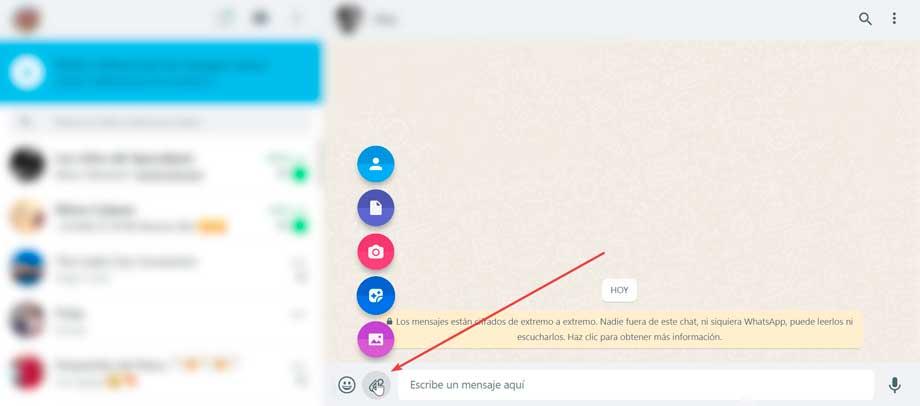
Skicka ljud (röstanteckningar)
Genom mikrofonen på vår dator kommer vi även att kunna skicka röstanteckningar. För att göra detta kommer vi åt önskad konversation och klickar på mikrofonformad ikon. När du gör det för första gången kommer det att vara nödvändigt att bevilja behörigheter till applikationen för att komma åt mikrofonen. Vi accepterar detta och det börjar automatiskt spela in en röstanteckning. För att skicka den behöver vi bara klicka på den gröna ikonen som dyker upp eller avbryta försändelsen genom att klicka på den röda knappen.
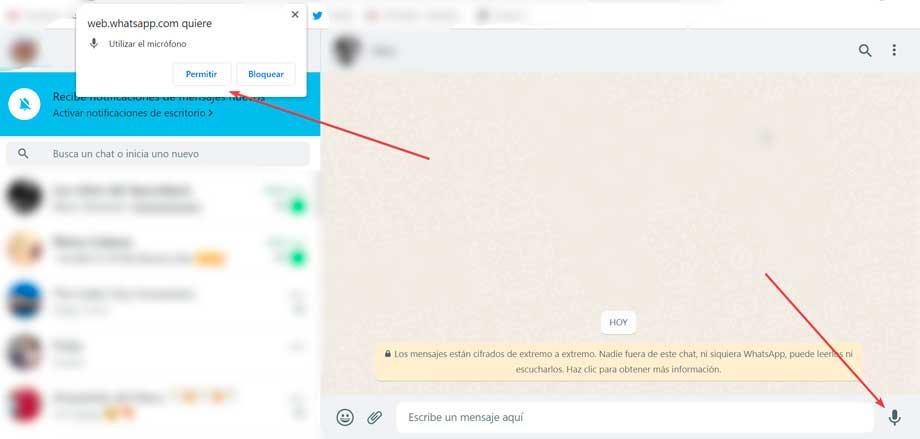
blockera kontakter
Om vi vill blockera en kontakt från WhatsApp-webben måste vi klicka på ikonen med tre punkter i det övre vänstra hörnet. Senare klickar vi vidare Inställningar och på den nya skärmen som visas väljer vi Integritetspolicy .
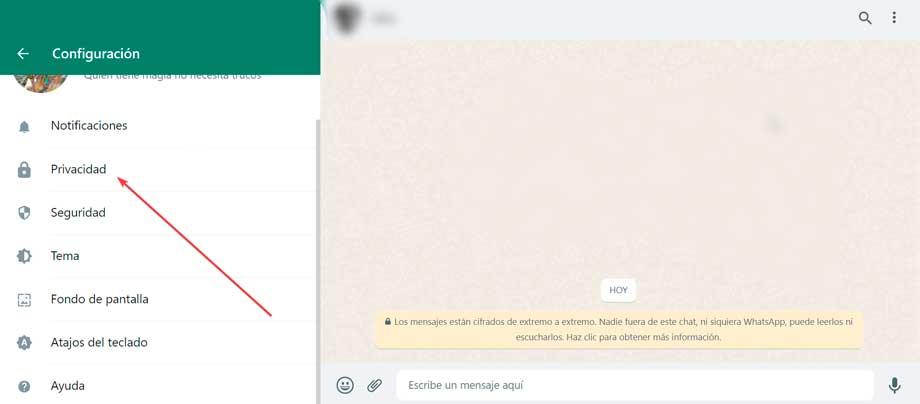
Nu skrollar vi till botten av menyn och klickar på Blockerade kontakter avsnitt och sedan vidare Lägg till en blockerad kontakt. Detta öppnar ett nytt popup-fönster med vår lista över kontakter och vi kan välja den vi vill blockera så att de kan skicka fler meddelanden till oss.
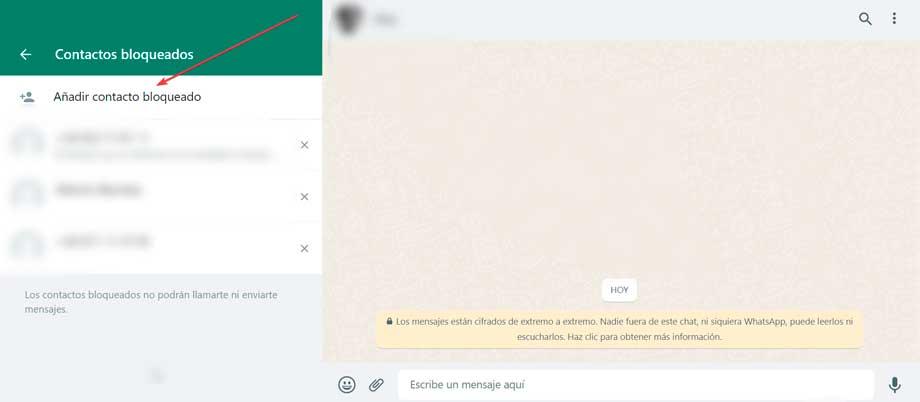
Avblockera en blockerad kontakt
Från webbversionen av WhatsApp kommer vi också att kunna avblockera alla kontakter som vi tidigare har blockerat. För att göra detta, klicka på ikonen med tre punkter och välj Inställningar och Integritetspolicy . Här klickar vi vidare Blockerade kontakter där vi kommer att se en lista med alla kontakter som vi har blockerat. För att låsa upp den, bara klicka på X som visas bredvid dess namn. Detta gör att ett popup-fönster visas där vi måste bekräfta åtgärden.
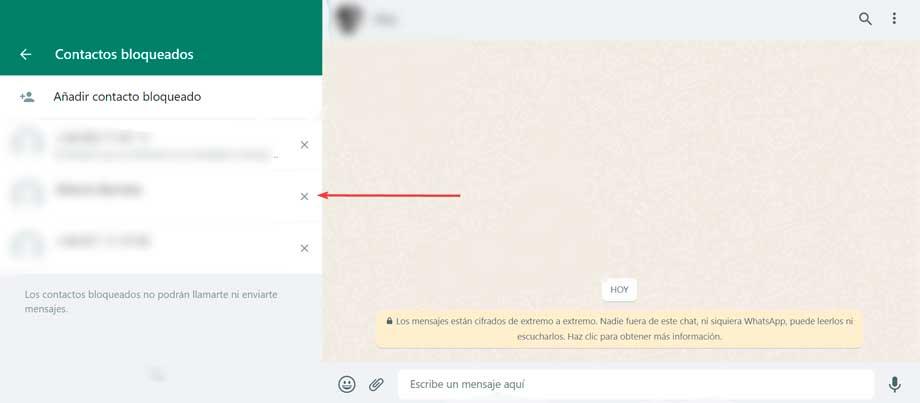
Logga ut
Om vi använder WhatsApp Web från en dator som inte är vår är det viktigt att när vi har använt den stänger vi sessionen för att hindra andra från att komma åt dess innehåll. För att göra detta klickar du bara på ikon med tre punkter uppe till vänster och i rullgardinsmenyn klicka på Stäng sessionen . Detta gör att webbläsaren och vår mobil kopplas bort och om vi vill komma åt den igen måste vi logga in igen.
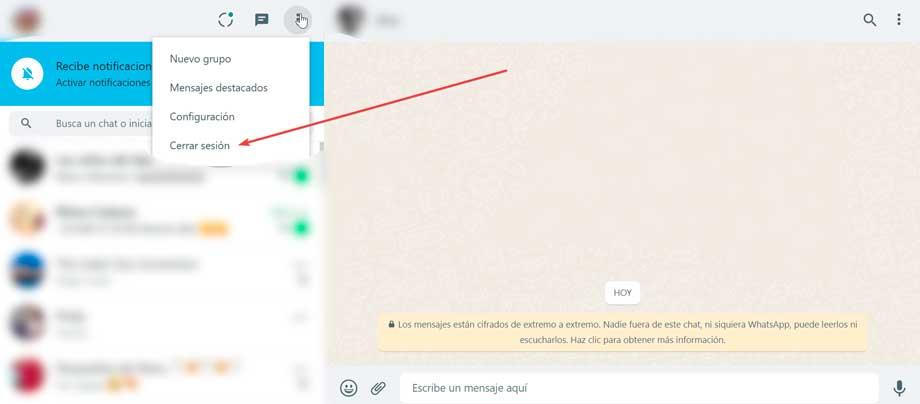
Skapa skrivbordsgenväg
För att kunna komma åt WhatsApp Web mer bekvämt kan vi skapa en direktåtkomst till vårt skrivbord. Om vi använder Google krom som webbläsare klickar du bara på ikonen med tre punkter som vi hittar i den övre högra delen av webbläsaren. Senare klickar vi på Fler verktyg, vilket öppnar en undermeny där vi klickar vidare Skapa genväg . Detta kommer att öppna ett popup-fönster där vi kan lägga det önskade namnet och om vi vill öppna det som ett oberoende fönster från resten, markerar vi rutan Öppna som fönster. Vi behöver bara klicka på Skapa och vi kommer att se hur vi kommer att ha vår direkta tillgång till WhatsApp Web tillgänglig på vårt skrivbord.
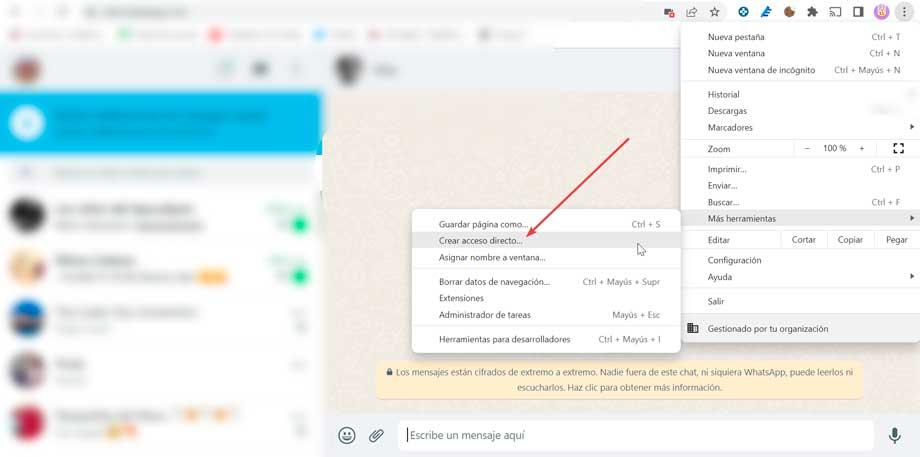
Skapa en PWA-genväg till WhatsApp Web
Användningen av progressiva webbapplikationer (PWA) är ett utmärkt sätt att komma åt våra favorittjänster som WhatsApp Web, utan att behöva installera någon ytterligare programvara, eftersom vi bara behöver webbläsaren för att skapa och använda dem. På så sätt kommer vi att kunna köra WhatsApp Web från sitt eget fönster istället för från en flik i webbläsaren.
För att kunna använda WhatsApp som en PWA kommer vi att använda Google Chrome som webbläsare. Genom det kommer vi att kunna skapa en genväg som gör att vi kan köra webbapplikationen som en individuell applikation. För att göra detta behöver vi bara gå in på WhatsApp-webbsidan och klicka på knappen med tre vertikala punkter och välja "Fler verktyg" och "Skapa direktåtkomst".
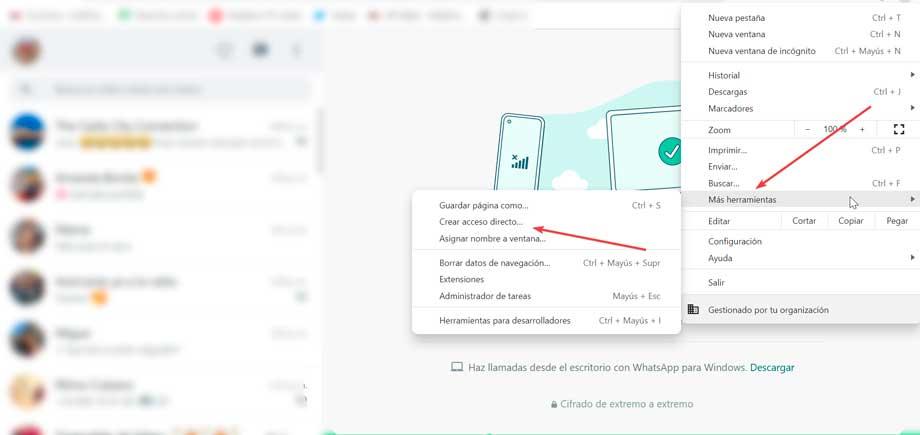
Därefter visas ett popup-fönster som frågar om vi vill skapa en genväg med möjlighet att ändra åtkomstnamnet och markera rutan Öppna som fönster. Vi måste klicka på "skapa"-knappen så att vi kan ha applikationen separat från Chrome.
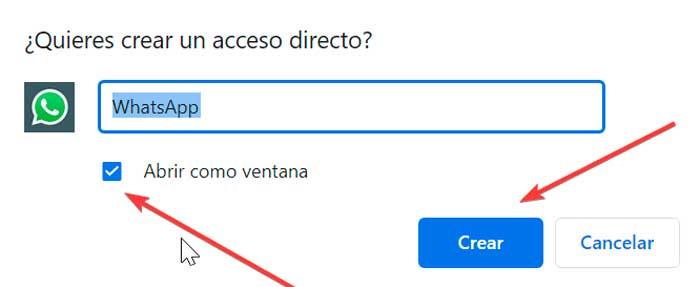
När detta är gjort kommer appen automatiskt att växla till sitt PWA-läge och skapa sin egen genväg. Från den kan vi komma åt vår app direkt utan att behöva öppna Chrome först och utan att behöva hålla den öppen efteråt.
WhatsApp Desktop för Windows
WhatsApp-utvecklare valde inte bara att skapa en webbversion för datorer, utan den har också en stationär version, mycket mer komplett än webbversionen och som har praktiskt taget alla funktioner i mobilversionen. Allt detta i utbyte mot installera programvara på vår dator , istället för att logga in på vårt konto med webbläsaren. Från Microsoft Butik har vi också WhatsApp Desktop UWP-applikationen tillgänglig.
Det är sant att med WhatsApp-webb kommer vi att kunna utföra de flesta av huvudåtgärderna som vi använder regelbundet, som att skriva textmeddelanden och skicka filer och röstmeddelanden genom mikrofonen, samt att använda webbkameran för att skicka foton eller videor. Vi kommer dock att hitta några begränsningar som vi inte kommer att kunna nå från webbläsaren, men vi kan göra från din skrivbordsapplikation.
Vi kommer till exempel inte att kunna dela vår plats, inte heller kommer vi att kunna ringa röst- eller videosamtal, vilket kanske är en av dess svagaste punkter, eftersom det är möjligt att använda den för att ringa videosamtal via datorns webbkamera. och att se den andra personen på den stora skärmen skulle vara en bra idé. Om detta är något väsentligt, skulle det vara nödvändigt att välja skrivbordsversionen.
Vi kommer inte heller att ha tillgång till de flesta WhatsApp-konfigurationsalternativen, så vi kommer inte att kunna hantera integriteten eller säkerheten för vårt konto. Detta kan vara förståeligt, eftersom versionen är utformad så att du kan använda WhatsApp från vilken dator som helst som inte är din vanliga, så dessa funktioner kanske inte är lika nödvändiga. Återigen, för att hantera dem måste du ladda ner skrivbordsversionen.
WhatsApp Beta: upptäck de senaste nyheterna
Om vi gillar att testa nyheterna före någon annan bör vi veta att WhatsApp har en exklusiv betaversion för PC. Genom den kommer vi att kunna komma åt, före alla andra, de nya funktionerna som läggs till, även innan dess mobilversion. Denna preliminära version är i UWP-format så vi kan ladda ner den från själva Microsoft Store.
Denna betaapplikation gör att vi kan njuta av en inbyggd plattformsupplevelse för båda Windows 10 och Windows 11 och även för xbox trösta. Det bästa av allt är att denna applikation förbrukar mycket mindre RAM än webbversionen, eftersom den är en inbyggd UWP-app, minskar dess förbrukning avsevärt jämfört med en app utvecklad i Electron-ramverket.
För att länka vår mobil med den här applikationen måste vi gå in i WhatsApp-betan. Vi kommer att göra detta från vår mobilapplikation, vi går till avsnittet Länkade enheter och går med i dess betaprogram. Slutligen kommer det bara att vara nödvändigt att skanna QR-koden i den nya skrivbordsapplikationen för att den ska fungera.
Android virtuell maskin via emulatorer
Även om vi kan installera WhatsApp på Windows, har skrivbordsversionen av denna meddelandeklient ingenting att göra med mobilversionen. Det är därför vi kan köra det direkt på Android genom en virtuell maskin som VirtualBox. Denna kostnadsfria applikation gör det möjligt för oss att virtuellt installera ett Android-operativsystem på vår dator och använda alla applikationer från Play Store. På så sätt kan vi använda Android på Windows 10 eller Windows 11 på liknande sätt som det gör på en mobil med själva Play Store.
Även om det bästa och enklaste alternativet för att reproducera Android och köra WhatsApp från det är att göra det genom emulatorer. Några av de mest populära alternativen för att emulera Android är:
Bluestacks
I flera år nu har detta program blivit en av de bästa emulatorerna för att installera WhatsApp på Windows (innan WhatsApp Web existerade), och det är en av de som har körts längst. Den utmärker sig för att vara väldigt enkel att installera och använda, den har ett väldigt enkelt och bekvämt gränssnitt att använda. Förutom ett komplett Android-gränssnitt kan vi använda ett eget App Center för att ladda ner och installera appar. Det är helt gratis och vi kan till och med öppna våra egna APK-filer som vi har lagrat. dess uppdrag är att köra ett komplett och modifierat Android-operativsystem, inklusive själva Play Butik. Vi kan ladda ner BlueStacks från utvecklarens webbplats.
NoxPlayer
Vi pratar om en av de enklaste och mest stabila Android-emulatorerna som vi kan hitta för Windows. Den kännetecknas av att ha regelbundna uppdateringar, låter dig mappa tangentbordet och är kompatibel med alla typer av applikationer, dess starkaste sida. Det är till exempel möjligt att använda WhatsApp så att vi kan köra samma applikation som vi använder på mobilen och med samma egenskaper. Dess största nackdel är att vi kommer att behöva en ganska kraftfull dator. Vi kan ladda ner NoxPlayer från sin officiella webbplats .