emojis or uttryckssymboler har blivit mycket viktiga i våra onlinekonversationer. I applikationer som WhatsApp har dess användning blivit mycket populär. Dimensionen de har fått är så stor att vi vid flera tillfällen vanligtvis skickar en konversation med en av dessa roliga ikoner. Men när vi är framför datorn är det inte så bekvämt att använda emojis. Av den anledningen kommer vi att lära dig hur man använder dem från datorn på ett mycket enkelt och snabbt sätt. Alternativen i Windows 10 är varierade.
Som vi säger tillåter emoji oss att snabbt uttrycka stämningar eller till och med representera ord, objekt eller idéer med bara ett klick på skärmen. Denna anledning, tillsammans med sin vackra design, har fått dem att användas nästan instinktivt.

Många, av arbetsskäl eller för enkel komfort, öppnar vi våra applikationer på datorn och vi kan enkelt komma åt dem. Förekomsten av program som WhatsApp har inneburit sin definitiva framväxt. Till exempel, i webbversionen av den här appen har vi inga problem när det gäller att inkludera uttryckssymboler i konversationer .
Men om vi vill göra det textdokument , webbläsare eller något annat meddelande, saker förändras. Men att ha en bra handfull uttryckssymboler till hands för att använda på datorn är enklare och snabbare än vi föreställer oss.
Sätt att använda emojis på PC
Med touch-tangentbord
Det finns sätt att komma åt uttryckssymboler utan att installera program från tredje part. Först och främst kan vi göra det med peka på tangentbordet att Windows 10 systemet erbjuder oss. För att komma åt det måste vi klicka med musens högra knapp i ett tydligt utrymme på Aktivitetsfältet . När menyn visas väljer vi alternativet Visa pekskärmsknappen .
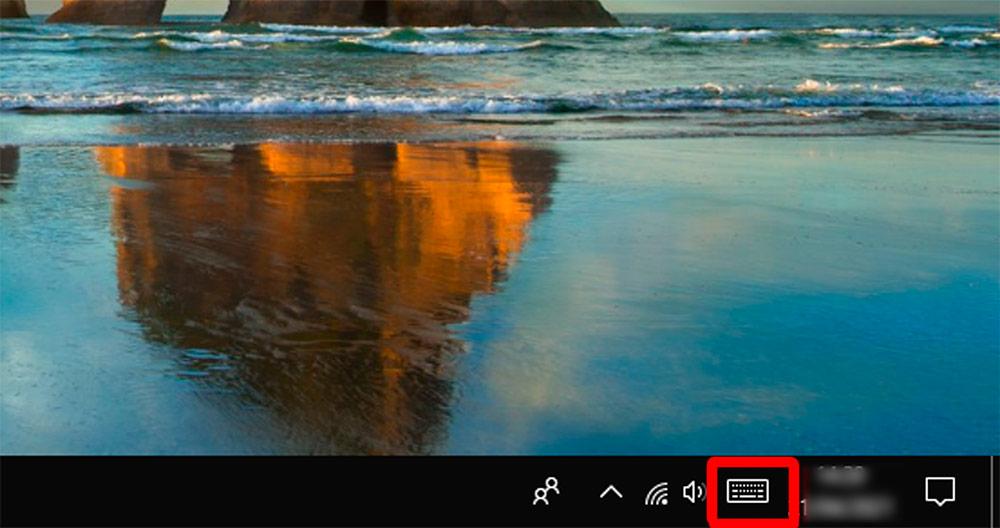
Sedan, i rätt område i aktivitetsfältet, kommer denna tangentbordsknapp att visas. För att börja använda det måste vi bara klicka på det och det visas automatiskt på vår skärm. Låt oss komma ihåg att vi måste lokalisera oss i textapplikationen, fönstret, fliken eller webben där vi vill skriva. Om inte, kommer knapparna inte att ringas upp.
Med tangentbordet redan utplacerat måste vi bara klicka på emojis ikonen som finns längst ned till vänster på pek-tangentbordet. Du kommer att upptäcka att samlingen av uttryckssymboler inte saknar någonting. Vi hittar praktiskt taget alla ikoner, teman och figurer som finns i alla mobilapplikationer. Med stapeln kan vi bläddra igenom vilken kategori som helst och hitta önskad emoji. Nu måste du bara klicka på ikonen så kommer den att infogas i vårt textfält.
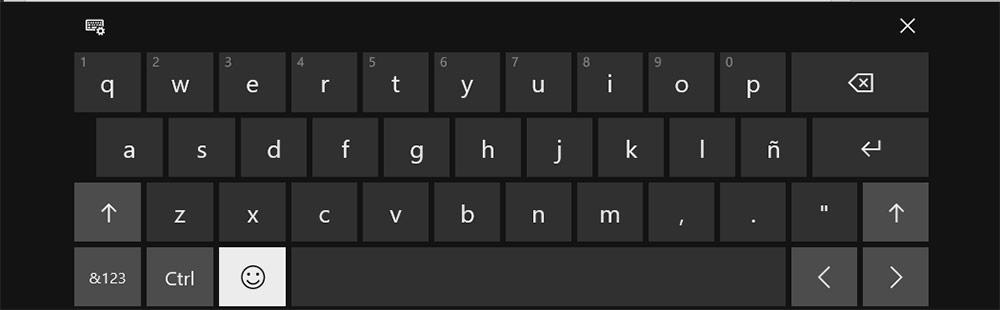
Pekskärmsknappen förblir alltid i aktivitetsfältet. Därför, om du inte tar bort den, genom att upprepa denna enkla process, kommer du att få omedelbar tillgång till den.
Vinn-tangent +.
Ett annat sätt att ha emojis till hands är genom en hemlig kombination. Det är väldigt enkelt. Den här Windows 10-emoticonväljaren aktiveras genom att klicka på Windows-tangenten på tangentbordet och perioden (Vinn + -) .
När du aktiverar det här kommandot visas ett flytande fönster där alla emojis med deras respektive kategorier kommer att finnas. Du bör ta en titt, eftersom utformningen av dessa ikoner innehåller en viss skillnad med de som vi är vana vid att använda i andra applikationer. Längst ner finns alla teman för emojis. Och om du väljer ansikten kan du redan ändra hudton.
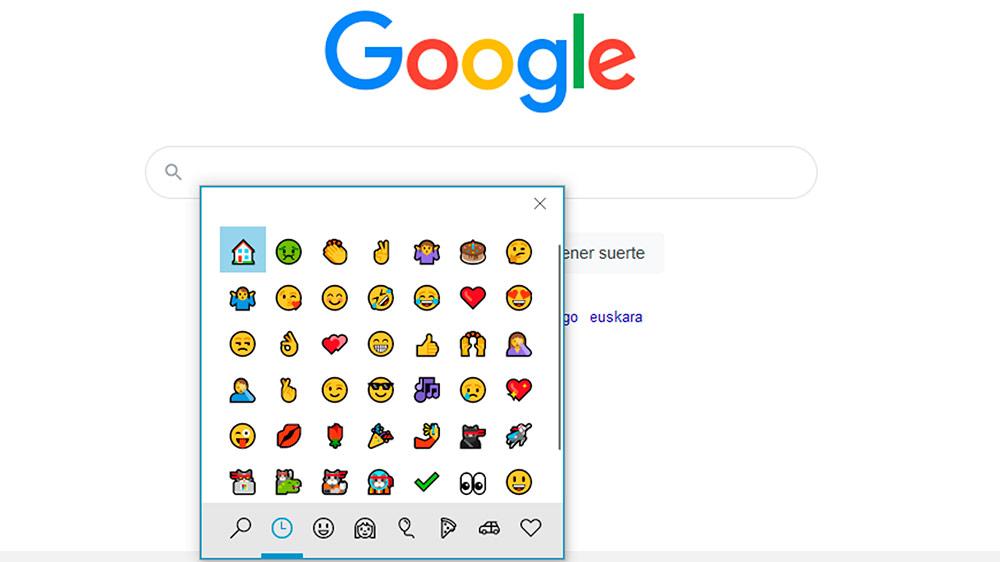
Vi kan också nå dessa emojis genom att skriva till exempel i sökmotorn. Med det här popup-fönstret (Win +.), Vi behöver bara skriva det specifika ordet i textfältet och automatiskt kommer emojien vi letar efter att visas. Nu måste vi bara välja det, och ordet kommer att ersättas med ikonen.
Med det numeriska tangentbordet
Smakämnen numeriskt tangentbord på vår dator kan vi också infoga emojis i vårt textfält. Först måste vi se om den är aktiverad eller avaktiverad. Detta görs med Num Lås nyckel. Om den är aktiverad tänds motsvarande pilotlampa.
Nu måste vi trycka på Alt-tangenten , håll den och ange den numeriska koden som motsvarar varje smiley. Handikappet är att, för att skriva varje ikon, måste vi veta nummersekvensen. Till exempel kommandot Alt + 1 motsvarar smiley ansiktet . Men på Internet finns det några listor över koder för varje emoji. Vi lämnar dig en med de mest framstående.
Kopiering från kopypastkaraktär
Förutom de alternativ som erbjuds i vårt Windows 10-operativsystem, finns det några webbplatser som gör att vi snabbt och enkelt kan komma åt ett brett utbud av emojis. Från copypatecharacter.com vi kommer att ha tillgång till ett stort antal av dessa uttryckssymboler, förutom många symboler som gör att vi kan anpassa våra konversationer. De är uppdelade efter kategorier och, för att använda dem, behöver vi bara markera ikonen med vår markör, kopiera den och klistra in den i vårt textfält eller applikation.
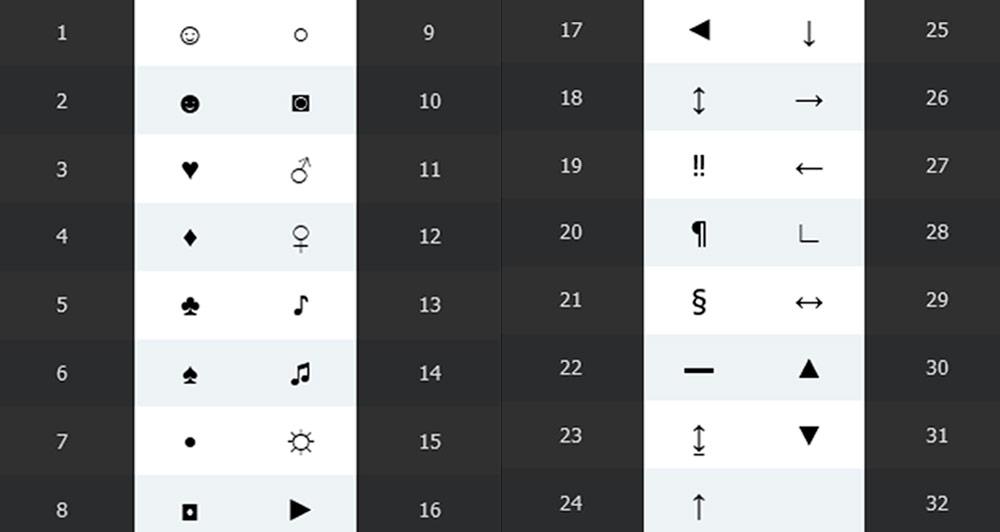
Med WinMoji-programmet
Förutom de alternativ som vi har detaljerat finns det alternativ. Om du är en av dem som gillar att prova innan du bestämmer dig för en metod kan du använda WinMoji . Det är ett fri mjukvara utvecklat av Windows. Vi måste bara ladda ner och installera det på vår dator.
När vi väl har gjort det visas fönstret med motsvarande emojis. Det erbjuder ett ganska enkelt gränssnitt, även om utseendet kan variera lite från en version till en annan. Men djupt inne är det samma och extremt enkelt. Verktyget som vi hittade med Win + hemliga kombinationen fungerar på liknande sätt.
Dess grundläggande funktioner är två. Först och främst, från popup-fönstret, kan vi välja mellan ett stort antal uttryckssymboler . Med musrullen kan vi nå dem alla. Du behöver bara klicka på den ikon du vill ha, och den kommer att skrivas i vårt textfält.
Det andra alternativet är att sök efter ord . I det övre fältet kan vi skriva namnet på en viss term och de relaterade emojisna visas filtrerade. Det är ett mycket användbart sätt att hitta en ikon utan att behöva söka i applikationen.