Många är de användare som, med tillkomsten av smartphones, började lägga datorn åt sidan och förvandla sin telefon till den enda enheten för att göra allt. Det var då som termen efter PC-eran myntades, en term som hänvisade till en ny era där smartphones hade blivit den viktigaste och enda enheten med vilken vi kan göra allt, från foton och videor, till konsultation av bankkonton genom att skapa dokument av alla slag, redigera videor och foton, kontrollera sociala nätverk, skicka meddelanden bland annat samt ringa, även om detta är den minsta användningen.
Dock en dator är alltid nödvändigt, så länge vi till exempel behöver göra en kopia av alla foton och videor vi tar med vår smartphone ifall vi tappar bort den eller de blir stulna, även om vi kan hyra lagringsutrymme på molnet för att hålla en säkerhetskopia borta från enheten. Vi kan också använda den för att kopiera vårt musikbibliotek (eller delar av det) för att inte vara beroende av strömmande musikplattformar, kopiera stora filer som om det vore en USB-enhet eller hårddisk, bland annat.

Beroende på ekosystemet i vår smartphone, iOS or Android, för att överföra filer från mobilen till datorn och vice versa kan vi använda några av programmen som vi visar dig nedan.
Överför filer från en Android-mobil till en PC
När vi överför filer från en PC till en Android-mobil eller vice versa kan vi använda två metoder: att använda laddningskabeln ansluten till datorn (den snabbaste) eller att använda en Wi-Fi-anslutning. Vi kan också använda Bluetooth-anslutningen, men det är mycket långsammare eftersom det inte är dess huvudsakliga syfte.
Med filutforskaren laddkabeln
Den enklaste metoden att överföra data från en Android till en PC, både till det interna lagringsminnet och till USB-kortet (om du har ett) är att ansluta enheten till datorn med hjälp av laddningskabeln. När vi väl är anslutna måste vi fastställa vilken typ av anslutning vi vill göra mellan båda enheterna, ett val som vi måste göra från smartphonen och var vi måste välja Filöverföring .
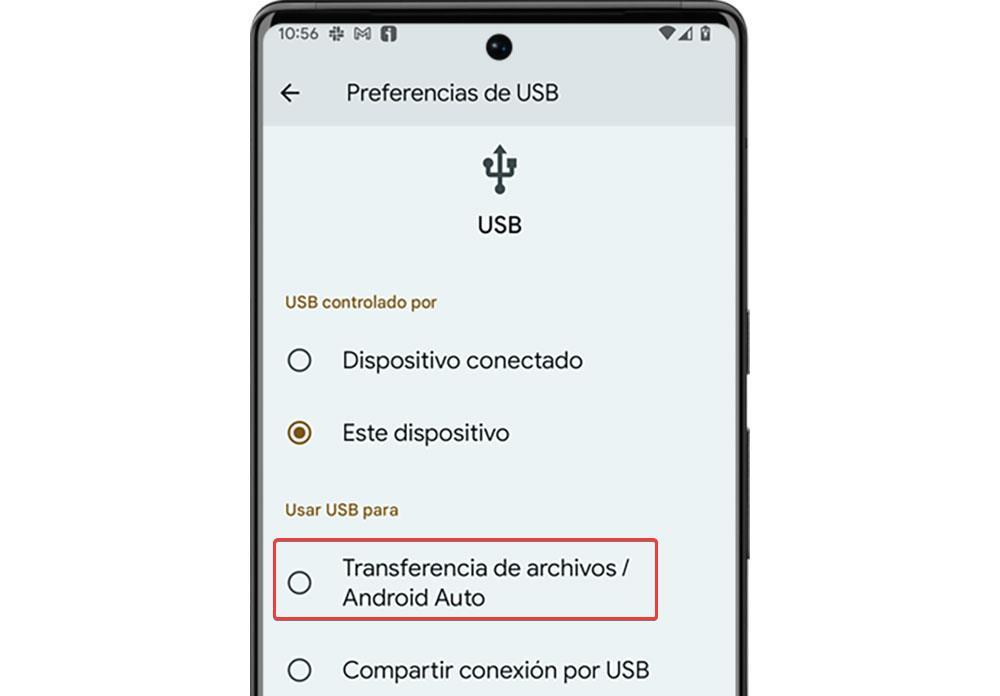
När vi väl har valt den här typen av anslutning, Windows filutforskaren visar automatiskt enheten som en enhet, som vi kan komma åt som om det vore en intern eller extern hårddisk.
Vi gillar
Det är inte nödvändigt att installera något program och operationen för att flytta filer är exakt densamma som med alla andra enheter. Det är överföringsmetoden som erbjuder den högsta överföringshastigheten.
Vi gillar inte
Det är nödvändigt att använda laddningskabeln, så båda enheterna måste vara nära.
Mobillänk
Om vi vill ansluta båda enheterna utan att använda någon kabel kan vi använda applikationen Enlace Móvil (tidigare känd som Din telefon). Mobile Link är en inbyggd applikation tillgänglig i både Windows 10 och Windows 11. Genom den här applikationen, när vi väl har länkat vår mobil och vår enhet korrekt, kan vi enkelt kopiera innehåll från vår smartphone till datorn genom att helt enkelt dra det, precis som Vi kan också kopiera filer från datorn till mobilen genom att utföra samma åtgärd.
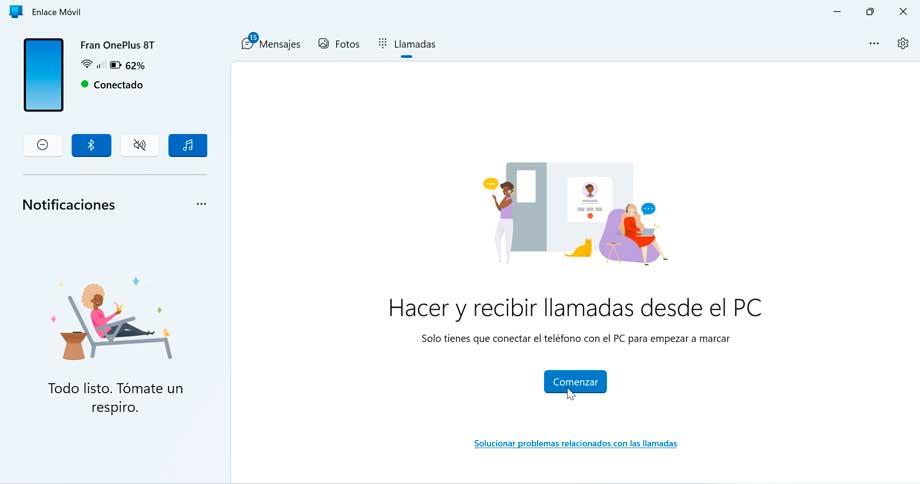
Mobile Link-applikationen använder sig av Wi-Fi-anslutningen där båda enheterna måste vara anslutna, så överföringshastigheten är ganska hög, men inte lika snabb som om vi använde en kabel. Det är en helt gratis applikation, både applikationen som finns på Windows och den som finns på Play Store.
Står ut för
Det låter dig ansluta din PC och Android-smarttelefon på distans via Wi-Fi-anslutning så överföringshastigheten är ganska bra.
Behöver förbättras
På vissa enheter är möjligheten att casta innehåll inte tillgänglig.
Använder Bluetooth-anslutningen
Om vi inte har laddningskabeln till hands och vi inte har en Wi-Fi-anslutning som båda datorerna kan ansluta till är inget av de två tidigare alternativen användbart för oss. Men om vår dator har en Bluetooth-anslutning, ganska vanligt i de senaste datorerna, kan vi använda denna teknik för att skicka data från datorn till en Android-enhet och vice versa. Det första vi måste göra är att länka båda enheterna genom Windows-konfigurationsalternativen (Win + I), Enheter – Bluetooth och andra enheter och klicka på Lägg till Bluetooth eller annan enhet.
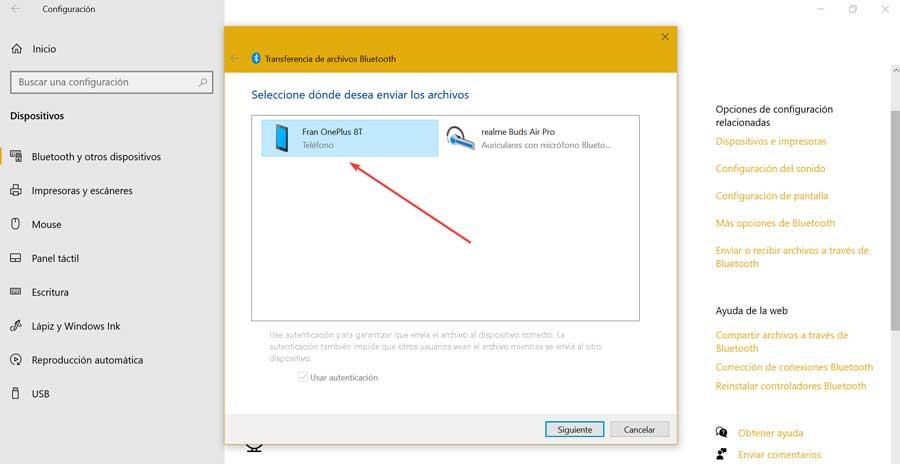
När du är länkad högerklickar du på Bluetooth-ikonen i aktivitetsfältet och väljer Ta emot filer och från smarttelefonen väljer du innehållet vi vill dela och väljer Dela – Bluetooth-alternativet och välj namnet på den dator som vi vill skicka dokumentet till. Om vi vill skicka en fil från datorn, från bluetooth-ikonen, måste vi välja Skicka filer alternativ.
Fördelar
Du behöver inte använda en kabel eller Wi-Fi-anslutning för att dela filer.
nackdelar
Överföringshastigheten är långsammare så att skicka stora filer kan vara frustrerande.
Genom molnet
En annan av metoderna i form av en applikation som vi kan använda för att överföra filer från Android till en PC eller vice versa, vi hittar den i molnlagringsapplikationer, Google Drive är det perfekta alternativet eftersom det är en inbyggd Android-applikation och erbjuder upp till 15 GB utrymme helt gratis (så länge vi inte använder det med Google Foto).
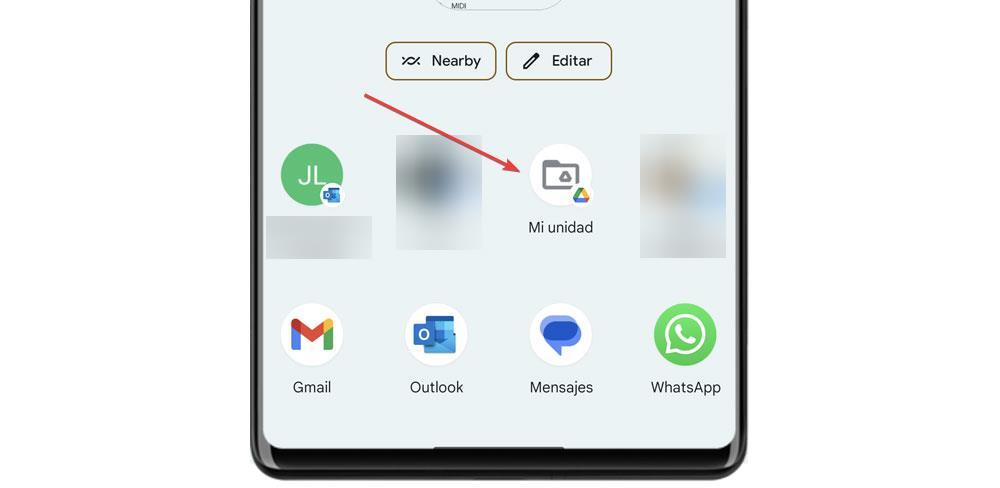
För att ladda upp en fil till molnet från Android behöver vi bara välja den och klicka på Dela knappen, välj sedan Google Drive och hitta sökvägen där vi vill lagra den. För att komma åt från Windows kan vi göra det från Google Drive-webbplatsen eller från motsvarande enhet om vi har applikationen installerad.
Fördelar
Det är väldigt bekvämt och enkelt om vi använder Google Drive eftersom det är den ursprungliga Android-plattformen och har upp till 15 GB ledigt utrymme.
Nackdelar
Om vi vill överföra stora filer har vi förmodligen tillräckligt med ledigt utrymme. Det är den långsammaste metoden både i hastighet och i den tid som krävs för att utföra denna operation.
Kopiera filer från iPhone till PC
Metoderna för att överföra data mellan en iPhone och en PC är inte samma sak som Android, på grund av restriktionerna förknippas med ett slutet ekosystem. Ändå kan vi använda följande program för att enkelt och snabbt skicka data åt båda hållen.
itunes
Som åren har gått, Apple har tagit bort funktioner från iTunes och idag har det blivit ett praktiskt taget värdelöst program på Windows och kommer förmodligen att försvinna precis som det gjorde på macOS. Om vi vill använda iTunes för att överföra data från en iPhone eller iPad till en PC är det första vi måste göra att ansluta båda enheterna och klicka på på iPhone/iPad-skärmen Litar meddelandet som informerar oss om enheten som vi har anslutit den till är pålitlig.
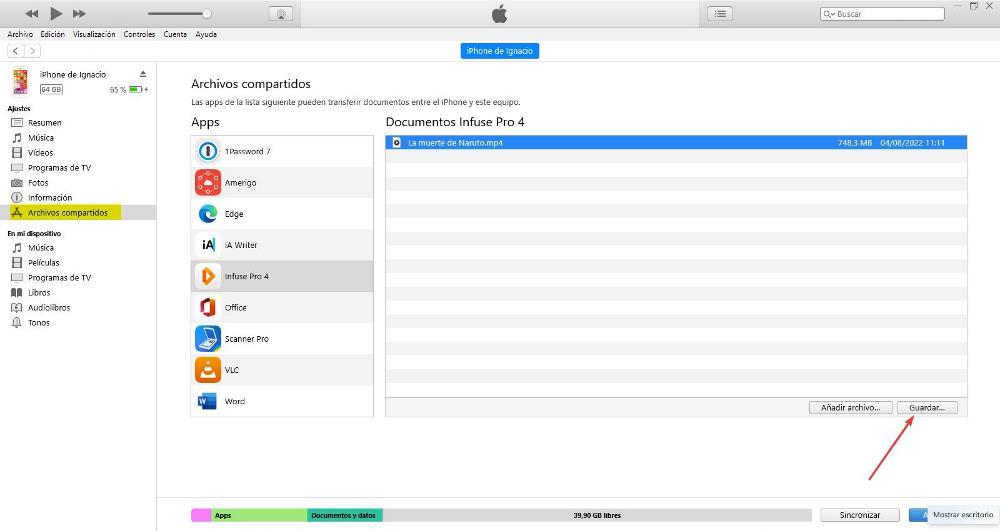
Klicka sedan på i kolumnen till höger Delade filer och leta efter programmet där filen vi vill kopiera till datorn finns. Till höger kommer alla tillgängliga filer att visas och för att kopiera den behöver vi bara välja den och klicka på Save . Om vi vill kopiera en fil från datorn måste vi välja programmet där vi vill öppna den och dra filen till iTunes för att kopiera den. Genom iTunes har vi inte tillgång till fotogalleriet, så vi kan inte göra en kopia av dess innehåll på vår dator.
Positiva aspekter
Dataöverföringshastigheten är den snabbaste, vilket gör den idealisk för överföring av stora filer.
Dåliga poäng
Det är en besvärlig process och väldigt ointuitiv.
iFunbox
Om vi inte har lightning-kabeln för att ansluta vår iOS-enhet till datorn kan vi använda iFunbox-applikationen. iFunbox är en applikation som använder en Wi-Fi-anslutning som båda enheterna måste vara anslutna till och med vilken vi både kan kopiera innehåll från iPhone och iPad till datorn och från datorn till iOS-enheten. Operationen är så enkel som dra filerna från och till var vi vill förvara dem.
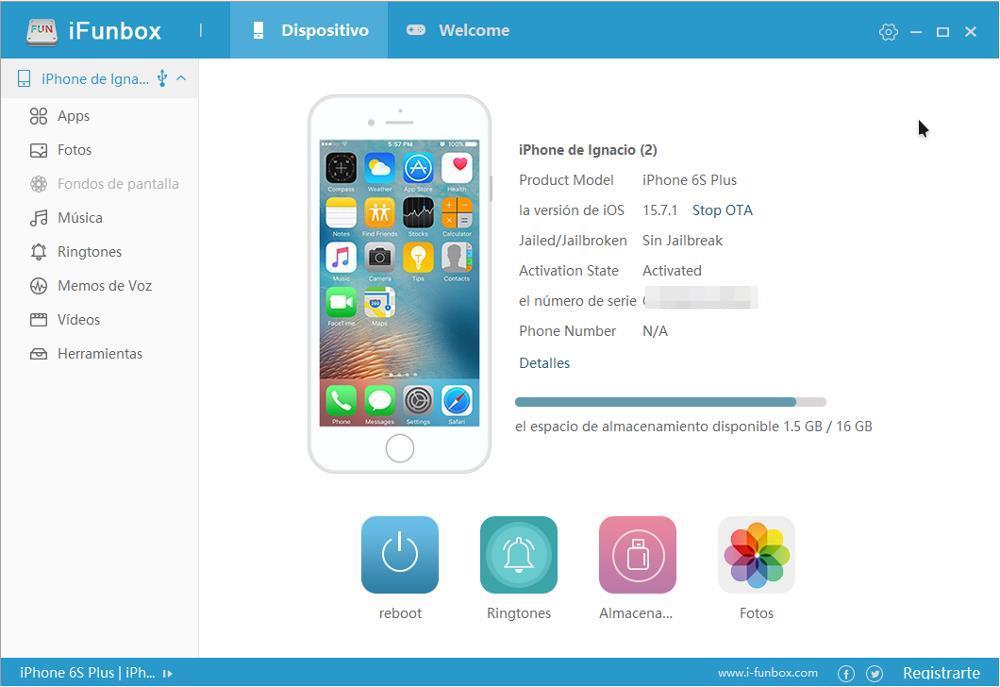
Om innehållet som vi vill överföra till iPhone eller iPad inte är kompatibelt kommer applikationen automatiskt att ta hand om det omvandling det till ett format som är kompatibelt med iOS för att kunna spela det inbyggt utan att behöva använda tredjepartsapplikationer. Vi kan ladda ner iFunbox gratis från dess webbplats som vi kan komma åt från här. . Gratisversionen av appen är mer än tillräckligt för de flesta användare som behöver överföra innehåll sporadiskt.
Vi älskar
Mycket lättanvänd applikation som använder Wi-Fi-anslutningen.
lämnar övrigt att önska
Om vi har behov av att överföra mycket innehåll och regelbundet, kommer gratisversionen av applikationen att missa och vi måste gå igenom kassan.
IEXPLORER
Ett annat intressant alternativ som vi kan använda för att dela data mellan en iPhone eller iPad och en PC är iExplorer-applikationen. Driften av iExplorer är väldigt lik den som erbjuds av iFunbox, men på ett enklare sätt, så enkelt att antalet alternativ är så högt att det i slutändan bara gör användaren stökig.
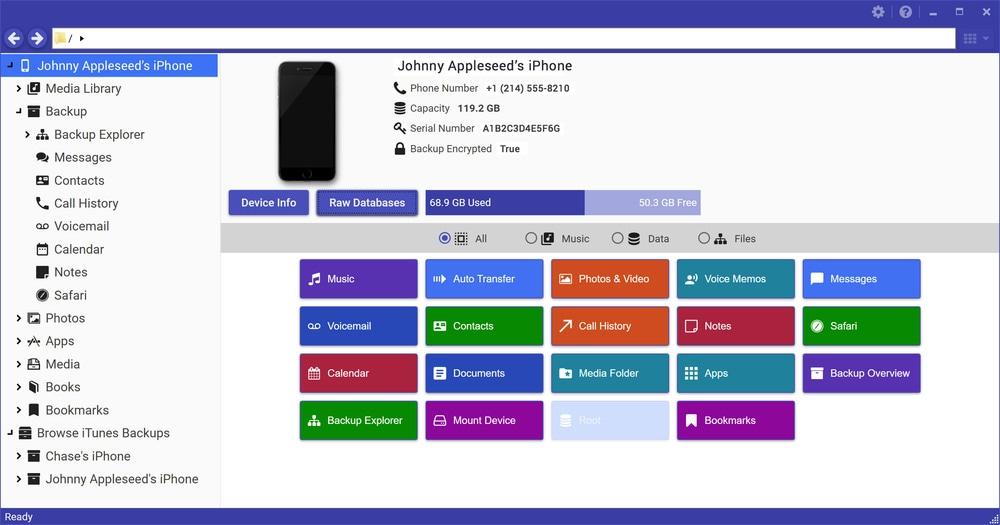
För att skicka innehållet behöver vi bara gå till applikationen där innehållet är lagrat, välja det och dra den till platsen där vi vill spara det på datorn. För att utföra den omvända processen, det vill säga kopiera innehållet från PC:n till iPhone eller iPad, måste vi välja den första platsen i vilken applikation vi vill att innehållet ska vara tillgängligt och dra det från Windows. iExplorer är tillgängligt via följande länk till deras webbplats.
Vi gillade
Det ställer till vårt förfogande ett stort antal funktioner för att dela innehåll mellan en iPhone eller iPad och en PC.
vi gillade det inte
Gratisversionen är mycket begränsad.
Använder en molnlagringsplattform
Vi kan också använda en molnlagringsplattform för att överföra innehåll från iPhone eller iPad till en PC, även om det inte är den snabbaste eller enklaste metoden, eftersom det kräver en rad steg som i onödan förlänger processen genom att behöva interagera med båda enheterna , både för att ladda upp innehållet och för att ladda ner det.
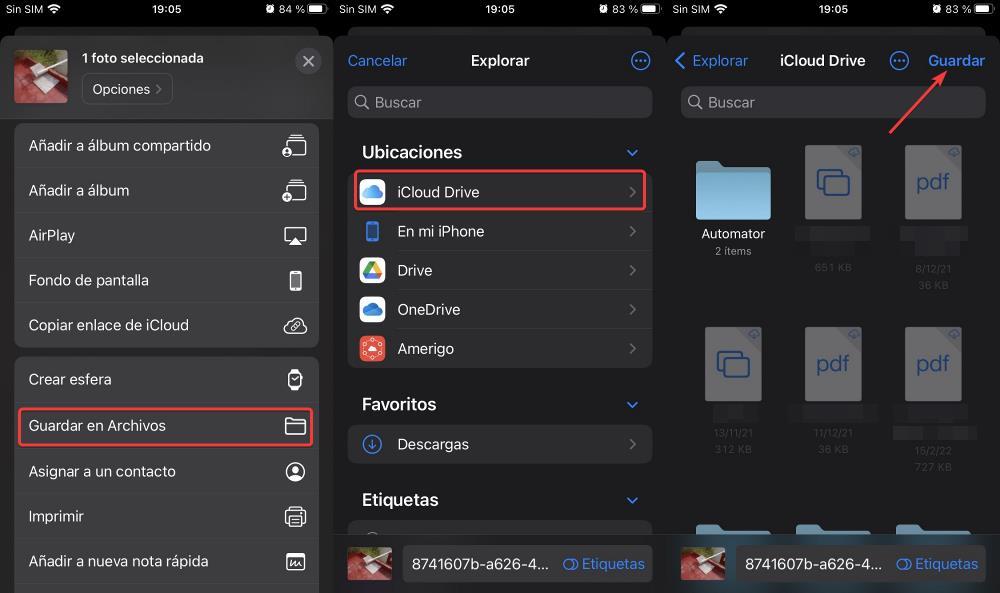 icloud , Apples molnlagringsplattform, gör 5 GB lagringsutrymme tillgängligt för oss, vilket kan vara tillräckligt med utrymme för de flesta användare. Om vi vill överföra en fil från en iPhone eller iPad till en PC måste vi först och främst välja filen och klicka på knappen Dela för att välja Spara till filer alternativet och sedan, in Lokalisering , Välj iCloud Drive . Från datorn måste vi komma åt iCloud.com och klicka på Filer för att ladda ner innehållet. Vi kan även installera iCloud-applikationen i Windows så att en mapp skapas i filutforskaren och innehållet är ett klick bort.
icloud , Apples molnlagringsplattform, gör 5 GB lagringsutrymme tillgängligt för oss, vilket kan vara tillräckligt med utrymme för de flesta användare. Om vi vill överföra en fil från en iPhone eller iPad till en PC måste vi först och främst välja filen och klicka på knappen Dela för att välja Spara till filer alternativet och sedan, in Lokalisering , Välj iCloud Drive . Från datorn måste vi komma åt iCloud.com och klicka på Filer för att ladda ner innehållet. Vi kan även installera iCloud-applikationen i Windows så att en mapp skapas i filutforskaren och innehållet är ett klick bort.
★★★★
Idealisk för överföring av små filer.
Mindre Topp
Det är en lång och mödosam process och det är den långsammaste för att överföra stora filer.
Vilket är det bästa alternativet?
On Android , det bästa alternativet är att använda laddningskabeln och filutforskaren eftersom det inte finns något behov av att installera några appar från tredje part och överföringshastigheten är den snabbaste någonsin. På iOS , iFunbox är den snabbaste och enklaste lösningen, och även om det är långsammare än att använda iTunes, är processen mycket mindre krånglig.