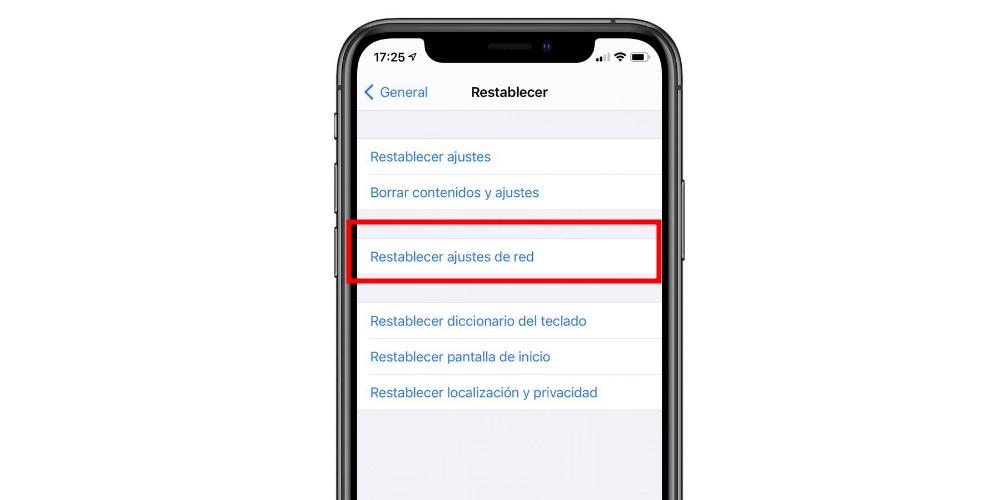AirPlay, utvecklat av Apple, tillåter användare att sömlöst dela innehåll från sina iPhone till sin TV, Mac, iPad, eller kompatibel högtalare. Det kan dock förekomma tillfälliga anslutnings- eller kompatibilitetsproblem mellan enheter. I det här inlägget kommer vi att utforska de vanligaste problemen som uppstår med AirPlay och tillhandahålla deras respektive lösningar.
Till att börja med, låt oss först förstå den grundläggande funktionen hos AirPlay. Denna teknik från Apple underlättar trådlös överföring av ljud, video och foton över Apple-enheter. För framgångsrik användning måste både avsändar- och mottagarenheter vara anslutna till samma Wi-Fi-nätverk och stödja AirPlay.

AirPlay-anslutningsproblem
Därefter kommer vi att utforska några lösningar för att hjälpa dig spela innehåll från din iPhone till din Smart TV. Först och främst, se till att båda enheterna är kompatibla med varandra.
Mirror iPhone skärm
Ett vanligt misstag som användare gör när de försöker dela innehåll från sin Galleri-app är att försöka dela filer individuellt. Många användare kanske tror att detta är ett fel eftersom de måste upprepa processen för varje fil. Den bästa lösningen för denna situation är dock att använda alternativet för skärmspegling, som gör att allt önskat innehåll kan spelas upp kontinuerligt på den stora skärmen. För att utföra denna procedur, följ dessa steg:
1. Se till att din iPhone är ansluten till samma Wi-Fi-nätverk som Apple TV eller Smart TV.
2. Öppna Kontrollcenter genom att svepa nedåt från det övre högra hörnet (eller uppifrån och ned, beroende på iOS version).
3. Leta reda på avsnittet "Duplicera skärm" i kontrollcentret och tryck på det.
4. Välj den enhet med AirPlay som du vill streama till.
5. Ange koden som visas på TV:n i din iPhone eller iPad när du uppmanas att göra det.
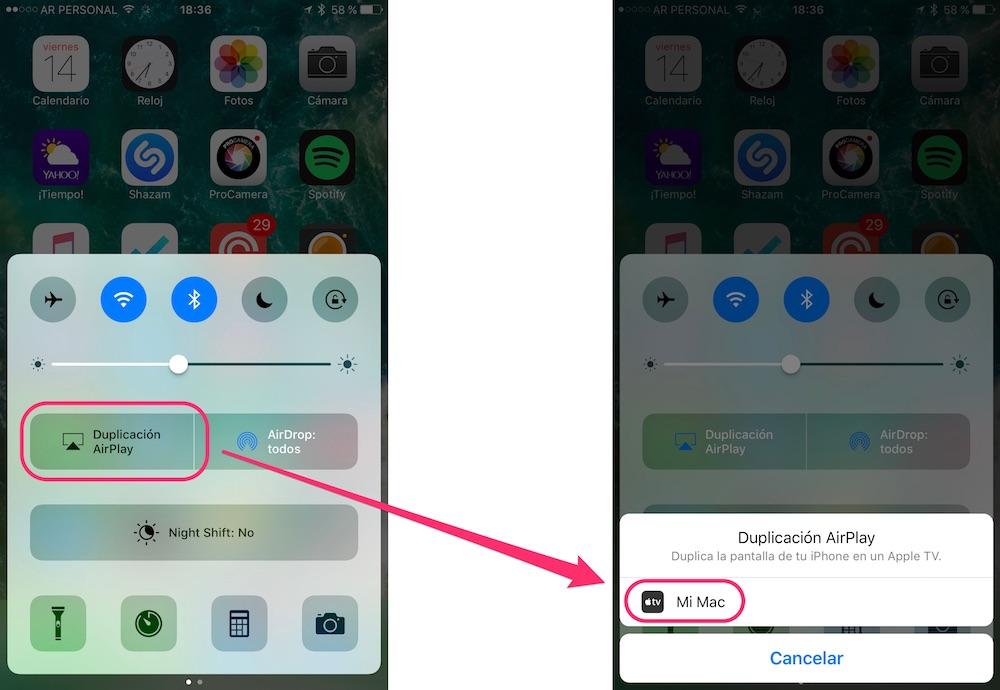
Home-appen kan vara nyckeln
Ett annat problem som kan leda till kompatibilitetsproblem mellan AirPlay 2 och din Smart TV är att inte konfigurera den korrekt i Home-appen. Följ dessa steg för att lösa detta:
1. Öppna Home-appen på din iPhone eller iPad.
2. Tryck på "+"-knappen för att lägga till ett nytt tillbehör eller ny enhet.
3. Välj "Lägg till Tillbehör” och följ instruktionerna på skärmen.
4. Välj din Smart TV från listan över tillgängliga enheter.
5. Följ anvisningarna för att slutföra installationsprocessen.
6. När Smart TV har lagts till i Home-appen kan du anpassa dess inställningar och bestämma åtkomstbehörigheter.
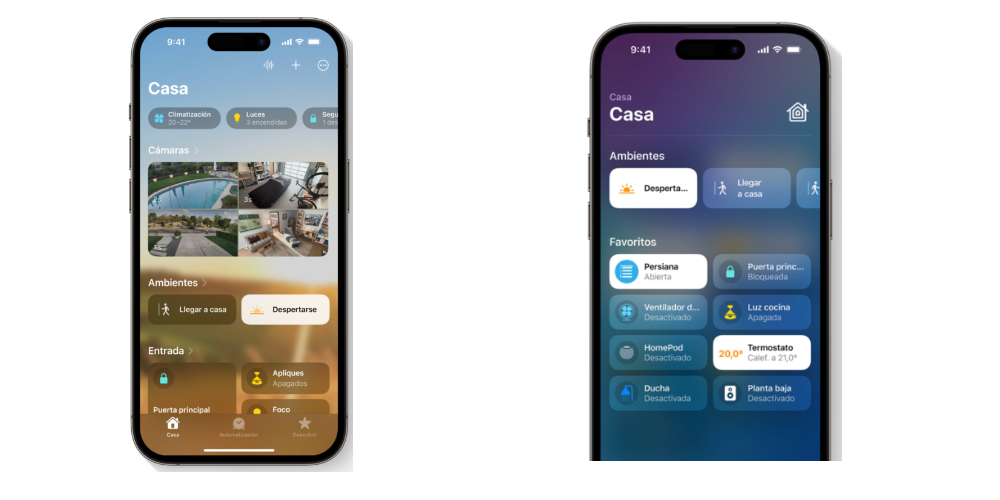
När du konfigurerar Smart TV i Home-appen har du tre alternativ att välja mellan:
1. "Alla på samma nätverks“: Detta gör att alla som är anslutna till samma Wi-Fi-nätverk som din Smart TV kan komma åt och styra den via AirPlay.
2. "Endast personer som delar detta hem": Med det här alternativet kan bara personer som har bjudits in och beviljats åtkomst till din Home-app använda AirPlay med din Smart TV.
3. "Endast människor som delar detta hem, och bara medan jag är hemma": Det här alternativet begränsar AirPlay-åtkomst till endast auktoriserade användare som är fysiskt närvarande i hemmet där Smart-TV:n är placerad.
Genom att konfigurera AirPlay-inställningarna i Home-appen kan du säkerställa att din Smart TV är korrekt integrerad och tillgänglig för sömlös innehållsdelning.
Återställ nätverksinställningar
Om du inte har kunnat lösa AirPlay-anslutningsproblemet är nästa steg att återställa nätverksinställningarna på din enhet. Om du återställer nätverksinställningarna raderas och återställs alla nätverksrelaterade konfigurationer, inklusive Wi-Fi-lösenord, VPN inställningar och mobildatainställningar. Följ stegen nedan för att fortsätta:
1. Tryck på "Inställningar" på enhetens startskärm och välj "Allmänt".
2. Rulla ner till botten av menyn Allmänna inställningar och tryck på "Återställ".
3. Från återställningsalternativen, tryck på "Återställ nätverksinställningar".
4. Du kommer att bli ombedd att ange ditt enhetslösenord för att bekräfta åtgärden.
Observera att återställning av nätverksinställningar inte kommer att radera någon av dina personliga data eller filer på enheten. Du måste dock ange Wi-Fi-lösenord igen och ställa in eventuella anpassade nätverkskonfigurationer efter återställningen.
När du har återställt nätverksinställningarna, försök att upprätta en AirPlay-anslutning igen och se om problemet har lösts.