Nästan alltid när vi ska stänga av datorn gör vi det vanligtvis från startmenyn och väljer Alternativet "Stäng av" . Denna möjlighet har funnits sedan de första versionerna av operativsystemet och, i Windows 10, naturligtvis är det också det snabbaste sättet att stänga av datorn. Men en av de nya funktionerna som introducerades i den här versionen av Windows, särskilt Snabbstart , har ändrat sättet att stänga av datorn. Istället för att stängas av helt går det in i en slags viloläge så att den kan starta upp snabbare nästa gång. Detta har sina fördelar, men vi användare är intresserade.
Windows snabbstart är en slags enkel "viloläge". Istället för att dumpa alla RAM till hårddisken, som med den här, när vi stänger av datorn vad vi gör är att stänga alla program som är öppna på datorn, men inte förstöra förekomsten av Kärnan i minnet. På detta sätt sparas Windows-kärnan på hårddisken, eller SSD, och när vi startar om datorn återställs den till minnet istället för att öppnas från grunden.
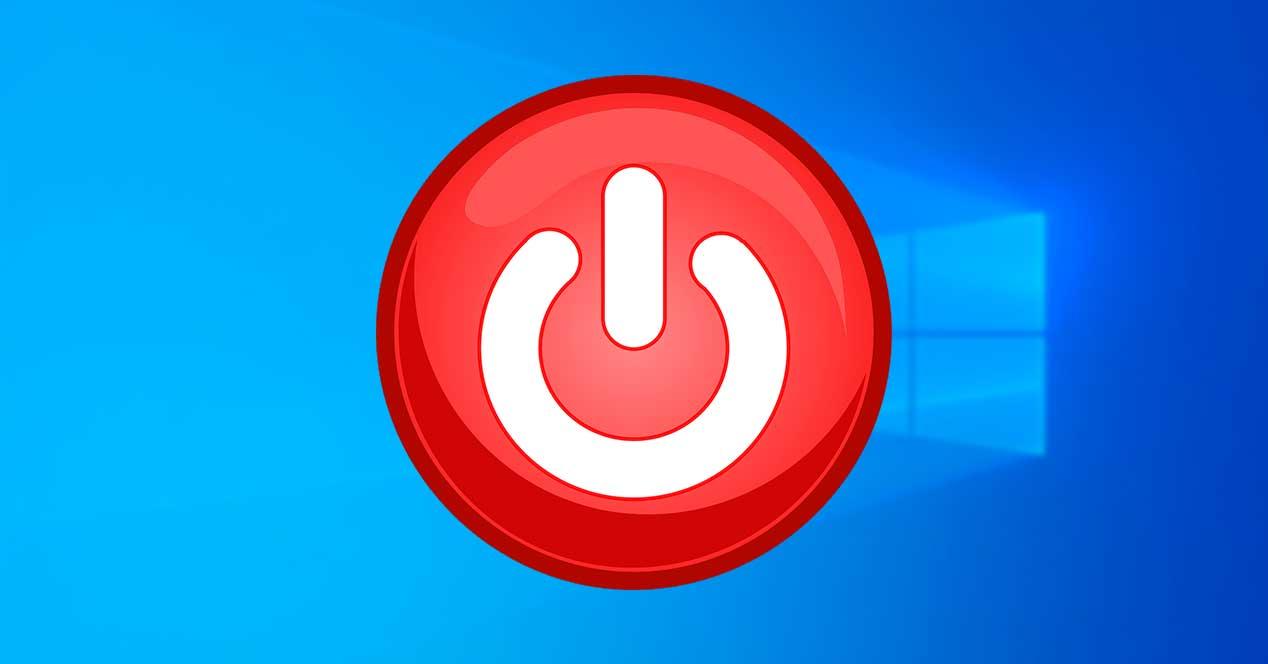
Det finns många situationer där vi är intresserade av att stänga av datorn helt. Till exempel om vi använder flera operativsystem och vi vill byta från ett till ett annat. Även om vår dator har problem och vi vill ladda om Kärna från grunden för att lösa dem. Eller helt enkelt för att vi inte är intresserade av att använda Windows snabbstart funktion.
Därför nedan kommer vi att förklara flera sätt som vi kan få Windows att stänga av helt.
Om du startar om datorn stängs Windows helt av och på igen
Det snabbaste alternativet att helt stänga av datorn och slå på den igen är att använda alternativet ”Starta om”. Genom att använda det här alternativet stängs datorn av helt och laddar all information från grunden istället för att dumpa Windows-kärnan till minnet.
Det är sant att när med alternativet ”Starta om” Startar Windows automatiskt igen utan att vi kan göra något för att förhindra det. Och om vi efteråt väljer alternativet att stänga av datorn igen kommer avstängningen inte att vara klar igen.
Av denna anledning kan alternativet ”Starta om” i grunden hjälpa oss att lösa problem med datorn, men som en lösning för att alltid stänga av datorn helt fungerar det inte för oss.
Inaktivera snabbstart
Snabbstart-alternativet är aktiverat som standard i Windows 10. Men om vi vill kan vi inaktivera det. För att göra detta, vad vi måste göra är att öppna kontrollpanelen i Windows 10 och sedan flytta till katalogen ” Hårdvara och ljud> Energialternativ ” . Väl här klickar du på “Välj beteendet för Start / Avstängningsknapparna” som visas till vänster i fönstret.
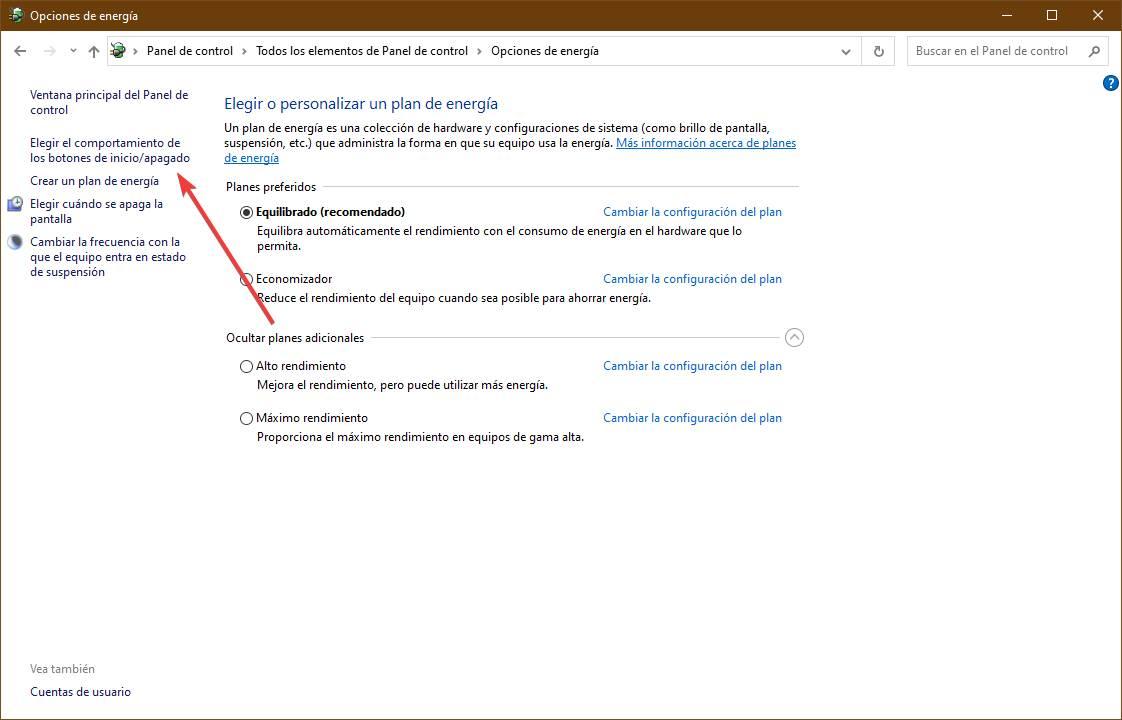
Här kan vi se en ny konfigurationsmeny för operativsystemet från vilken vi kan konfigurera start- och avstängningsalternativen för operativsystemet. I avsnittet "Avstängningskonfiguration" kan vi se de olika alternativen som vi kan konfigurera. Den som intresserar oss, att låta Windows 10 stängas helt, är att ” Aktivera snabb start ".
Som standard kommer den här rutan att vara markerad. Därför måste vi inaktivera den för att inaktivera den här funktionen. Windows kommer förmodligen be oss om administratörsbehörighet innan de avmarkerar den här rutan. Om vi vill kan vi också ta tillfället i akt att inaktivera alternativet "viloläge" så att det inte visas i startmenyn tillsammans med de andra alternativen.
Kör ett CMD-kommando för att stänga av Windows
Smakämnen Kommandot "avstängning" tillåter oss att stänga av datorn från alla kommandotolken eller CMD. Detta kommando kan anpassas med en mängd olika parametrar beroende på om vi vill att det ska göra en eller annan sak. Naturligtvis ger en av parametrarna oss möjligheten att helt stänga av datorn utan att behöva använda andra tekniker och utan att inaktivera snabbstarten.
För att göra detta är kommandot som vi måste utföra på vår dator:
shutdown /s /f /t 0
Parametern "s" indikerar att vi vill stänga av datorn, "f" att vi vill tvinga stängningen av alla öppna applikationer och "t" fördröjningstiden, i sekunder, tills avstängningen (som är noll, är omedelbart).
Genom att köra det här kommandot stängs Windows 10 av direkt. Och när vi slår på den igen kommer den att ladda Windows-kärnan igen för att lösa eventuella problem.
Skapa en genväg
Att köra detta kommando i CMD varje gång är opraktiskt och inte alls intuitivt. Om vi gillade det här alternativet kommer vi därför att kunna skapa vår egen genväg med vilken vi kan stänga av datorn helt genom att dubbelklicka på en ikon.
För att göra detta måste vi placera oss i utrymmet där vi vill skapa den här ikonen (till exempel på skrivbordet), högerklicka och välj ” Ny> Genväg ”Alternativ. På platsen kommer vi att placera det tidigare kommandot, när vi kör det i CMD, och vi väljer det namn som vi vill ge den nya genvägen.
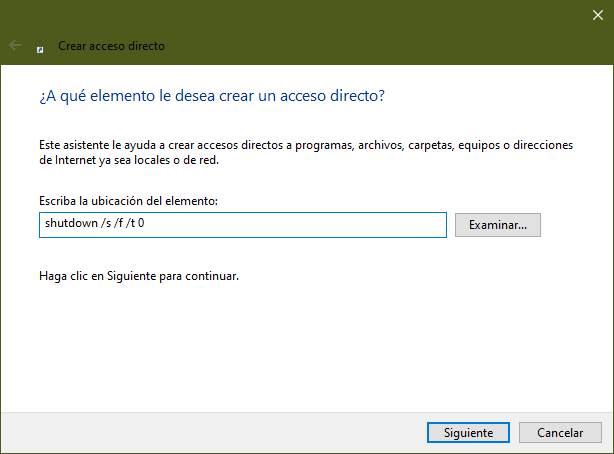
Redo. Nu kommer vi att ha en ikon på vårt skrivbord, som när du dubbelklickar på den kommer att ta hand om att stänga av vår dator helt.
Använd Shift-tangenten när du stänger av datorn
Ett annat knep som också är mycket enkelt och snabbt att komma ihåg och tillämpa är att använda shift-tangenten från avstängningsalternativet i startmenyn. Istället för att göra Start> Stäng av, vad vi kan göra för att stänga av datorn helt istället för "halv" är att håll ned Skift-tangenten på tangentbordet medan vi klickar på alternativet för att stänga av Windows.
Vi kommer inte att se någonting, men Windows kommer att upptäcka denna puls och i stället för att utföra avstängningen förberedd för snabbstart fortsätter den att utföra en fullständig avstängning av datorn. Nästa gång vi slår på datorn igen börjar den från början.
Ett bra alternativ om du vill utföra sporadiska fullständiga avstängningar, men fortsätt att använda Windows snabbstartsfunktion regelbundet.