För närvarande finns det många företag som kräver möjligheten att ladda upp och ladda ner filer från Internet. För att göra detta är det troligt att de använder ett FTP-protokoll för att dela dessa filer, som i sin tur lagras på en säker plats för användarna. För att utföra denna uppgift kommer det att vara nödvändigt att ansluta till en FTP-server. Bland gratisalternativen är det mest populära filezilla, så idag ska vi se hur vi kan ladda ner, installera och konfigurera den för att kunna använda den.
Den här klienten har ett intuitivt gränssnitt, lätt att använda och från vilket vi kommer att kunna bläddra i både de lokala filerna på vår PC, för att ladda upp dem till servern och fjärrfilerna. För att göra detta kommer det första att vara att lära känna applikationen noggrant, för att senare ladda ner den, installera den och slutligen konfigurera den.

Vad är FileZilla
Vi pratar om ett mjukvaruverktyg som en FTP-klient som är ett av de mest populära alternativen, eftersom det är öppen källkod, gratis och flera enheter, vilket gör att vi inte bara kan använda det på Windows men även på andra operativsystem som macOS och Linux. Genom dess användning tillåter det användare att ansluta till FTP-servrar för att kunna utbyta filer i hög hastighet. Dessutom stöder den inte bara andra protokoll som FTP med kryptering, SFTP och FTPS.
Bland dess många funktioner kan vi lyfta fram de viktigaste:
- Webbplatschef – Tillåter oss att skapa och lagra en lista över FTP-servrar och tillhörande anslutningsdata.
- Katalog Jämför – Tillåter en användare att jämföra innehållet i en lokal och fjärrkatalog.
- Fil- och mappvy – Tillåter användaren att ändra filer och mappar och ger möjlighet att dra och släppa mellan objekt mellan lokala och fjärrkataloger.
- Överföringskö – Visar status för filöverföringar som pågår eller väntar på att bearbetas.
Dessutom används FileZilla Pro distribueras också, som har ytterligare protokollstöd för WebDAV, Amazon S3, Backblaze B2, Dropbox, Microsoft OneDrive, Google Drive, Microsoft Azure Blob and File Storage och Google cloud Lagring. Dess pris är 19.99 euro.
Gratis nedladdning
Att ladda ner och installera FileZilla är en snabb och enkel process, men det är alltid en bra idé att följa dessa steg för att se till att allt fungerar smidigt. Det första vi måste göra är gå till dess officiella webbplats, och klicka på Ladda ner FileZilla Client knapp.
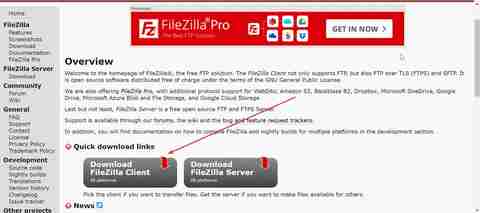
Detta tar oss till en ny sida där den kommer att indikera den senaste tillgängliga versionen och den rekommenderade versionen enligt vårt operativsystem, eftersom den är kompatibel med både 32-bitars och 64-bitarsversioner. Därför klickar vi på Ladda ner FileZilla Client knappen igen.
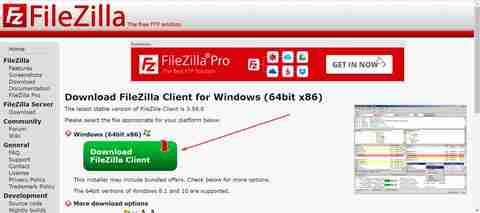
Då kommer ett popup-fönster upp där vi kan välja vilken utgåva vi vill ha. I vårt fall kommer vi att ladda ner det första alternativet, FileZilla, så vi klickar på Download knappen längst ned för att starta nedladdningen.
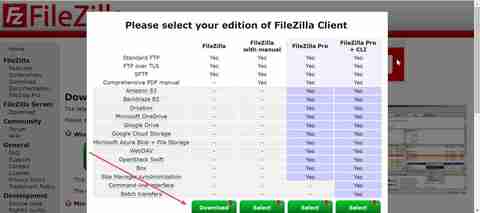
Steg för steg installation
När den har laddats ner får vi en fil som heter FileZilla_3.59.0_win64_sponsored2-setup (om vi laddar ner 32-bitarsversionen kommer den att ändras till win32), vi dubbelklickar på den och installationsguiden kommer att visas som ett fönster där den visar oss licensen. Vi kan läsa den (den är på engelska) och om vi är överens klickar vi på "I Agree".
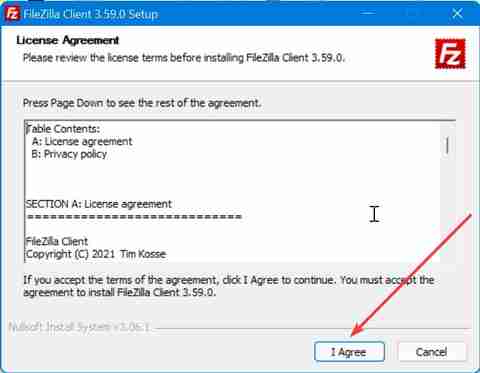
Senare kommer det att erbjuda oss möjligheten att installera annan programvara valfritt som vi inte behöver alls, så för att förhindra att den installeras markerar vi rutan "Avböj" och klickar på knappen "Nästa".
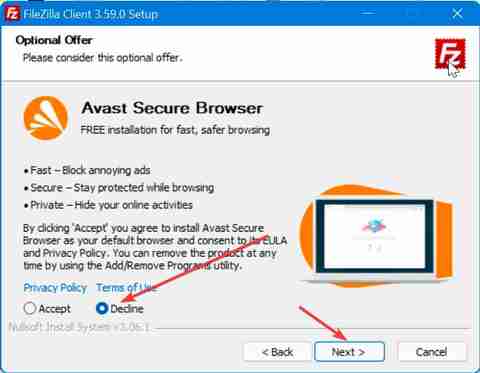
Vi går nu till en ny skärm där vi ska välja om vi vill att applikationen ska vara tillgänglig så att den kan användas av alla användare av datorn eller bara för det aktuella kontot. Välj och klicka på "Nästa".
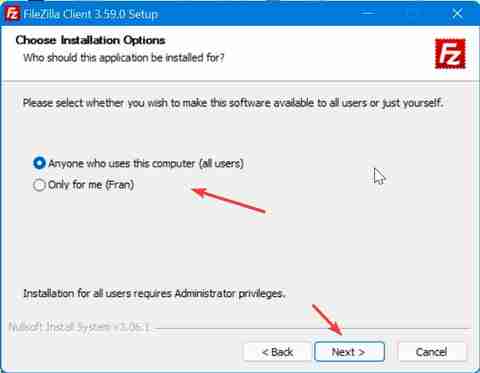
Nu, på den nya skärmen, ger det oss möjlighet att välja om vi vill lägga till ytterligare plugins till installationen såsom ikoner, språk, tillägg och direktåtkomst till applikationen. Vi kan markera dem alla, vilket kommer att ta upp bara 41 MB totalt och klicka på "Nästa" för att fortsätta.
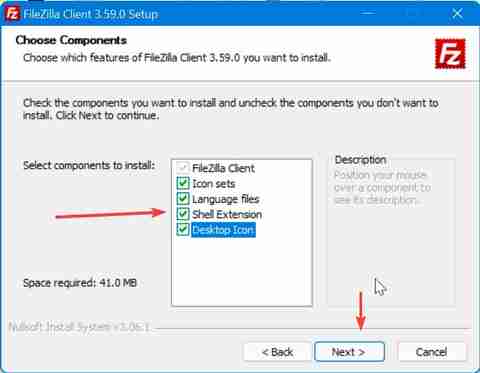
Därefter väljer vi den plats där vi vill vara värd för installationen. Vi kan lämna den som kommer som standard som kommer att installera den i mappen Programfiler och klicka på "Nästa".
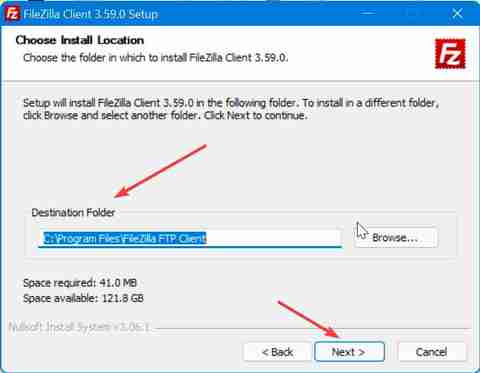
Slutligen måste vi välja hur vi vill att applikationen ska visas i Start-menyn. Vi kan lämna FileZilla FTP-klient som kommer som standard och klicka på installera knapp.
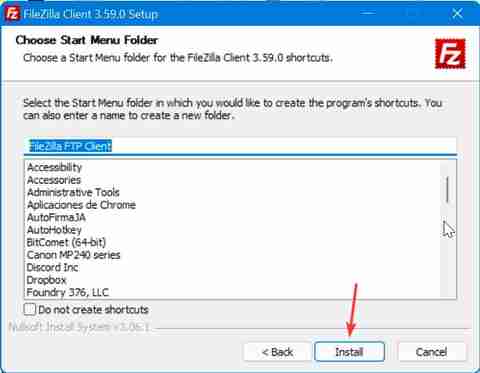
Installationen går snabbt och tar bara några sekunder, varefter ett fönster kommer upp som visar att den har installerats korrekt. Om vi markerar rutan "Starta FileZilla nu" kommer programmet att köras när fönstret stängs genom att klicka på Avsluta-knapp.
Anslut till en FTP-server från FileZilla
När huvudskärmen för FileZilla visas, ett gränssnitt uppdelat i sex fönster och allt perfekt på spanska. När vi ansluter till en server kan vi göra det på två huvudsakliga sätt, antingen genom en snabb anslutning eller genom att konfigurera specifika anslutningar som vi kan spara senare.
Snabb anslutning
I huvudmenyn kommer vi att ha en snabbmeny högst upp för att ansluta till servern. För att göra detta kommer det bara att vara nödvändigt att ange IP-adressen eller namnet på servern som vi vill ansluta till i Server-sektionen. Senare anger vi användarnamn och lösenord tillsammans med anslutningsporten. Slutligen trycker vi på Quick Connect-knappen.

De flesta vanliga FTP-servrar använder port 21, SFTP-servrar använder port 22 och FTP över TLS (implicit läge) använder port 990 som standard. Dessa portar krävs dock inte, så det är bättre att tillåta utgående anslutningar till godtyckliga fjärrportar.
Gör specifika anslutningar
Om det vi vill är att konfigurera mer specifika som vi kan lagra, måste vi klicka på fliken "Arkiv". Detta öppnar en meny där vi väljer Webbplatschef alternativet, där det kommer att vara möjligt att skapa en mapp för att spara och hålla ordning på våra servrar. Vi kan också komma åt det med kortkommandot "Ctrl + S".
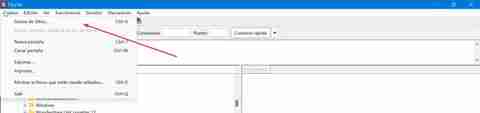
Därefter visas ett nytt fönster där vi kan använda Ny mapp knappen för att skapa en mapp för att spara servrarna och knappen Ny webbplats varifrån vi kan skapa en ny anslutning till en server. Genom att klicka på Ny webbplats knappen, kommer menyn som vi har till vänster att aktiveras med olika flikar att fylla i såsom Allmänt, Avancerat, Överför alternativ och Teckenuppsättning.
- Allmänt : på den här fliken kommer vi att välja anslutningsprotokoll (FTP, SFTP, Storj). Senare anger vi data för servern och porten, samt en av de tillgängliga krypteringarna. Därefter väljer vi åtkomstläge (Anonym, Normal, Fråga efter lösenord, Interaktiv eller Konto). Slutligen väljer vi användarnamn och lösenord, samt en färg för bakgrunden.
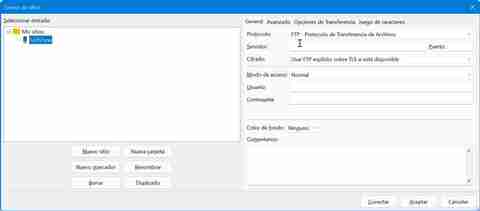
- Advanced Open water : här kommer det första att vara att välja vilken typ av server som vi vill ansluta till, som vi lämnar som standard (upptäck automatiskt). Senare kommer vi att välja vilken som ska vara den lokala standardkatalogen så att när vi ansluter, vilken mapp kommer att visas i fönstret Local Site som visas i huvudgränssnittet.
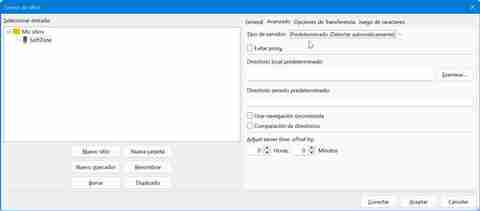
- Överföringsalternativ : härifrån kommer vi att kunna begränsa antalet anslutningar som görs samtidigt, upp till max 10. Det är värt att ställa in flera samtidiga anslutningar för att få ut så mycket som möjligt av anslutningens bandbredd.
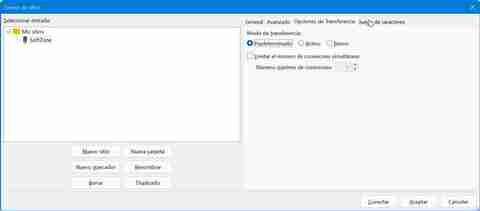
- Teckenuppsättning : i det här sista avsnittet kan vi ändra konfigurationen som vi vill att servern ska använda om vi skulle behöva den.
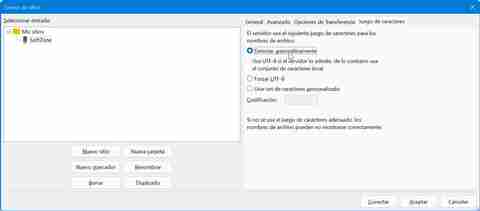
På så sätt kan vi konfigurera olika typer av anslutningar som vi behöver som kommer att sparas i mappen My Sites, såväl som i de olika undermappar som vi skapar.