Meddelanden på en iPhone kan vara lite förvirrande, särskilt om du kommer från en Android mobil där dessa element hanteras på ett helt annat sätt. Men i den här artikeln hjälper vi dig att lära dig mer om iOS meddelandesystem och meddelandesystem, så att du kan konfigurera det efter eget tycke och inte missa nyheter, meddelanden eller andra viktiga meddelanden som når din enhet.
Det är samma operation på iPhone och iPad
Av allt vi ska förklara angående aviseringar fungerar det för både iOS och iPadOS. Dessa operativsystem, trots att de skiljer sig åt i många aspekter, börjar från samma bas och i den meningen är sättet att konfigurera varningarna och aviseringarna exakt detsamma.

Var du kan se aviseringar
Antingen på en iPhone eller iPad, det finns en aviseringsskärm som visas genom att skjuta fingret från toppen av skärmen nedåt med en gardineffekt. Tidigare var den här panelen typisk för meddelanden, men i de senaste programvaruversionerna är den densamma som låsskärmen, därför har den samma bakgrund och tid och datum visas också.
IOS- och iPadOS-meddelandepanelen
Meddelandepanelen grupperar automatiskt applikationer efter ålder och grupperas efter applikationer. De kan också grupperas baserat på deras ursprungsperson. Om du till exempel har fått flera meddelanden från olika meddelandechattar ser du att de kontakter som har skickat dem visas separata, men att deras respektive meddelanden visas grupperade. Om du klickar på någon av dessa ser du att de inte är grupperade och du kan se alla aviseringar.
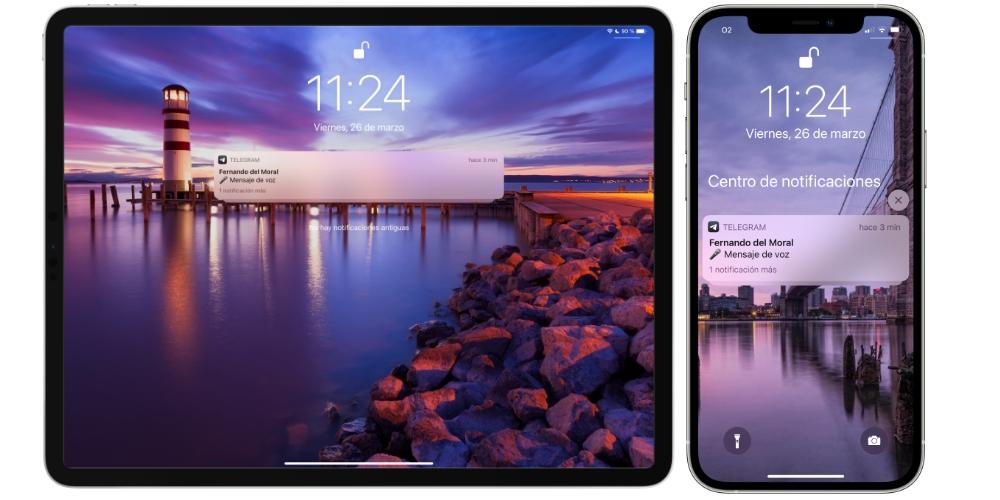
Interaktion med aviseringar
Det finns flera sätt att interagera med ett meddelande från ovannämnda panel, med följande möjligheter för var och en av dem:
- Se anmälan: om du vill öppna programmet från vilket du har fått meddelandet kan du klicka direkt på meddelandet för att öppna det, även om du också kan skjuta det till höger.
- Ta bort aviseringen: för att få det att försvinna helt måste du bara svepa meddelandet helt åt vänster eller, om inte, svep bara lite och klicka på alternativet "Ta bort".
- Hantera aviseringen: om du klickar på de tre punkterna som visas högst upp i meddelandet ser du att olika hanteringsalternativ visas.
- Meddela diskret (så att meddelanden inte är så påträngande)
- Inaktivera (inaktivera möjligheten att den appen skickar meddelanden till dig)
- Inställningar (direkt åtkomst till appens aviseringsinställningar)
- Svara på ett meddelande: den här funktionen är exklusiv för meddelandeprogram som WhatsApp, Telegram, Slack eller Appleegna meddelanden. Om du håller fingret intryckt i flera sekunder på meddelandet, kommer tangentbordet att visas för att skicka ett snabbt svar.
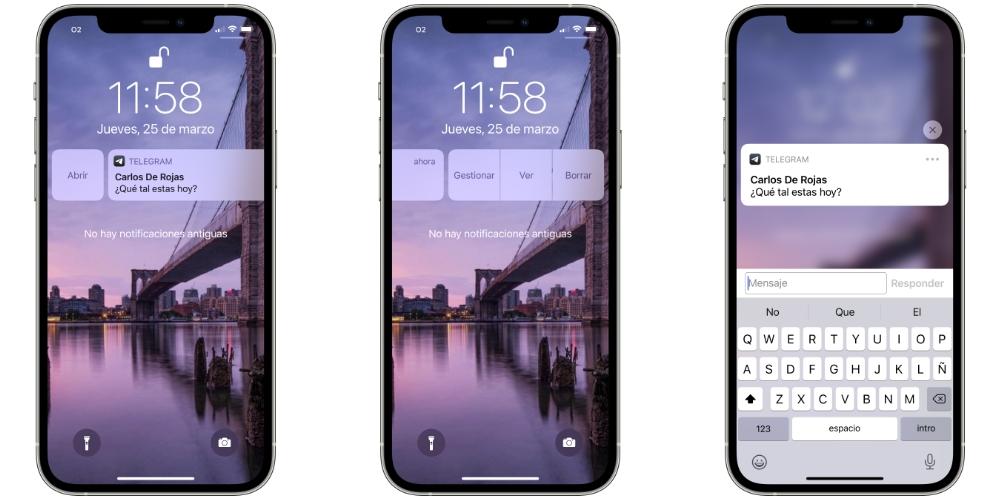
Befintliga meddelandestilar
Genom att gå till Inställningar hittar du alla applikationer längst ner och genom att klicka på dem kan du komma åt deras inställningar, bland vilka vi hittar meddelandedelen. Det är också möjligt att komma åt dessa från Inställningar> Meddelanden och välja app i fråga.
Varje app låter dig ha aviseringar av olika slag, om de har tillstånd att skicka dem till dig:
- Meddelanden på låst skärm: om den här funktionen är aktiverad kan meddelanden visas när iPhone eller iPad är låst. Om den är avaktiverad kan de fortsätta att visas, men alltid efter att ha låst upp enheten med koden eller Touch ID / Face ID.
- Aviseringar i anmälningscentret: lägga till eller inaktivera möjligheten att se aviseringen i ovannämnda panel där aviseringarna är grupperade.
- strips: Om ett meddelande kommer när du använder din iPhone eller iPad ser du vad som kallas push-meddelande högst upp på skärmen. Du kan välja om du vill att det bara ska visas i några sekunder eller att stanna permanent tills det interageras med.
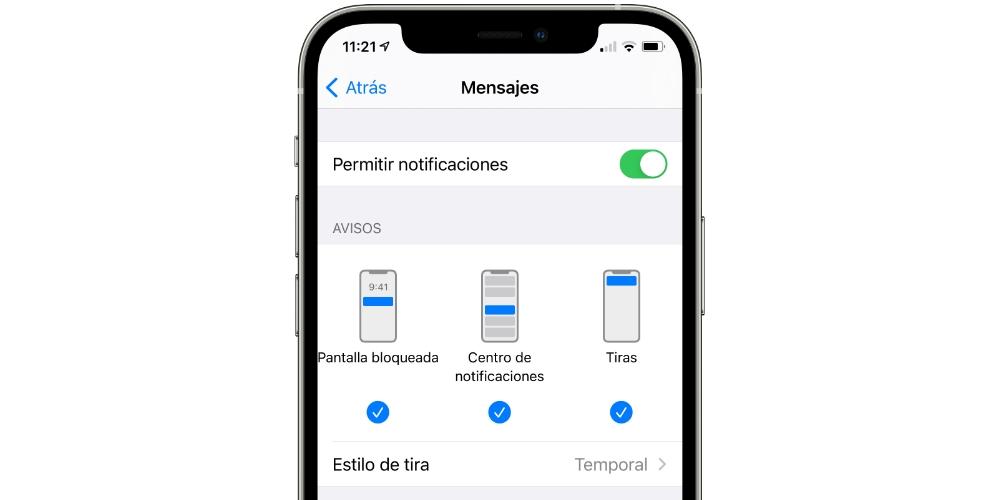
Meddelande ljud och ballonger
I samma inställningspanel som nämnts i föregående avsnitt finns det också de alternativ som du kan välja om du vill att aviseringarna ska visas med låter och om du vill ha en ballong till visas på appikonen varje gång ett meddelande registreras. Den senare kommer att vara röd och kommer att ha ett nummer i mitten som kommer att variera beroende på antalet meddelanden för den appen som du väntar på att granska.
Gruppering och meddelanden om låsskärmen
I den sista delen av inställningarna som vi har kommenterat kan du skapa typ av gruppering att meddelandena från den här appen kan bära, kunna kasta denna funktion helt eller beställa dem automatiskt eller efter apptyp.
Angående dölja innehåll från meddelanden på den låsta skärmen, det finns också ett avsnitt, men för detta måste du aktivera aviseringarna på den låsta skärmen. Alternativen som visas nedan används för att visa eller inte meddelandet.
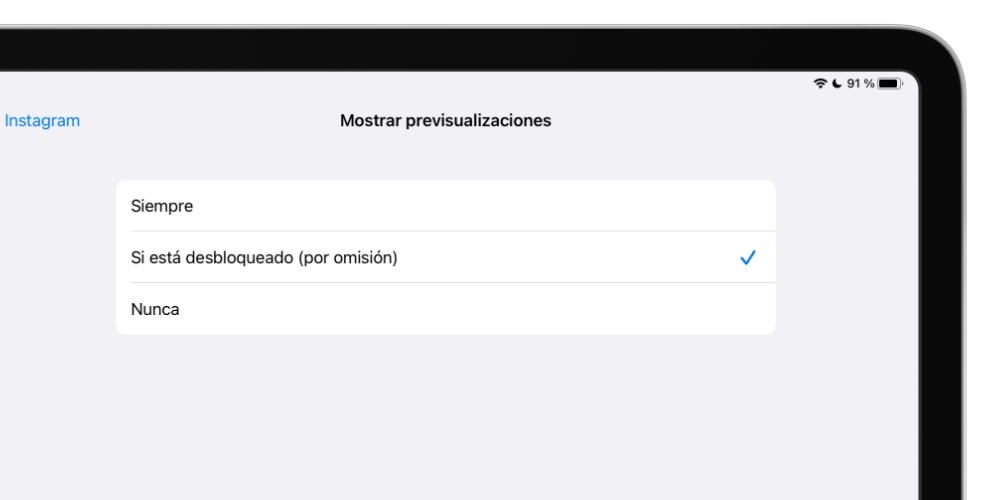
- Alltid: visa alltid innehållet i aviseringar.
- Om den är upplåst: om du till exempel får ett meddelande kan du se kontakten som skickade det till dig men inte vad de berättar förrän du låser upp enheten.
- Aldrig: meddelandets innehåll kommer aldrig att visas förrän du anger det.
Kan Siri läsa aviseringarna?
En enkel ”Hej Siri, läs mig aviseringarna” med den upplåsta iPhone eller iPad hjälper assistenten att läsa dig i avvaktan på aviseringar. Om du vill gå längre och att assistenten berättar meddelandena när de kommer när du har AirPods på måste du aktivera alternativet "Meddela meddelanden med Siri" i Inställningar> Meddelanden. Det måste sägas att detta bara är giltigt med AirPods 2 eller senare, även 'Pro' och 'Max' är giltiga. Beats-hörlurar tjänar också denna funktion.
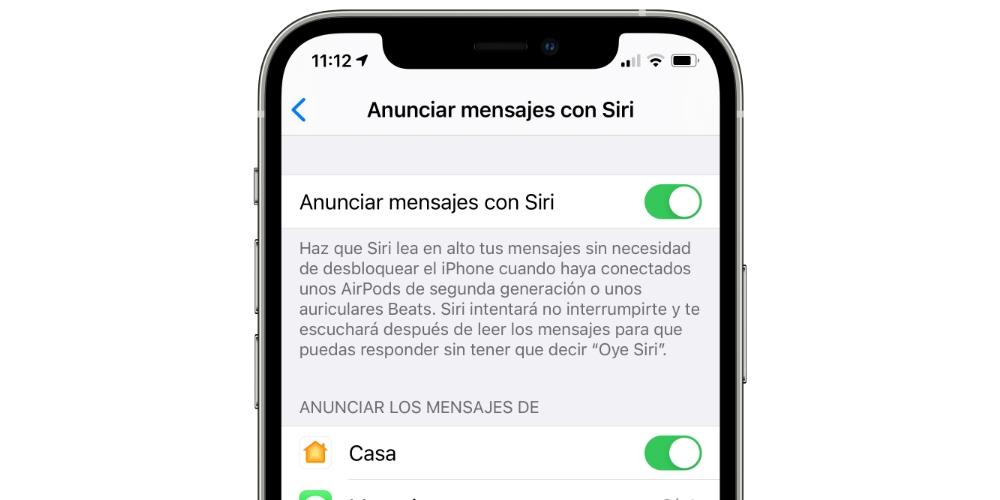
Aktivera eller avaktivera ljudet från aviseringar
Förutom själva de visuella aviseringarna är det viktigt att veta när en anmälan anländer. För att göra detta måste du inte bara vara säker på att ljudet är aktiverat i motsvarande aviseringsinställningar för apparna, men du måste också se till att iPhone eller iPad har ljudet aktivt. Du kan gå till Inställningar> Ljud och vibrationer för att kontrollera det, samt verifiera att du inte har stängt av mute-omkopplaren (för iPhone är det längst upp till vänster).
Välj dina egna ljud för varje anmälan
I ovannämnda inställningar> Ljud och vibrationspanelen kan du konfigurera vad du vill att ljudet från aviseringarna ska vara på en allmän nivå, men om du vill att en eller flera specifika appar ska ha ett annat varningsljud kan du ändra det när de tillåter det . Tyvärr är det inte möjligt att ändra det alls, men vissa som WhatsApp eller Telegram har en rad inställningar i själva apparna som låter dig ändra det ljudet.
Hur man slutar ta emot meddelanden tillfälligt
Oavsett om det är att undvika distraktioner när du är upptagen eller vill koppla från allt, finns det möjlighet att tillfälligt tysta alla aviseringar. För detta finns det Stör inte läget , vilket gör att du tillfälligt kan inaktivera hörbara varningar. Det finns en snabbgenväg genom att trycka på måneikonen från kontrollcentret, men om du vill konfigurera den mer fullständigt är det nödvändigt att gå till Inställningar> Stör inte.
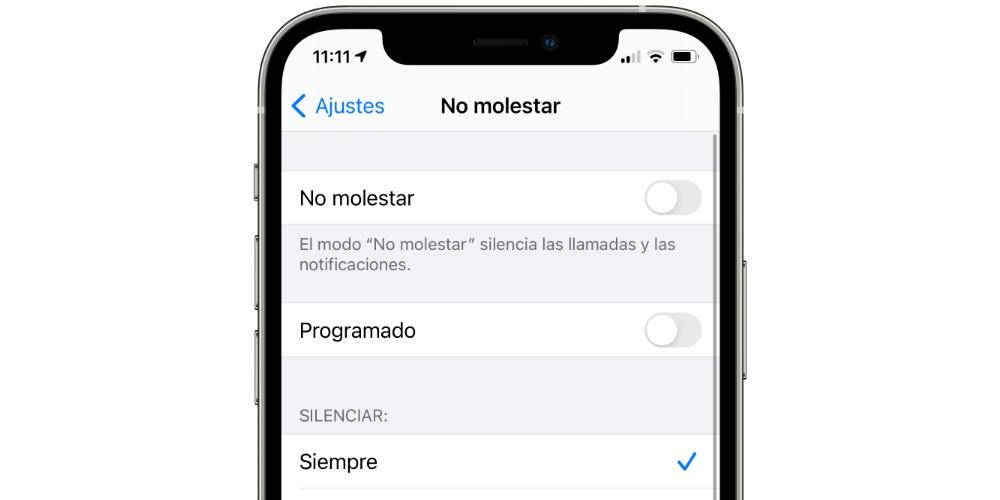
När du väl är i panelen kan du inte bara aktivera eller avaktivera det här läget, men du kan också välja andra inställningar som programmering i en viss tidslucka, och alltid kunna tysta iPhone / iPad eller bara när den är låst, vilket telefonsamtal om du vill ta emot etc.
Internetanslutning är viktigt
Du bör veta att de flesta aviseringarna du får kommer från tjänster med en internetanslutning. Oavsett om det är appar för snabbmeddelanden, sociala nätverk eller meddelanden om kampanjer för vissa appar. Om du inte får aviseringar eller ser att det tar längre tid att anlända kan det bero på att du har en dålig anslutning eller inte är ansluten direkt. Därför bör det alltid vara en punkt att granska innan det uppstår problem med aviseringar.
Något viktigt att veta om du har en Apple Watch
Om du är ägare till en Apple Watch och du har meddelanden konfigurerade på den, måste du komma ihåg att om du får aviseringar på klockan kommer du inte att kunna se dem senare på iPhone. Eller så kan du se dem, beroende på vad du har konfigurerat, men ljudvarningen kommer bara att göras på klockan utan att iPhone meddelar dig det.
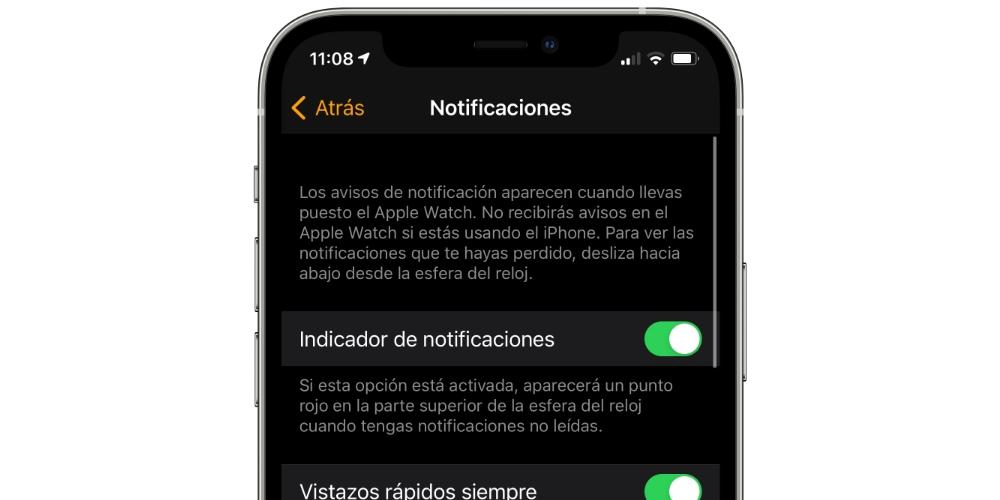
Om du öppnar Watch-appen på iPhone går du till fliken My Watch och sedan till Notifications hittar du konfigurationsalternativen. Det finns vissa meddelanden som du kan få på båda enheterna, även om du alltid tar hänsyn till kommentarerna om att de på ljudnivå inte når iPhone om den är blockerad. Du bör också komma ihåg att om du aktiverar Stör ej-läge på en av de två enheterna är det möjligt att det kommer att dupliceras på den andra och för att ändra denna inställning måste du gå tillbaka till Watch-appen, My Watch-fliken och sedan till Allmänt> Stör inte.