Aktivitetsfältet används flitigt, faktiskt, när vi är vid datorn brukar vi titta på det för några av våra vanligaste funktioner, som att se klockan eller hur mycket batteri vi har kvar. Visst, du har märkt att klockan som visas på höger sida inte visar sekunderna som standard, men du kan bara se den i HH:mm-format. tillsammans med aktuellt datum. Varför är de det visas inte? Kan jag lägga till dem?

I klockinställningarna kommer du inte att kunna göra detta, eftersom oavsett hur mycket du söker kommer alternativet inte att visas, så vi kommer att berätta hur du ser sekunderna i aktivitetsfältet, men gör några ändringar i systemregistret , så följ stegen strikt för att se dem på din dators aktivitetsfält från och med nu. Det tar inte lång tid, och om du inte gillar det kan du enkelt ändra det igen.
Ställ in datum och tid
Om du vill ställa in schemat är det första du ser att du kan göra det automatiskt eller ställ in den manuellt . Det vanliga är att hålla automatiken aktiverad så att du inte behöver ställa in den själv. Men om du litar mer på dina kriterier eller om du måste göra det manuellt, eller om du har insett att det inte är rätt, kan du gå till inställningarna för datum och tid.
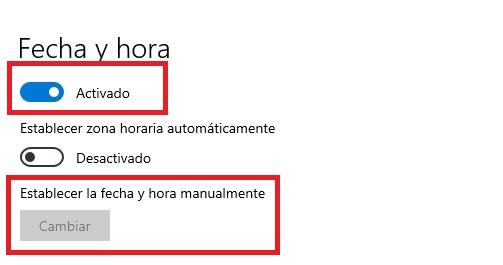
För att göra detta måste du gå till start, inställningar och Datum och tid . Där kan du framför allt ställa in den automatiskt, eller lite lägre ställa den manuellt.
Å andra sidan kan du i tidszonen ange i vilken region du befinner dig. Om du ska resa eller flytta mycket kan du ställa in det automatiskt genom att aktivera den andra rutan i inställningarna.
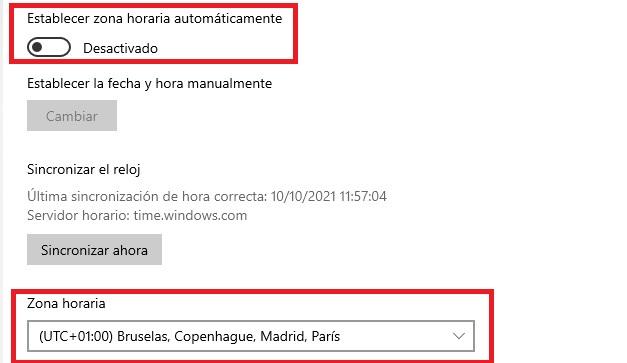
Lägg sekunderna
När du har verifierat att det är okej är det dags att tänka på sekunderna. Du kanske är intresserad av att sätta dem av någon anledning, för att du behöver det eller för att det är bekvämare för dig.
Om du har justerat det har du märkt det de visas inte i konfigurationen. När du ställer in datum och tid manuellt verkar det bara ändra timmar och minuter. Inget alternativ där de ser varandra.
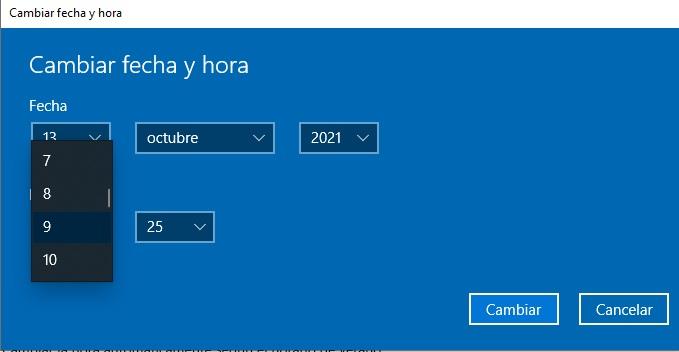
Men även om det inte visas som standard kan du lägg till dem till Windows klocka, så vi ska berätta hur du kan göra det. Skapa naturligtvis först en återställningspunkt för att säkerställa dig genom hela processen.
Skapa återställningspunkt
Det första du behöver göra är att skapa en återställningspunkt . Även om det inte är obligatoriskt är det ett nödvändigt steg på säkerhetsnivå eftersom vi ska göra en ändring i Windows-registret och därför skadar det inte att göra en säkerhetskopia av registervärdena innan du gör denna ändring. Således, om något händer eller du behöver det, kan du utan problem återställa värdena till hur de var innan.
För att skapa en systemsäkerhetskopiering måste du gå till aktivitetsfältet och skriva Skapa en återställningspunkt . Välj det här alternativet från resultatlistan.
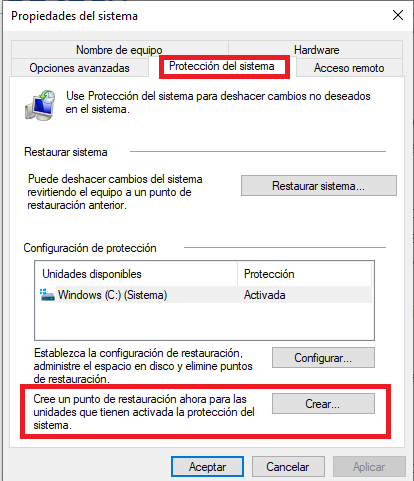
I System Våra Bostäder , i System Skydd , du måste klicka Skapa . Välj en beskrivning och klicka sedan på Skapa och acceptera. När du har gjort detta kommer du att se en bar som säger att du skapar en återställningspunkt. Låt den vara igång tills den berättar att återställningspunkten skapades framgångsrikt.
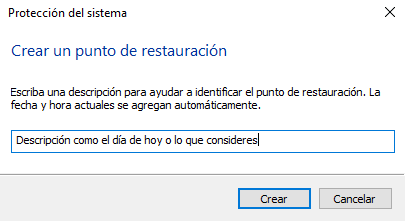
Om du behöver gå tillbaka till återställningspunkten som du skapade behöver du bara följa samma steg, men istället för att skapa en återställningspunkt går du till systemåterställning och väljer den punkt som skapats nu.
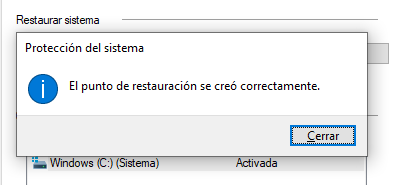
Steg för steg
Du kommer att lägga till sekunderna efter att du skapat en återställningspunkt som en försiktighetsåtgärd. Du kan hoppa över föregående steg, men vi rekommenderar det inte. I den Windows Kör fönstret måste du starta regedit kommando. Det är registerredigeraren, så de kommer att fråga dig om du verkligen vill göra ändringar, du måste acceptera för att fortsätta processen.
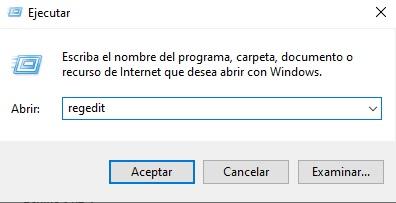
Nästa sak du behöver göra är att gå vidare till bana HKEY_CURRENT_USERSOFTWAREMicrosoftWindowsCurrentVersionExplorerAdvanced. Du måste gå steg för steg vart och ett av alternativen. Först HKEY_CURRENT_USER, sedan programvara, sedan Microsoft, och så vidare tills sökvägen är klar. Du kommer att se alternativen i rullgardinsmenyn till vänster och inte till höger.
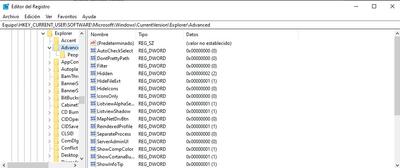
Kolla för att se om du stöter på ShowSecondsInSystemClock värde under avancerad nyckel, även om det vanligtvis inte finns. Om det är det kan du se det, om inte måste du skapa det genom att klicka på höger knapp på den högra panelen som ger alternativet Nya , 32-bitars DWORD-värde .
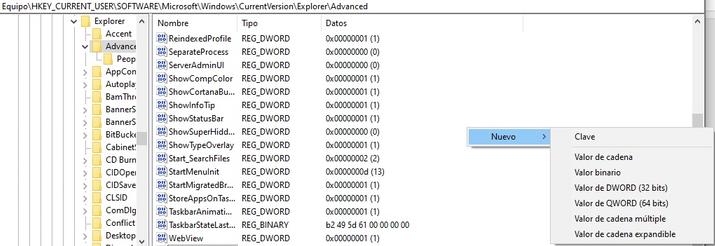
När du har skapat den klickar du på dess namn med höger mus, vi döper den till ShowSecondsInSystemClock. Sedan tilldelar du värdet 1 i hexadecimal för att aktivera värdet.
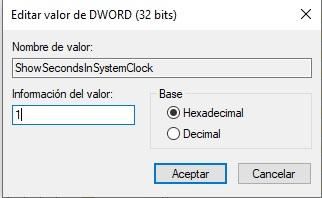
Därefter måste du stäng d Registereditorn . Om du fortfarande inte ser klockan med sekunder beror det på att du fortfarande behöver ett sista steg, logga ut från ditt system och slå på eller omstart . När du kommer tillbaka bör du titta på dem. Du kommer att se det både i miniatyraktivitetsfältet och om du öppnar det med kalendern.
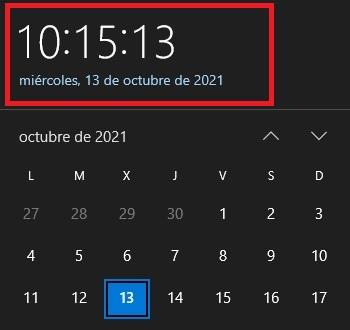
Ta bort dem
Om du någon gång vill gå tillbaka till att vara utan sekunderna behöver du bara följa samma steg. men om du ställer in värdet på ShowSecondsInSystemClock till 0. Steg för steg blir det så här:
- Ge Run
- Starta kommandot Regedit
- Gå till sökvägen HKEY_CURRENT_USERSOFTWAREMicrosoftWindowsCurrentVersionExplorerAdvanced
- Hitta ShowSecondsInSystemClock
- Högerklicka med musen
- Ändra värdet 1 i hexadecimal till värde 0
Andra alternativ
När du har gjort detta kan du gå till inställningar för datum och tid och aktivera justera det automatiskt eftersom alternativet kommer att ha avaktiverats. Du kan behålla den manuellt om du vill, även om den automatiska är mer att rekommendera. Detta är det sista steget du bör göra när du har lagt till önskat alternativ på din dator.
Du kan dock göra flera saker till anpassa schemat baserat på dina behov, så vi kommer att visa dig några alternativ som du kan använda om du är intresserad av att ställa klockan utifrån dina behov, vilka de än är, till och med att ändra formatet. enligt dina preferenser.
Synkronisera och sommartid
En annan sak du kan göra är synkronisera klockan. Du behöver bara klicka på Synkronisera för att aktivera den här funktionen, även om det kommer att göras med en viss frekvens. Om du vill att den ska ändras baserat på ändringarna måste du aktivera funktionen Ändra tid automatiskt enligt sommartidsfunktion .
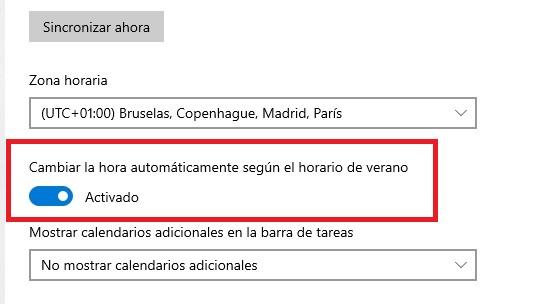
Sätt två klockor
Om du vill lägga till en ny tidszon utöver den vanliga kan du göra det från samma konfiguration. Så du kommer att ha två, något som är väldigt intressant för vissa människor som har avlägsna släktingar, arbetar på distans i ett annat land, deras partner har flyttat etc. Till höger ser du att det står Lägg till klockor för olika zoner. En skärm kommer att visas som sätter ytterligare klockor. Du måste ge för att visa och sätta önskat område. Nedan gör du samma sak med det andra området av ditt intresse. Du kan namnge var och en av dem.
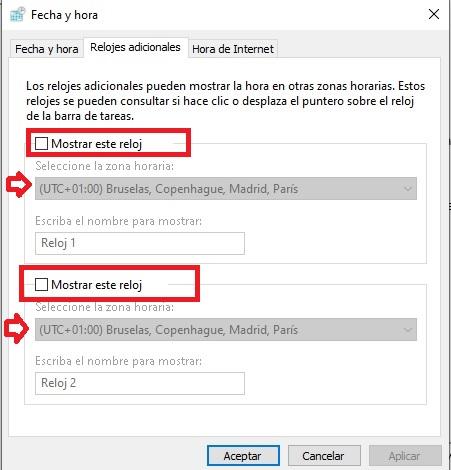
Ändra hur det ser ut
En annan sak du kan göra är att ändra hur det visas . Du kan göra det till höger om Datum och tid, där det står Datum, tid och regionalt format . Om du ger det här alternativet visas en ny panel där du ser hur denna data visas. Nedan, under Ändra dataformat, kan du göra ändringen.
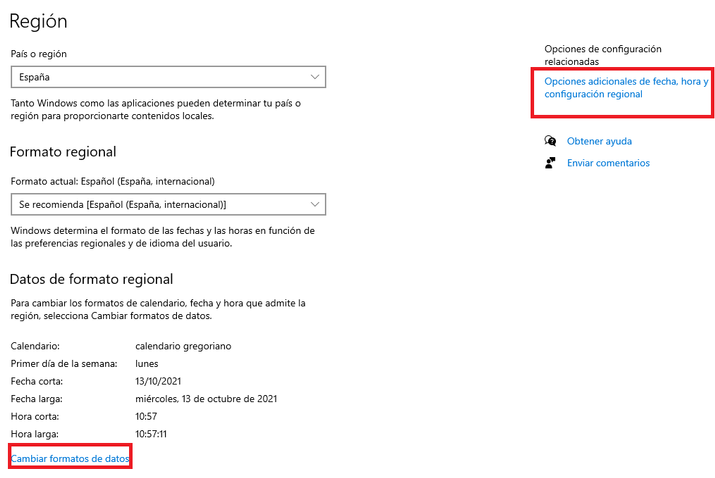
Om du klickar där kommer en ny skärm upp där du längst ner kan ändra hur korta och långa data visas. Det vill säga den som inte har sekunder och den som har det. Du kan lämna den som den är eller välja en annan form om du gillar den bättre.