
Det är troligt att ett meddelande har dykt upp på skärmen och varnar för att din Apple TV har lite ledigt utrymme. Det här är inte en av de enheter som vi tenderar att fylla mer med data som om det händer på en iPhone, iPad or Mac, så ibland glömmer vi till och med att det kan vara fullt upptaget. I den här artikeln förklarar vi hur du kan kontrollera lagring av din Mac, liksom en serie tips för att spara minne och fortsätta njuta av innehållet som tvOS erbjuder.
Hur man kontrollerar enhetens minne
Normalt är enhetens interna lagringskapacitet vanligtvis en av de viktigaste punkterna vi tittar på. Men som vi sa i början får denna enhet ibland oss att glömma bort hur mycket minne vi valde vid den tiden. Du kanske inte ens märker denna information under dess tid, men lyckligtvis kan du konsultera den om du fortfarande behåller originallåda på enheten, eftersom etiketten längst ner visar sin lagringskapacitet.

Bild från 9to5Mac
Tyvärr, och till skillnad från iPhone eller iPad där du kan se exakt den totala lagringskapaciteten och den mängd som är upptagen, i tvOS vi har ingen panel i de inställningar där informationen ges . Därför skulle det inte finnas något a priori sätt att veta hur mycket kapacitet du har Apple TV har, men oavsett vad det är, om det säger att det finns lite kvar, bör du agera på samma sätt oavsett om du har en eller annan kapacitet.
Appar och spel: vad tar mest plats på din Apple TV
Apple TV är inte en dator där filer kan lagras på samma sätt som i datorer, surfplattor och smartphones, vilket är mer associerat med att använda applikationer och spel. Därför, vid en punkt där du behöver optimera lagringsutrymmet på enheten, bör du granska ämnet för appar och spel bra. Och detta hjälper dig om din Apple TV säger att den redan är full av data, eller normalt om du inte vill komma till den punkten.
Observera hur du använder dina applikationer
Detta är universellt och förekommer i praktiskt taget alla elektroniska enheter: vi använder inte allt vi har. Och om detta inte är ditt fall är du ett av få undantag. Normalt brukar vi installera alla typer av applikationer och spel på Mac och ibland får vi inte ens öppna dem och vi har dem "bara om vi en dag behöver det".
Det vanligaste för en Apple TV är att du laddar ner applikationer från strömmande plattformar (TV eller musik). Det breda utbudet av denna typ av tjänster innebär att vi kan njuta av mycket innehåll, även om det är möjligt att du i ditt fall inte kommer att använda dem alla regelbundet och det kan till och med vara att du i vissa fall inte ens prenumererar och därför du kan inte njuta av det. , så ansökan skulle vara kvar.
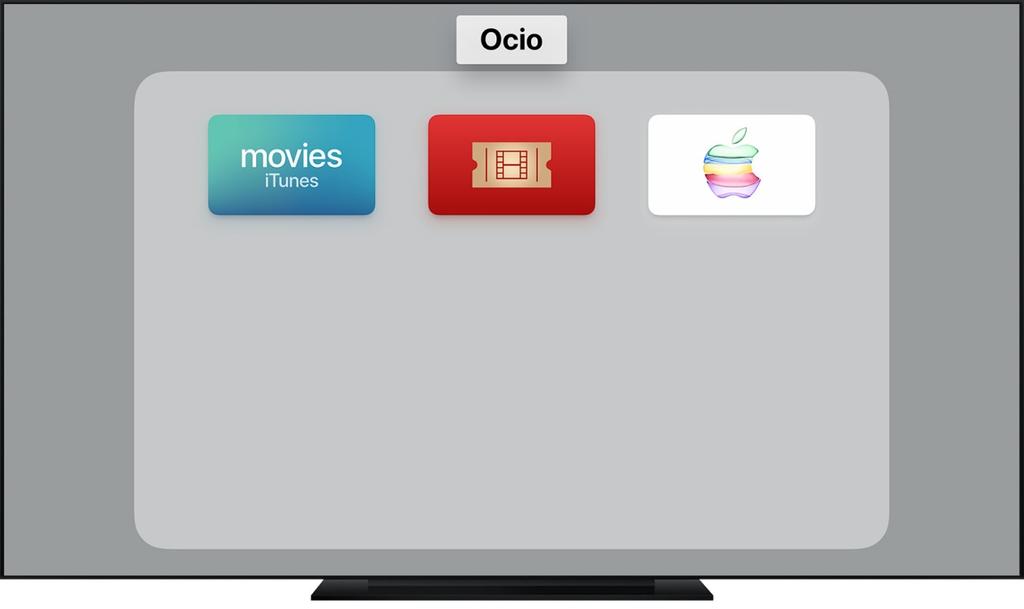
Det finns faktiskt ett sätt att göra Apple TV raderar automatiskt oanvända appar . Denna konfiguration kan vara väldigt intressant men också kompromissa om du av någon anledning inte använder en viss app ett tag och ändå vill behålla den. För att aktivera eller avaktivera denna konfiguration måste du följa denna rutt:
- Öppna Apple TV-inställningar.
- Sök och skriv in "Appar".
- En gång här, titta på vad som visas i avsnittet "Avinstallera oanvända appar", som du kan sätta "Nej" eller "Ja".
- Klicka på det här alternativet för att ändra värdet “Nej” till “Ja” eller vice versa. Om den är inställd på ”Ja” är det när apparna raderas automatiskt när de inte har använts på 30 dagar.
Vanligaste sättet att ta bort appar
Det är av anledningarna som förklaras ovan som vi rekommenderar dig eliminera de appar som du inte använder eller vars användning är mindre frekvent och du kan klassificera det som dispensabelt. För att eliminera det kan du följa två steg, det första av dem är detta:
- Slå på Apple TV och stanna kvar på huvudskärmen.
- Håll muspekaren över appen du vill ta bort.
- Tryck och håll ned appen i flera sekunder med hjälp av kontrollenheten tills den börjar “vibrera”.
- Tryck på knappen Spela / Pausa.
- Välj nu alternativet "Ta bort".
Det mest kompletta sättet att eliminera dem
När vi fortsätter att radera en applikation raderas de tyvärr inte helt, eftersom vissa filer relaterade till den fortfarande finns i systemcachen för att behålla viss information om du någonsin installerar om appen. Om du vill ta bort dessa filer måste du följa följande steg:
- Gå till Inställningar.
- Gå nu till menyn Allmänt.
- Rulla nedåt och i Använd del hittar du alternativet “Hantera lagring”, på vilket du måste klicka.
- Välj det program du vill ta bort och klicka på papperskorgen.
Det bra med ovannämnda inställningspanel är att du kan se hur mycket utrymme applikationerna upptar , och detta kan också vara ett mycket användbart sätt att se vilken som genererar mest utrymme på Apple TV.
Är det möjligt att utöka lagringsutrymmet?
Det finns många sätt att utöka det interna minnet på datorer som stationära datorer, eftersom du i många fall direkt kan ändra lagringsdisken för en högre kapacitet eller, om inte, ansluta en extern som kan fungera som en expansion. Anslutningen med servrar i molnet är också användbar i dessa fall, men tyvärr detta händer inte på Apple TV .
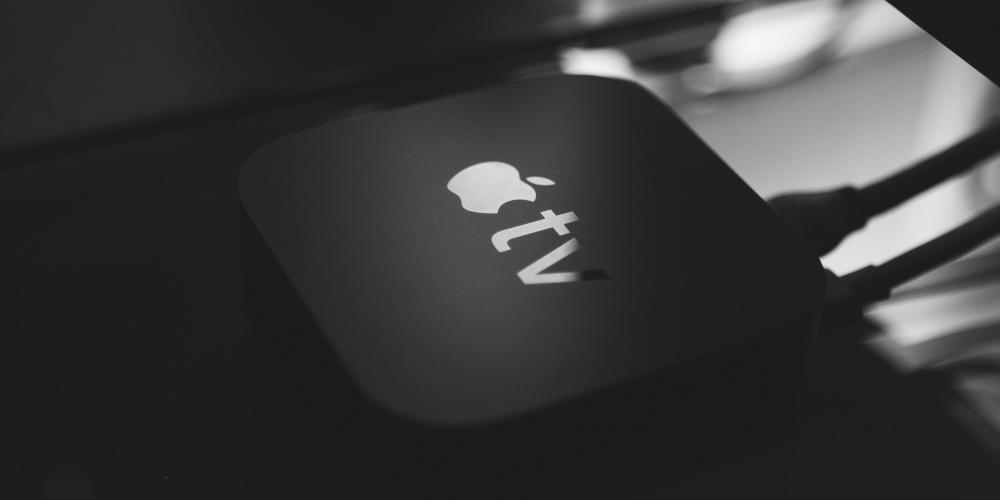
Om du vill ha en enhet med mer lagringsutrymme har du inget annat val än att göra det köp en ny Apple TV som har en större kapacitet än den du för närvarande har. Och det är att tvOS inte bara inte har möjlighet att hantera externa diskar, men inte heller har enheten någon typ av port genom vilken dessa tillbehör kan anslutas.
Och när det gäller att byta lagringsdisk bör du veta att den här tjänsten inte finns i den officiella Apples tekniska support eller i någon auktoriserad tjänst. Det är osannolikt att hitta tredjepartsanläggningar som erbjuder denna förändring, eftersom det också är osannolikt att de separata bitarna är det som själv gör. Komplexiteten i denna process och förlusten av garantin med Apple som det skulle medföra är de främsta anledningarna till att detta inte görs utanför företaget heller.