Det finns många uppgifter som vi just nu kan utföra med våra datorer, både för arbete och för fritid. Här kommer vi att fokusera på två av de vanligaste, arbeta med bilder och redigera texter. Mer specifikt, vad vi ska visa här är vägen till ersätta texter i Word med ett visst foto på ett enkelt sätt.
För att ge oss en uppfattning är det vi verkligen letar efter här att vi kan välja ett ord eller en textsträng, och som ersätts av ett foto som vi behöver. Först är detta något som kan verka som en komplex process att genomföra, men det är långt ifrån, som vi kommer att se. Först och främst är det första vi borde veta att Microsoft's egen textredigerare låter oss arbeta direkt med en mängd objekt.

Ytterligare objekt som vi kan använda i Word
Många tror att när vi jobbar i ord , är programmet i sig begränsat till att förse oss med allt vi behöver för att skapa och redigera textfiler. Det är sant, men samtidigt går applikationen mycket längre. Och inte bara tack vare det stora antalet funktioner som det ställer till vårt förfogande, utan också till de element som det tillåter oss att använda. Många av dem finns direkt i menyn Infoga på viktigaste gränssnittet av programvaran.
Det räcker att vi klickar på det menyalternativ som vi kommenterar för att kunna ta en titt på allt vi hittar här. Som ett exempel kommer vi att berätta att Word härifrån låter oss lägga till element som foton, tabeller, grafik, skärmdumpar, WordArt, videor etc.
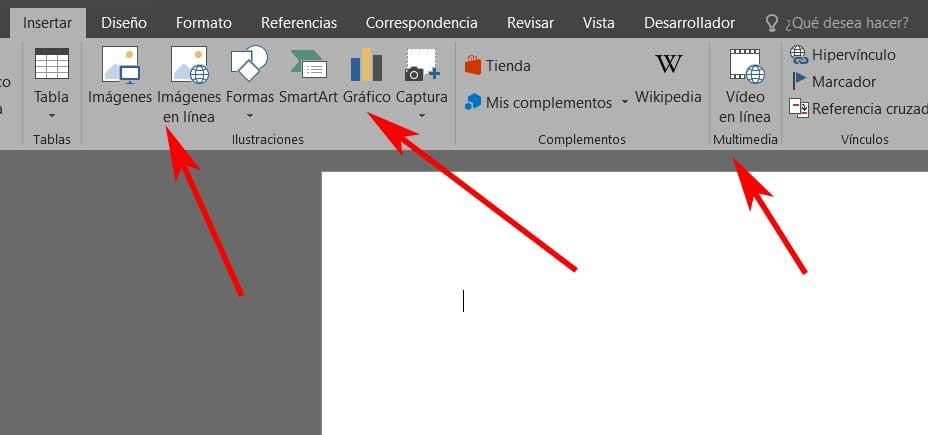
Som ni kan föreställa er, öppnar inte allt detta som vi kommenterar på ett brett spektrum av möjligheter. På ett enkelt och direkt sätt kan vi således berika våra Word-dokument, inte bara genom text , som är huvudelementet. Det är därför vi, med ett enkelt knep, kommer att se hur man gör det ersätta specifika texter eller ord med en bild som vi väljer.
Hur man ersätter en text med en bild i Word
Tänk på att det vi säger dig kan vara mycket användbart i vissa fall. Till exempel om vi har ett stort Word-dokument och vi måste inkludera ett foto på vissa ställen. Vi kan alltid gå sida för sida och lägga till den en efter en med motsvarande menyalternativ i menyn Infoga. Samtidigt har vi dock möjligheten att automatisera process på ett enkelt och snabbt sätt, som vi kommer att visa dig.
Dra nytta av Words ersättningsfunktion
Vi har redan nämnt tidigare att detta är ett kraftfullt program fokuserat på hantering av olika textfiler. Dess popularitet beror på det faktum att detta är en uppgift som de flesta av oss normalt utför, vare sig för personligt eller mer professionellt bruk. Men förutom att lägga till innehåll på ett konventionellt sätt kan vi naturligtvis behöva göra några ändringar till redan slutförda dokument.
Det är därför vi i det här fallet kommer att prata om möjligheten att ersätta en viss del av den inmatade texten med en bild. Dessa typer av åtgärder blir vanligare idag, till stor del på grund av det stora antalet användningar vi gör av foton. Naturligtvis, den Microsoft Word Programmet har ingen specifik funktion för att söka och ersätta dessa typer av element, men vi kommer att se ett trick som hjälper oss genom själva sökfunktionen. Vi kan komma åt detta via menyalternativet Start / Ersätt.
Välj bilden som ska ersättas i Word
Tja, vid den här tiden kommer vi att säga att för att uppnå detta kommer vi att använda klippbordet på Windows operativ system. Detta viktiga element kommer att vara till stor hjälp i denna uppgift som vi kommenterar för att ersätta texter med foton. Specifikt kommer ovannämnda urklipp att tjäna till att ersätta en specifik text med en bild som vi vill ha. Naturligtvis samma knep hjälper oss att infoga andra liknande element som grafik eller ikoner som vi vill vara en del av själva dokumentet.
På samma sätt kan det vara så att vi behöver slutföra dokumentets globala innehåll och sedan infoga samma bild på flera ställen. Naturligtvis måste vi först och främst välja bild som sådan att vi ska använda och spara den på datorns hårddisk. När vi väl har det öppnar vi Utforskaren med tangentkombinationen Win + E, till exempel. Nu behöver vi bara markera den bildfil som vi ska hantera och vi vill infoga, och vi kopierar den till klippbordet. Vi kan göra detta snabbt med Ctrl + C tangentkombination.
Ersätt texter med ett foto i Word
Vid denna tidpunkt öppnar vi först Word-dokumentet som vi ska hantera och vi går till Start-menyalternativet. Nu måste vi leta efter Ersätt-knappen som finns på vänster sida av gränssnitt .
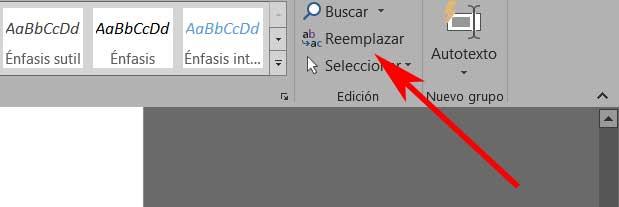
När det nya fönstret som motsvarar den här funktionen visas på skärmen skriver vi in termen som vi ska ersätta i avsnittet Sök. Detta kan vara ett ord eller en uppsättning ord, som är precis där vi vill infoga det foto som tidigare sparats på disken. Vi måste komma ihåg att detta nya element för närvarande lagras tillfälligt på Windows urklipp. Därför skriver vi i samma fönster i Ersätt-funktionen följande:
^c
För att ge dig en mer exakt uppfattning om vad vi verkligen har gjort måste du veta att dessa två karaktärer motsvarar ovannämnda urklipp. Därför är det lätt att dra slutsatsen att bild som vi kopierade tidigare i detta kommer att ersätta elementet för den angivna teckensträngen.
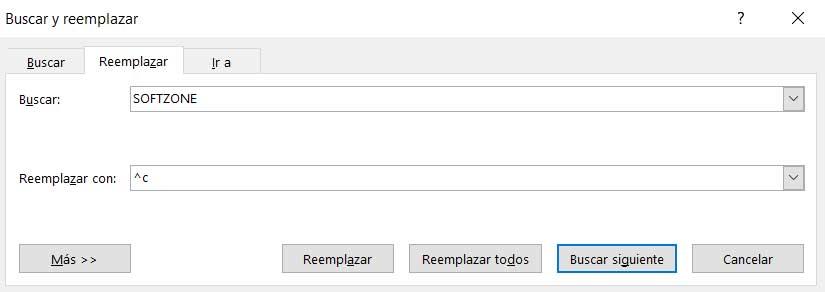
Därför, när du använder, som vi berättade tidigare, Windows Urklipp med dessa två enkla tecken kan vi samtidigt använda en ikon eller andra kompatibla objekt i Word för att ersätta dem.