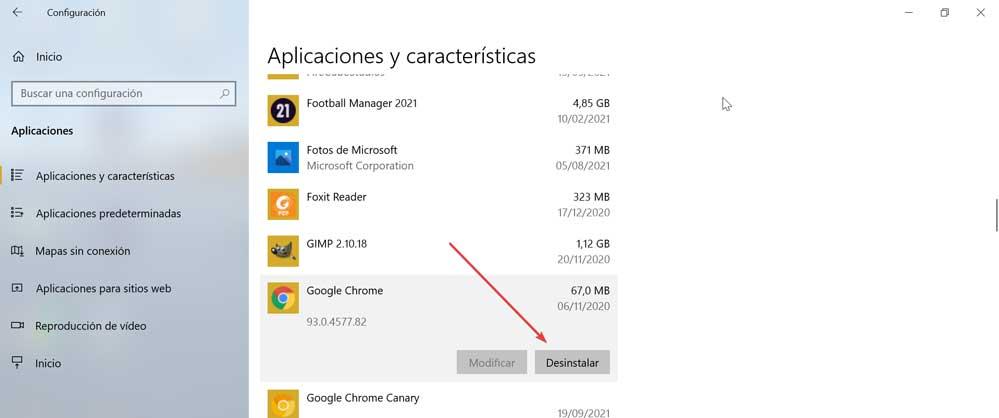När de använder en webbläsare har de ett mycket viktigt element gemensamt, vilket är deras verktygsfält. Genom den kan vi navigera lättare och utan komplikationer, kunna anpassas efter våra behov. Om det har försvunnit av någon anledning, finns det olika åtgärder vi kan vidta för att få det att visas igen.
Denna viktiga del av krom är mycket användbar för oss när vi fyller i webbformulär, söker efter vilken sida som helst, översätter webbplatser, bland annat, så dess frånvaro, så att dess frånvaro kan skapa vissa problem under navigering.
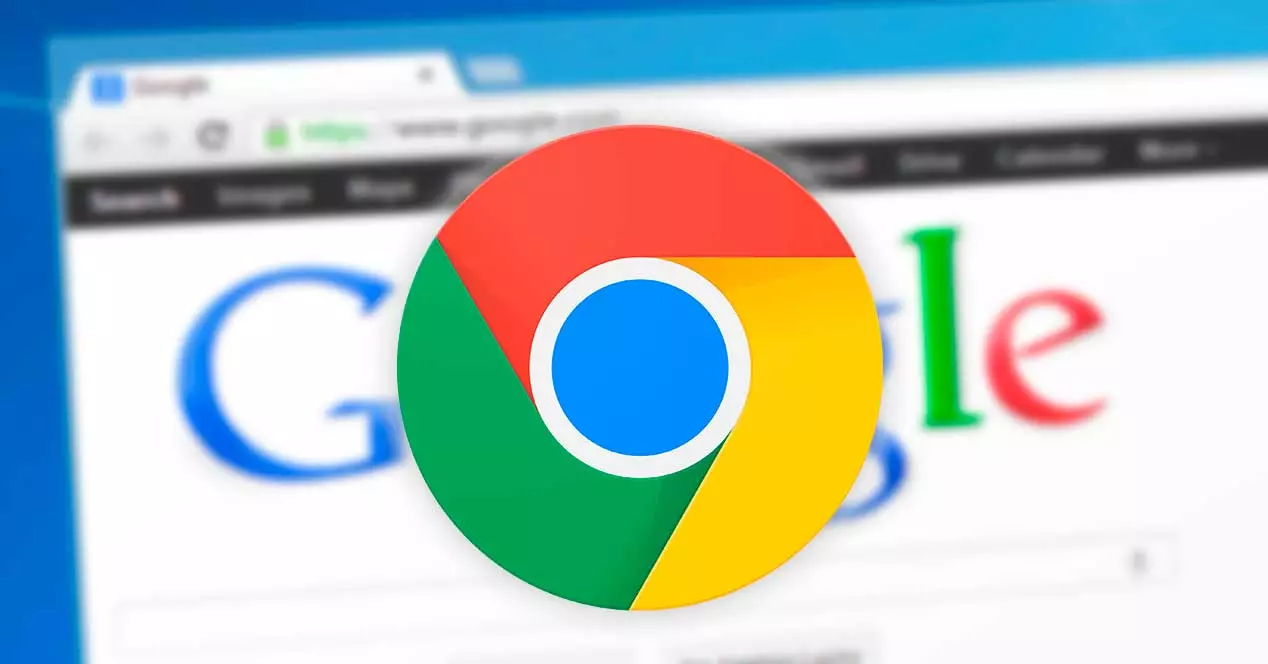
Aktivera verktygsfältet
Chromes verktygsfält består av så viktiga element som sökfältet, startknappen, bokmärkesfältet eller tilläggen. Om vi märker att något av dessa element saknas kan vi återaktivera dem enligt följande.
Det första vi måste göra är att öppna vår webbläsare och i adressfältet skriver vi Chrome: // inställningar / och tryck på Enter. Senare flyttar vi till botten av skärmen och klickar på avsnittet Utseende som vi anger i kolumnen till vänster.
Därefter, på höger sida, måste vi aktivera alternativet Visa bokmärkesfält och aktivera alternativet Visa huvudsidans knapp. När detta är gjort stänger vi webbläsaren och startar den igen. Detta bör göra att stapeln visas igen.
Orsaker varför det inte visas
Om vi har följt de föregående stegen bör verktygsfältet vara aktiverat och visas högst upp i webbläsaren. I den måste vi se vänster- och högerpilarna, den cirkulära pilen för att uppdatera, den husformade knappen för att gå till startsidan, URL-adressfältet, den stjärnformade ikonen för att spara favoriter och alla tre punkter för att komma åt dina inställningar meny. I händelse av att detta inte sker och element fortfarande saknas kan det bero på ett problem relaterat till:
- Vi är i helskärmsläge.
- Ett virus eller skadlig kod har infekterat systemet
- Webbläsaren har interna problem.
- Vi har en föråldrad version av Chrome.
Det är inte vanligt att det här elementet inte visas när du använder vår webbläsare, eftersom det är en del av det som standard och är avgörande för korrekt användning. Det är därför vi, oavsett orsaken till detta, verkligen vill sätta en snabb lösning på det. Därför kommer vi att berätta för dig vilka åtgärder vi kan utföra för att fixa det så snart som möjligt och undvika detta irriterande besvär genom några enkla knep riktade till alla typer av användare.
Vad ska man göra om det inte visas
I händelse av att vi har följt alla steg, men vi inte kan få verktygsfältet att visas igen, kan vi följa dessa tips som kan hjälpa oss att återställa det.
Uppdatera Chrome
Problemet kan ha orsakats av användning en föråldrad version av Chrome . Det är alltid tillrådligt att hålla webbläsaren uppdaterad, för att säkerställa att vi har den senaste versionen som kan ha löst eventuella fel eller buggar som har uppstått tidigare. Även om Googles webbläsare i allmänhet måste uppdateras automatiskt, om vi har en personlig energisparkonfiguration eller om vi använder tillägg för att optimera Chrome, är det möjligt att de förhindrar uppdateringen, så vi måste göra det manuellt.
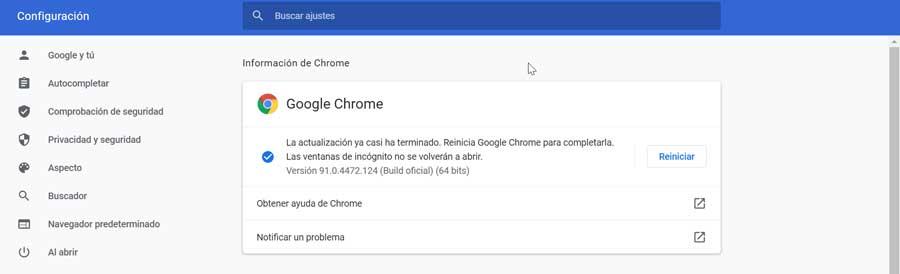
Det vi måste göra är därför att trycka på trepunktsknappen i webbläsarens övre högra hörn. Vi klickar på avsnittet "Hjälp" och väljer alternativet "Google Chrome Information". Om det finns en ny version tillgänglig kommer den att laddas ner och installeras automatiskt. När du är klar klickar du på knappen "Starta om" så har vi den senaste versionen tillgänglig. Vi kan bara kontrollera om detta har löst det.
Stäng av helskärm
När du använder webbläsaren kan vi använda den i dess normala fönsterläge eller använda den i helskärm. Vi måste dock komma ihåg att om vi använder helskärmsläget kan det göra att verktygsfältet försvinner, beroende på vilken typ av dator vi har, så det kan vara huvudorsaken till att det har försvunnit.
I händelse av att vi vill aktivera eller avaktivera helskärmsläget kan vi göra det genom att trycka på F11-nyckel . När vi har verifierat att vi har aktiverat fönsterläge bör fältet visas igen.
Aktivera bokmärkesfältet
Denna process är så enkel som att öppna Chrome-menyn och aktivera bokmärkesfältet. Härifrån kan vi få tillgång till att anpassa och kontrollera vår webbläsare. För att göra detta måste vi klicka på menyknappen, representerad av tre vertikala punkter som vi hittar i det övre högra hörnet. Därefter klickar vi på "Bokmärken" och sedan på "Visa bokmärkesfält".
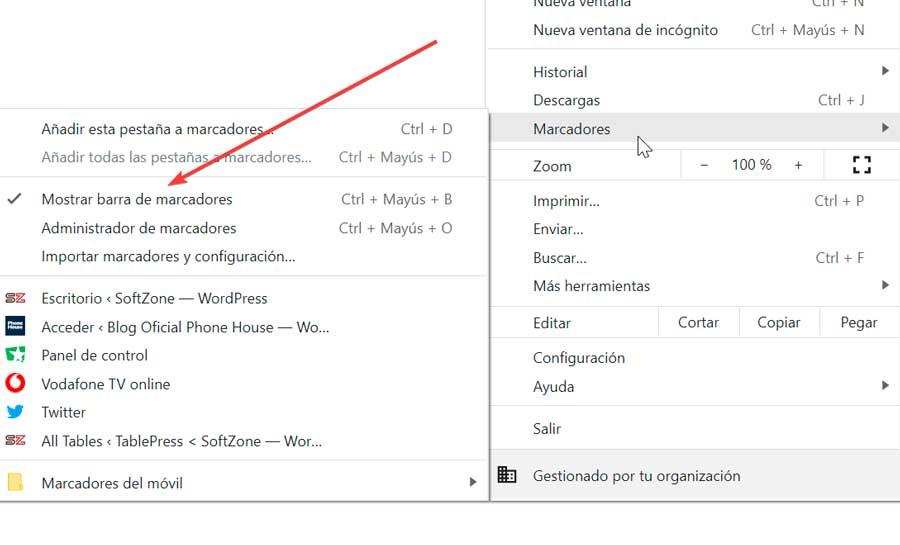
Vi kan också återställa bokmärkesfältet med kortkommandot Ctrl + Shift + B.
Kör antivirusprogrammet
Vid vissa tillfällen kan detta problem vara konsekvensen av att vår dator är infekterad av någon typ av virus eller skadlig kod, eftersom detta är något som kan hända även när vi tror att vi har den väl skyddad. För att kassera det måste vi därför välja att utföra en skanning med vårt specifika antivirus.
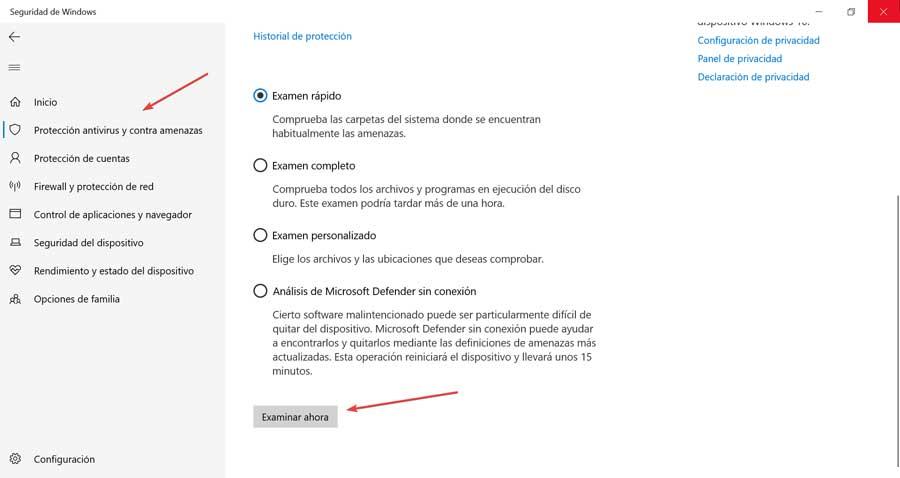
I det fall vi använder Windows Defender, vi kan utföra en snabb eller fullständig genomsökning genom att följa dessa steg. Vi skriver Windows-säkerhet i sökrutan i Start-menyn och väljer den. Senare klickar vi vidare antivirus och Hotskydd. Sedan klickar vi på “Exam Options” och här kan vi välja om vi vill göra en snabb, omfattande, personlig och offline tentamen. Vi kan börja med en snabbskanning, sedan en mer omfattande skanning, som också kommer att pågå längre, och slutligen offline för att hitta de mest aktuella hoten.
Återställ webbläsaren
I händelse av att vi har gjort ändringar i webbläsaren som kan göra att verktygsfältet inte fungerar eller på grund av tekniska problem, återställa Chrome kan fixa det . Innan du börjar är det lämpligt att göra en säkerhetskopia av våra viktigaste data som sparade lösenord eller bokmärken.

För att göra detta, klicka på trepunktsknappen uppe till höger och välj "Inställningar". Sedan klickar vi på "Avancerade inställningar" och "System". I den högra delen av alternativet "Återställ inställningar och radera", klicka på "Återställ standardinställningarna för inställningarna" och slutligen på "Återställ inställningar". Med denna åtgärd bör webbläsaren visas som den är från fabriken, så fältet bör visas igen.
Installera om Chrome
Som en sista åtgärd kan vi välja att avinstallera och installera om webbläsaren. För att göra detta, tryck på kortkommandot "Windows + I", vilket öppnar avsnittet "Windows-inställningar". Senare klickar vi på "Program" och i nästa fönster klickar vi på Google Chrome-applikationen. Därefter klickar vi på "Avinstallera". När den har tagits bort helt går vi vidare till ladda ner den från sin webbplats och fortsätt att installera den för att se om problemet är löst.