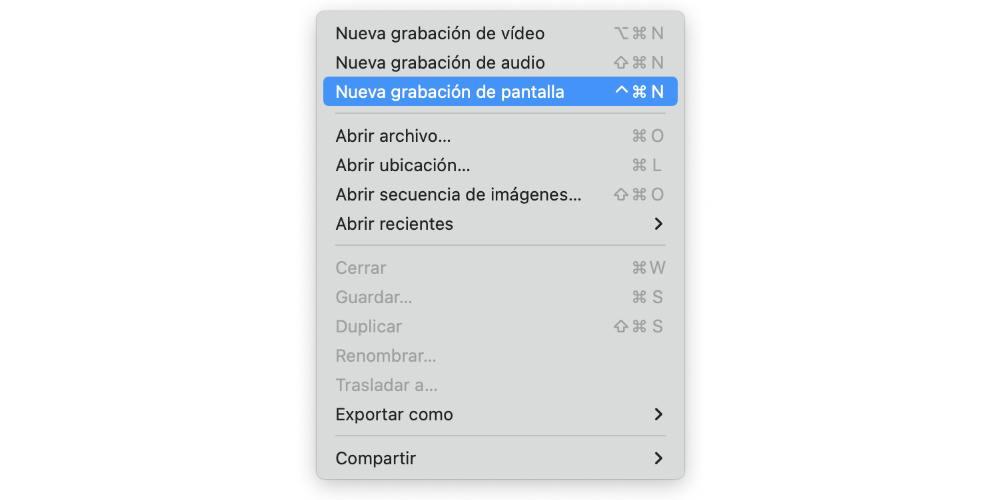En av de mest komplicerade funktionerna att utföra i macOS är att spela in det lokala ljudet på själva datorn, det vill säga att spela in ljudet som kommer ut från Mac. Lyckligtvis för alla användare finns det flera sätt att kunna utföra det utan större ansträngning. komplikationer, och i det här inlägget kommer vi att berätta om dem i detalj.
Begränsningar för att göra det inbyggt

Cupertino-företaget har ett brett utbud av applikationer som låter dig spela in ljud från din Mac, oavsett om det är en iMac, en MacBook eller någon av företagets datorer. Applikationer som QuickTime Player, Voice Memos eller GarageBand i sig är idealiska och fantastiska verktyg för att spela in ljud på Mac.
Men ingen av dem, som tillhandahålls av Apple, låter dig göra det inbyggt, det vill säga med dessa applikationer du kommer inte att kunna spela in det lokala ljudet på din enhet, eftersom du måste ta till andra alternativ som tillhandahålls av andra utvecklare. Denna rörelse av Apple är mycket slående, särskilt om vi tittar på andra enheter som t.ex iPhone eller iPad , där Cupertino-företaget tillåter dig att spela in enhetens skärm samtidigt som du spelar in ljudet den avger. .
Nödvändiga krav
När vi redan har berättat om begränsningen, eller snarare, omöjligheten att spela in det lokala ljudet på din Mac utan att behöva ta till ett tredjepartsalternativ, vill vi berätta vad du verkligen behöver för att kunna spela in ljudet av din dator Apple, eftersom det finns olika alternativ, vissa enklare än andra.
Å ena sidan, om du vill använda någon av dessa inbyggda applikationer som du redan har installerat på din Mac, till exempel QuickTime Player, måste du installera en ljudinspelning enhet på din Mac. Vad den här typen av program låter dig göra är att fånga skrivbordsljud, som bara är det lokala ljudet vi pratar om, och arbeta med det.
Om du å andra sidan föredrar en något enklare lösning att använda kan du alltid tillgripa en av de tredjepartsprogram som låter dig fånga skrivbordsljudet på din dator. I det här fallet behöver du bara installera dessa appar och, senare, ge dem tillgång till de behörigheter som de kommer att be dig om att kunna spela in din skärm och, naturligtvis, även det lokala ljudet.
Steg för att spela in ljud med QuickTime Player
Som vi nämnde, även om du inte har möjligheten att använda QuickTime Player för att spela in det lokala ljudet på din Apple-dator, kan du använda hjälp av en ljudinsamlingsenhet för att göra det. En ljudupptagning är ett program som låter dig fånga skrivbordsljudet på din dator och använd den till vad du vill. Det är en typ av applikation som är mycket vanlig i streamingvärlden för att låta tittarna lyssna på samma sak som personen som gör live lyssnar på via sin dator. När du väl har en audiograbber på din dator behöver du bara ha QuickTime Player, i skärminspelningen, hämta ljudet direkt från audiograbbern. Här är stegen du måste följa.
- Öppna QuickTime Player .
- Klick " Fil ".
- Klicka på " Ny skärminspelning ".

- Välj " Tillbehör ".
- Inom Alternativ, gå till där det står ” Mikrofonen ".
- Välj din audiograbber .
- Klicka på spela in.
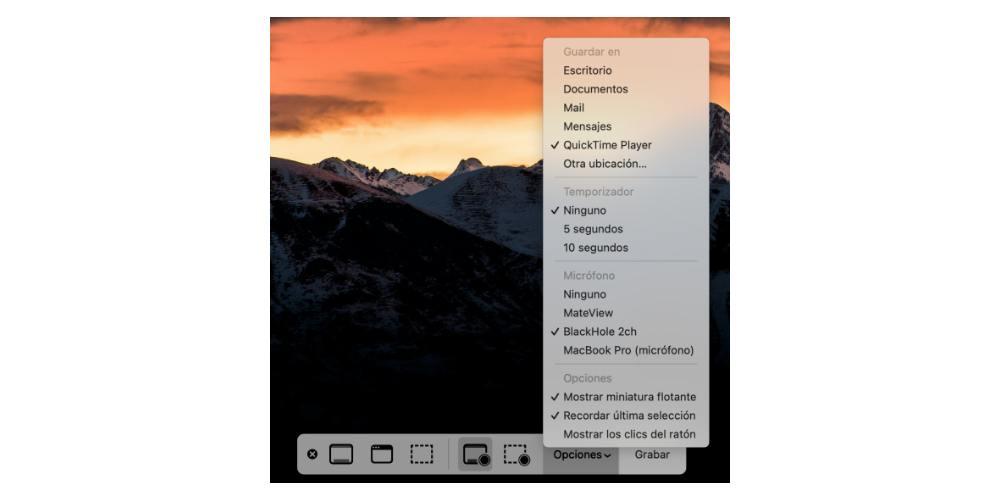
På detta mycket enkla sätt kan du få en inbyggd applikation som QuickTime Player för att kunna spela in din dators skärm samtidigt som du fångar allt ljud som spelas genom den. Detta är en mycket intressant funktion, särskilt för vissa proffs som behöver kunna lita på det lokala ljudet på Macen för att utföra vissa uppgifter.
Applikationer
Sättet att använda en ljudinfångningsenhet är mycket bra och framför allt ger det dig mycket frihet när det kommer till att arbeta med det lokala ljudet på din Mac, eftersom du inte bara kan använda det genom QuickTime Player, utan även med andra många applikationer. Men om det du vill ha är något enkelt och snabbt, är det bäst att använda ett program som direkt spelar in skärmen på din Mac, samtidigt som du fångar skrivbordsljudet.
Cleanshot X
CleanShot X är en betald applikation som tar allt relaterat till skärmdumpar, fönster och inspelning till nästa nivå , eftersom den har ett stort antal funktioner som kommer att vara bra för dig att kunna utföra, på bästa möjliga sätt, alla skärmdumpar och skärminspelningar du vill ha.
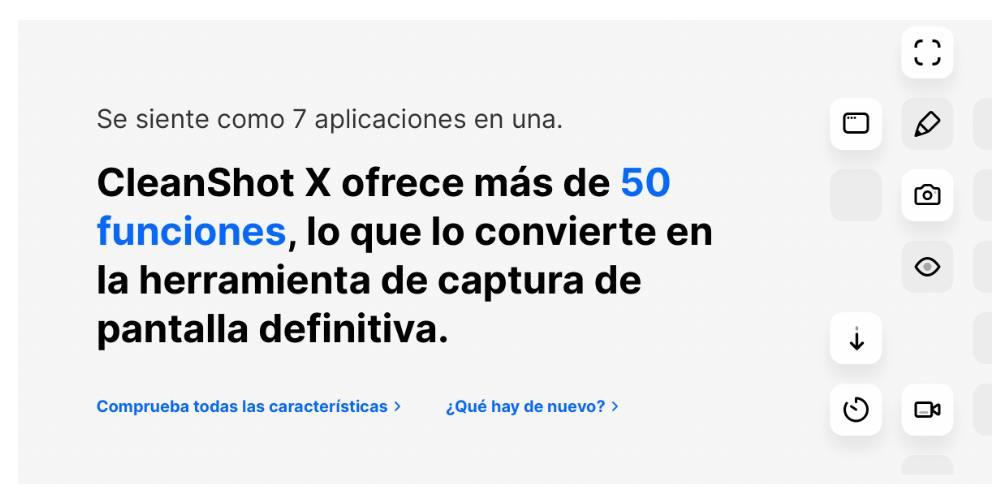
Bakom det har det mer än 50 olika funktioner, förutom att kunna konfigurera olika kortkommandon för att utföra de uppgifter du vill så snabbt som möjligt, låter den dig också redigera allt du fångar genom applikationen. Men en av de viktigaste funktionerna är just den som låter dig spela in skärmen på din dator, och även spela in sitt lokala ljud . Här är stegen du måste följa för att kunna göra det utan problem.
- Öppen CleanShot X.
- Välj " Inspelningsskärm ".
- Välj önskad konfiguration.
- För att aktivera skrivbordsljudinspelning, klicka på Finder-ikonen bredvid en volymsymbol som visas precis till höger om mikrofonikonen.
- När du har allt klart klickar du på ” Spela in video ".
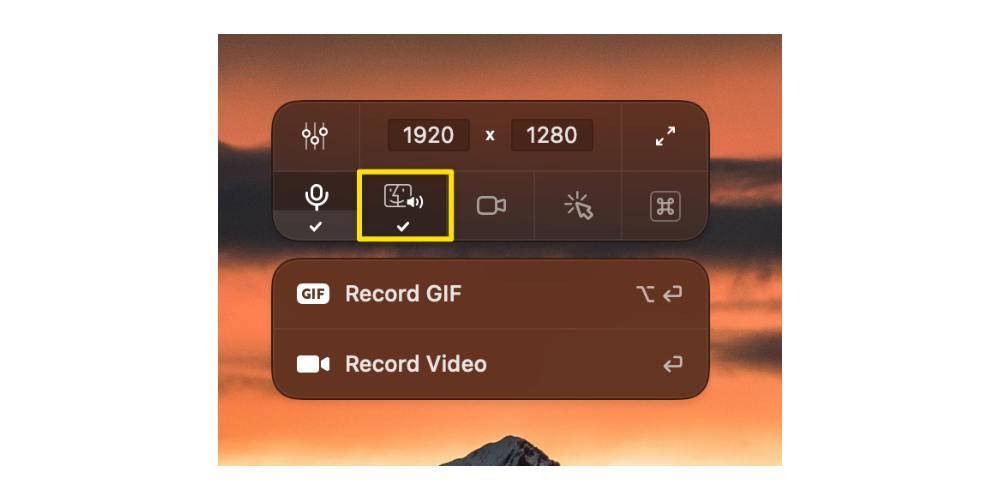
När du är klar med inspelningen har du också alla alternativ du vill kunna justera och anpassa ljudet för din skärminspelning, även beroende på inställningarna du har gjort tidigare, eftersom som du har sett låter den här appen dig samtidigt spela in skrivbordsljudet och ljudet från vilken mikrofon du har anslutit till din dator, eller till och med ljudet plockas upp av din Apple-dators egen mikrofon.
DemoCreator
Ett annat av applikationerna som låter dig spela in det lokala ljudet på din Mac är DemoCreator, utvecklat av det populära företaget Wonders , en expert på utveckling av programvara för macOS, eftersom den har många andra appar som du kan få mycket användning av från vilken dator som helst från Cupertino-företaget.
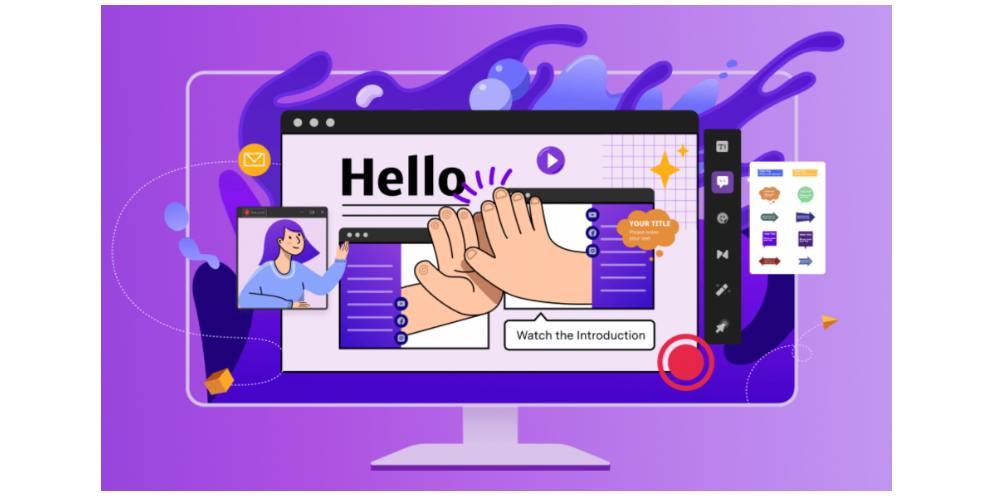
Det är en applikation som precis som CleanShot X gör det väldigt enkelt för alla användare som vill vara riktigt kreativa när det kommer till att spela in sin Mac-skärm. Den har en stort antal funktioner som du säkert kommer att njuta av. De kommer väl till pass för att kunna ge en helt personlig och professionell touch till dina olika skärmdumpar eller skärminspelningar. Men vi pratar om DemoCreator eftersom bland alla funktioner som den erbjuder användarna, sticker den ut som låter dig fånga det lokala ljudet på din dator samtidigt som du gör en skärminspelning. Stegen för detta är följande:
- Öppen DemoCreator på din Mac.
- Klick " Ny inspelning ".
- Välj alternativet som säger " Spela in systemljud ".
- Tryck röd knapp .
- Till änden inspelningen, tryck på knappen som visas i det övre fältet på skärmen igen eller utför kommandot Skift + Cmd + 2 .