I vår dator är det troligt att vi har ett stort antal filer, oavsett om det är dokument, PDF-filer, videor, ljudbilder, bland annat. Detta innebär att det kan vara en långsam och tråkig process att behöva öppna dem hela tiden för att se deras innehåll. För att undvika detta, båda Windows 10 och Windows 11 tillåter för att aktivera ett förhandsgranskningsläge i Preview Explorer, så att vi kan förhandsgranska dem utan att behöva öppna dem.
Förutom att hjälpa oss att kontrollera innehållet i våra filer, kan denna funktion också hjälpa oss att se innehållet i okända filer, som vi inte vet med vilket program vi ska öppna eller att vi inte ens har den nödvändiga applikationen för att kunna öppna dem.
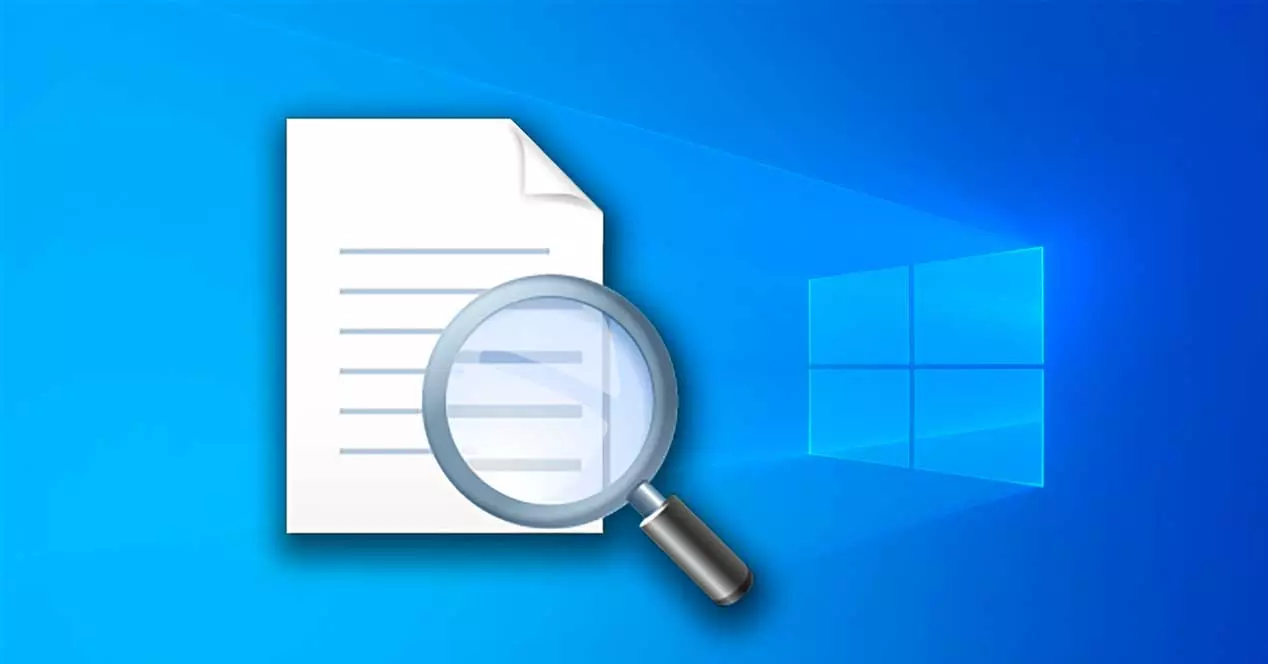
Öppna förhandsgranskningsfönstret i Windows
Förhandsgranskningsfönstret visas i den högra kolumnen of File Explorer. En förhandsvisning av valda bilder, videor, textfiler, PDF-filer, Word-dokument eller andra filer som stöds visas här.
Till skillnad från miniatyrbildsförhandsgranskningen, som visar en fast storlek beroende på vilket visningsläge du har valt, kan förhandsgranskningsfönstret ändras i storlek så att användare kan förhandsgranska media i en större storlek. .
I händelse av att vi vill se en förhandsvisning av en video, vi kommer endast att visas en fast bild tagen slumpmässigt i början av den, så denna panel kommer inte att reproduceras när som helst.
Aktivera i Windows 10
I Windows 10 är det enkelt att förhandsgranska filer genom att aktivera förhandsgranskningsfönstret i Filutforskaren. Tack vare denna funktion kan vi se miniatyrer av bilder, videor, ljudfiler och textbaserade dokument.
För att göra detta måste vi öppna File Explorer, för vilken vi kan trycka på tangentkombinationen "Windows + E" eller klicka på dess ikon i form av en mapp som finns i aktivitetsfältet. Senare, högst upp i fönstrets menyrad, klicka på "Visa" avsnitt . Vi letar efter "Förhandsgranskningspanel" alternativet uppe till vänster och klicka på det. Vi kan också välja att trycka på genvägen "Alt + P".
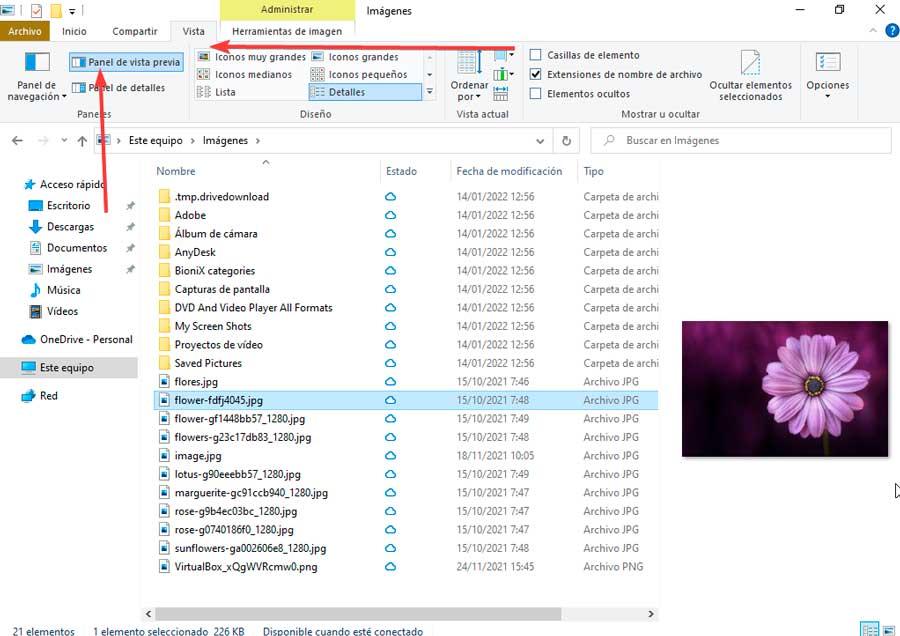
Detta kommer att aktivera det, så vi kan nu navigera genom Explorer och se en förhandsvisning av alla kompatibla filer som vi har i en mapp. Det kommer att visas på höger sida av fönstret.
Aktivera i Windows 11
För att förhandsgranska filer, foton, videor eller andra kompatibla objekt direkt från mappen utan att öppna dem, måste vi aktivera förhandsgranskningspanelen i Windows 11 File Explorer.
För att göra detta öppnar vi Utforskaren genom att trycka på kortkommandot "Windows + E". Längre fram i menyraden klickar vi på avsnittet "Visa" som vi hittar i det övre området. Detta öppnar en rullgardinsmeny där vi måste flytta musen över alternativet "Visa" och klicka på "Förhandsgranskningspanel" alternativ. Vi kan också förenkla processen genom att trycka på "Alt + P".
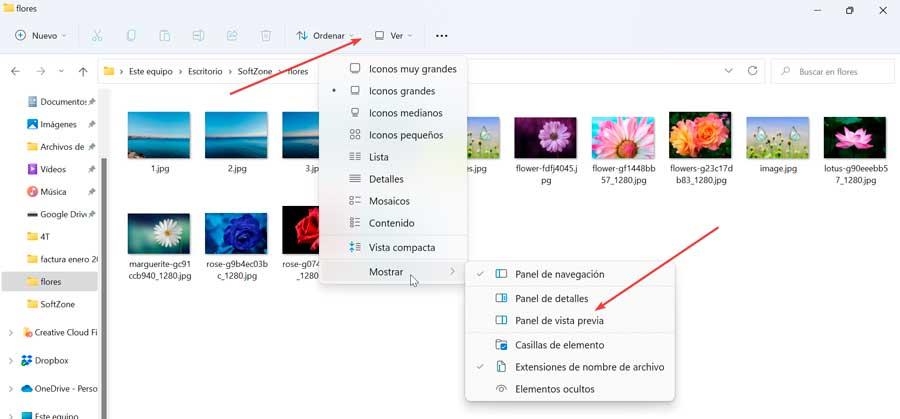
Detta kommer att få en ny panel att dyka upp på höger sida av Explorer-fönstret. Från och med nu när vi väljer eller markerar en fil i den aktuella mappen, kommer den att förhandsgranskas i den högra panelen, så länge filtypen stöds.
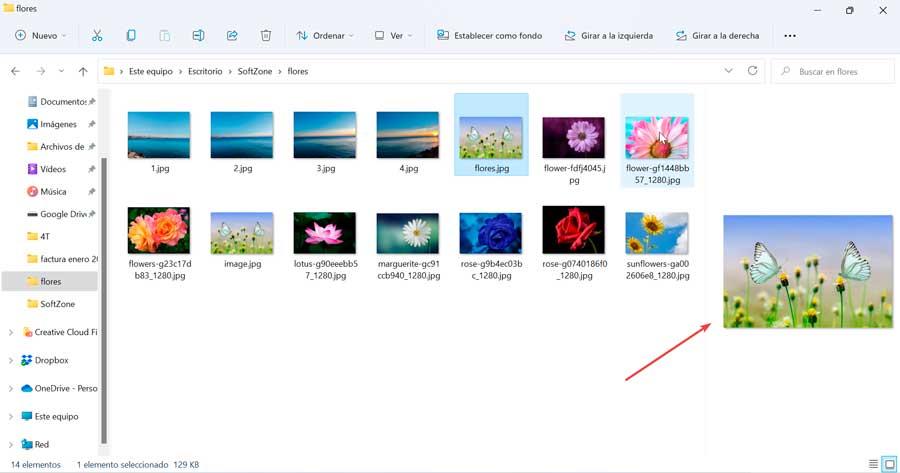
Använd appar från tredje part
Vi kan också använda oss av tredjepartsapplikationer med vilka vi kan se innehållet i alla typer av filer som en förhandsgranskning utan att behöva öppna dem med deras standardapplikation och i många fall på ett mycket mer attraktivt sätt än den som ingår som standard i Windows.
Quick Look
Denna gratis applikation som är ansvarig för att emulera både "Quick View"-funktionen i macOS Finder (Filutforskaren) i både Windows 10 och Windows 11, genom vilken det är mycket enkelt att förhandsgranska dokument. Den erbjuder kompatibilitet med bilder, PDF-filer, Office-dokument och nästan alla multimediafiler som du tänker på. Också när vi använder det till förhandsgranska videor , det här gör lek , i motsats till vad som händer i Windows Explorer.
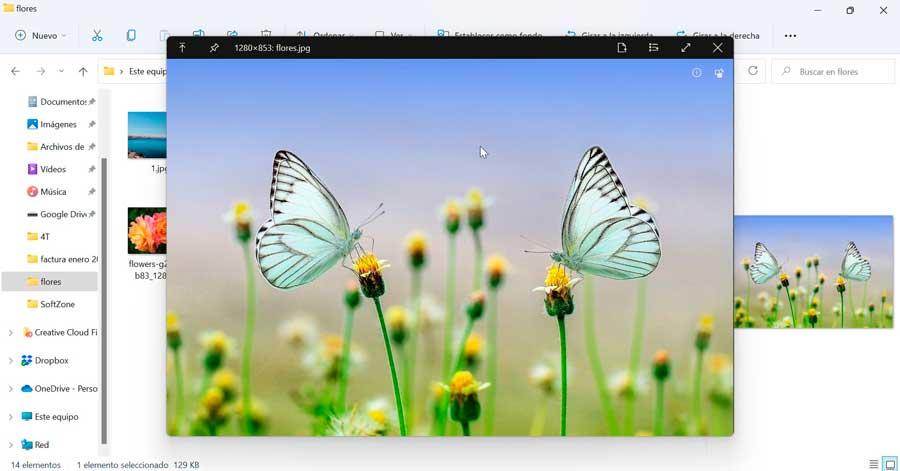
QuickLook är en gratis och öppen källkod som vi kan ladda ner båda från dess GitHub repository , där vi också kan erhålla dess källkod, och från Microsoft Store själv . När den väl har installerats stannar den i systemfältet och körs i bakgrunden.
För att använda den kommer det bara att vara nödvändigt att ha någon kompatibel fil markerad eller vald och tryck på mellanslagstangenten . Ett nytt fönster med förhandsgranskningen av filen visas automatiskt. För att stänga den, klicka på krysset uppe till höger eller tryck på mellanslagstangenten igen.
SageTumbs
Det är en applikation som låter oss aktivera en förhandsgranskningsfönster för alla bilder . Den stöder 162 utökningsbara format med 224 tillägg via GPL-bibliotek. På detta sätt kan vi se en förhandsvisning av praktiskt taget alla bildfiler, eftersom Windows Explorer som standard inte stöder alla typer.
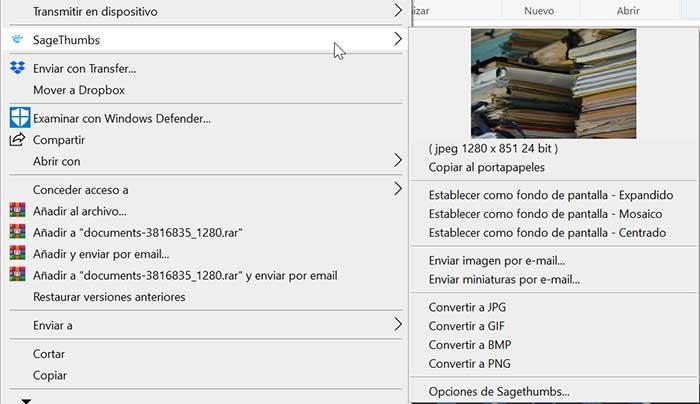
SageThums läggs till som en förlängning till Utforskarens snabbmeny, så för att använda den, högerklicka bara på en fil och dess miniatyrbild visas i snabbmenyn. Det kan vi också konvertera bilder till JPG, PNG, BMP och GIF med ett klick och ställ in valfritt foto som bakgrundsbild. Applikationen är gratis och vi kan ladda ner den från webbplats för dess utvecklare .
att vara
Det är en applikation med öppen källkod som låter oss förhandsgranska filer utan att behöva öppna dem. Den är kompatibel med vissa filformat som video, ljud, bild, text och PDF. Allt innehåll är kopierbart, så vi kan kopiera en vald videoram, bild eller text från förhandsvisningen till urklipp.
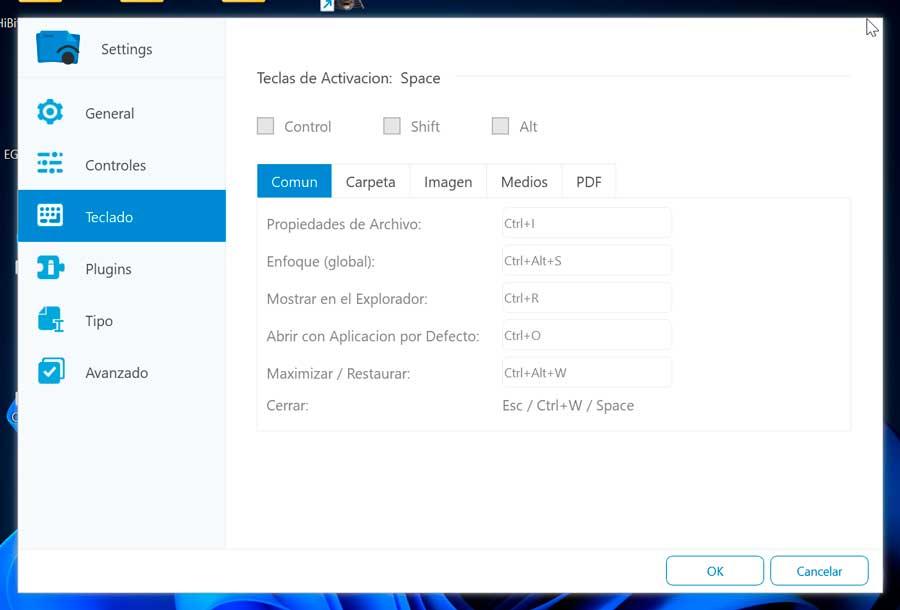
För att se förhandsgranskningen av en fil, tryck bara på mellanslagstangenten. Den har också en "Configuration"-sektion där du kan konfigurera några av dess sektioner som kontrollerna, tangentbordet, installationen av tillägg och alla format som den är kompatibel med.
Vi kan ladda ner Seer gratis från sin webbplats, även om den här gratisversionen inte har några uppdateringar. Vi kan också välja att betala för din licens som kostar $12.18 och som vi kommer att ha gratisuppdateringar med.