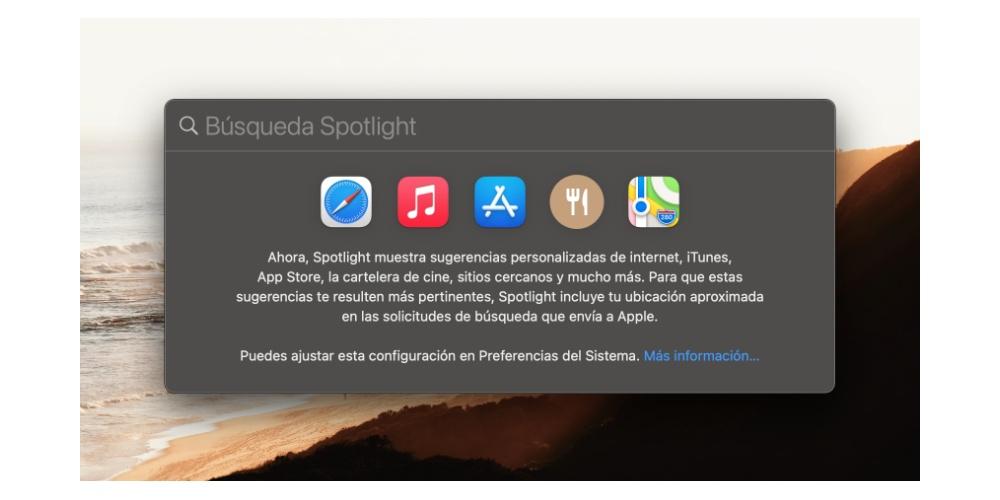Orden är ett grundläggande element i vårt dagliga liv, särskilt för att vara mer produktiv, så i en enhet som Mac, som används i de allra flesta tillfällen för att arbeta, måste allt innehåll det lagras vara välorganiserat för att lätt kunna komma åt det. Därför kommer vi i det här inlägget att berätta hur du kan organisera alla de dokument och filer som du har på dig på ett optimalt och mycket personligt sätt. Apple dator.
Håll ditt skrivbord ordnat
Vanligtvis är den första katastrofen när det gäller organisation och framför allt ackumulering av olika filer och dokument vanligtvis på skrivbordet. Många användare kan samla hundratals dokument i det, vilket förutom att vara en metod som minskar produktiviteten på grund av den tid du måste spendera på att söka i varje dokument när du vill använda det, och lagrar många filer på skrivbordet kommer att göra att datorn tappar hastighet och flyt.
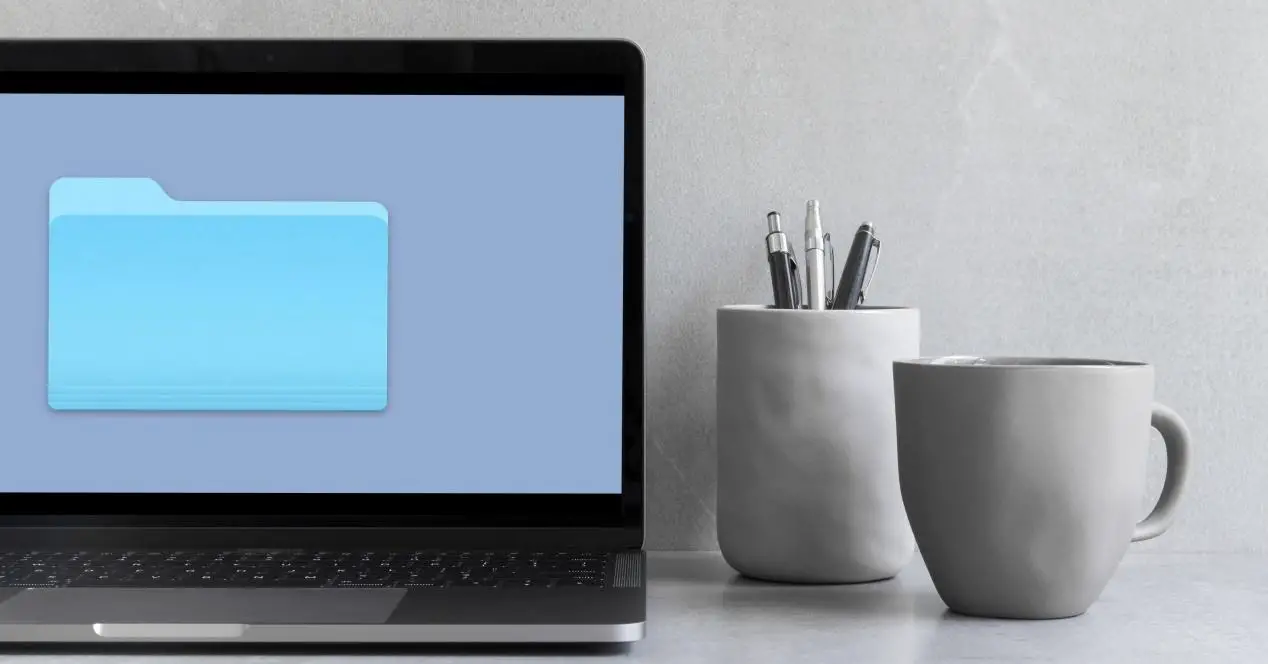
Från och med lanseringen av macOS Mojave 2018 gav Apple dock möjligheten för alla användare att kunna organisera enkelt och praktiskt utan ansträngning, alla filer lagrade på skrivbordet, allt tack vare gruppering efter staplar. Med denna funktion som Cupertino-företaget släppte i macOS 10.14 kommer du att kunna gruppera alla filer du har på skrivbordet efter typ, det vill säga alla fotografier i en stack, alla videor i en stack, alla pdf-filer i en stapel ... På det här sättet kommer du åtminstone inte att ha hela din skärm med filer och ditt skrivbord ser ut att vara något snyggare.
För att kunna använda den här funktionen så hyllad av många användare vid ankomsten måste du bara utföra följande steg som vi listar nedan.
- Stå vid skrivbordet.
- Högerklicka på någon del av skrivbordet.
- Klicka på ”Använd batterier” i popup-menyn.
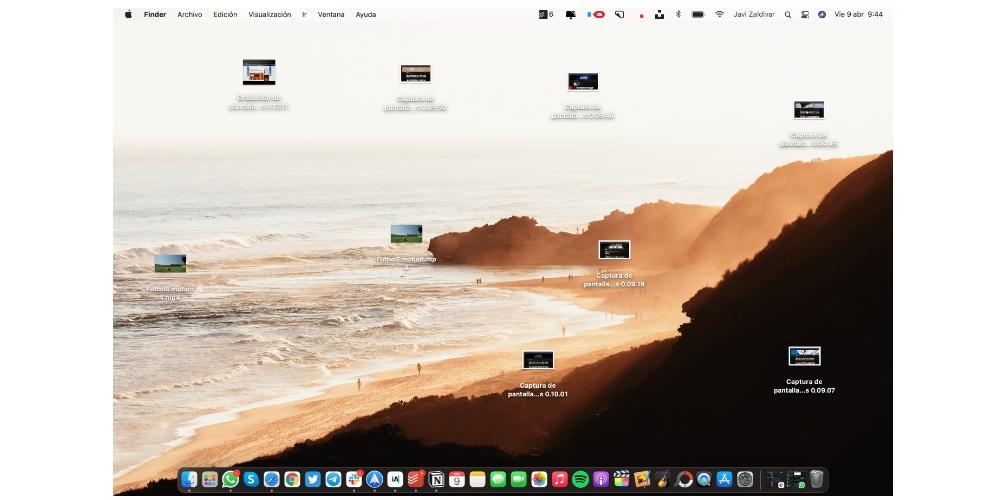
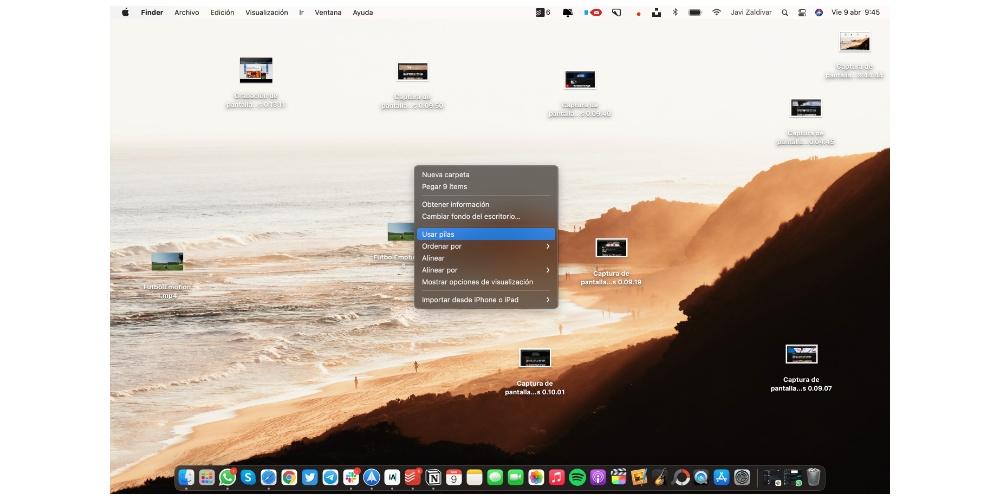
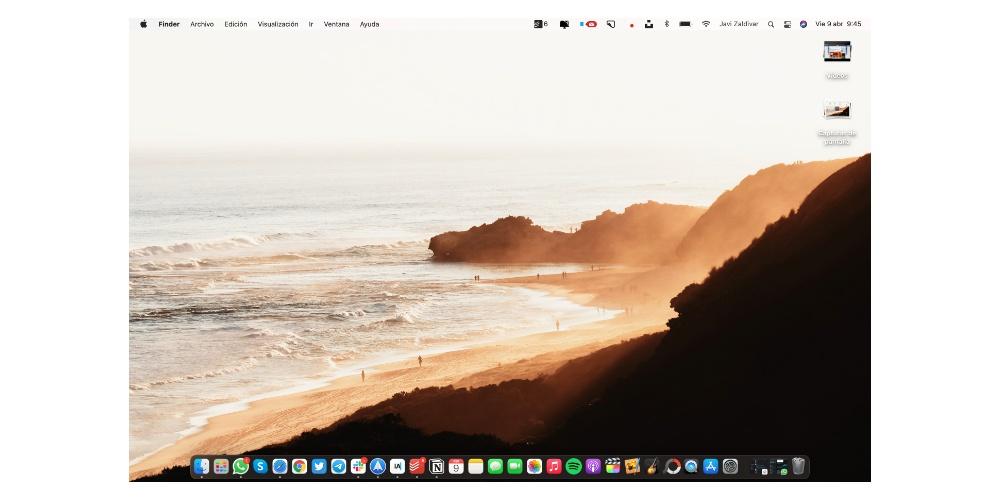
När du väl har aktiverat grupperingen av filer på skrivbordet med stackar kan du också ändra hur dessa filer grupperas. Som standard grupperar Apple dem baserat på vilken typ av fil de är, men du har alla följande alternativ.
- Klass.
- Senaste öppningsdatum.
- Införandedatum.
- Ändringsdatum.
- Skapelsedagen.
- Etiketter.
För att ändra sättet som systemet grupperar batterierna på ett av de andra sätt som nämns ovan, behöver du bara följa stegen nedan.
- Stå vid skrivbordet.
- Högerklicka på någon del av skrivbordet.
- I den visade menyn klickar du på “Group stackar efter”.
- Välj hur du vill gruppera filerna på skrivbordet.
Använd mappar för att lagra dina dokument
Vi fortsätter att prata om gruppering av filer och uppenbarligen rekommenderar vi att du alltid har alla dina filer ordnade efter mappar. Att skapa mappar i macOS är väldigt enkelt, det är faktiskt lika enkelt som i andra stationära operativsystem. Du behöver bara högerklicka på vilken plats som helst på din dator och klicka på "Ny mapp". På det här enkla sättet kan du skapa mappar på skrivbordet, i Finder, även i en annan mapp, som samtidigt kan finnas i en annan mapp, kort sagt, du kan skapa mappar för att organisera dina filer på praktiskt taget alla platser i din Apple dator.
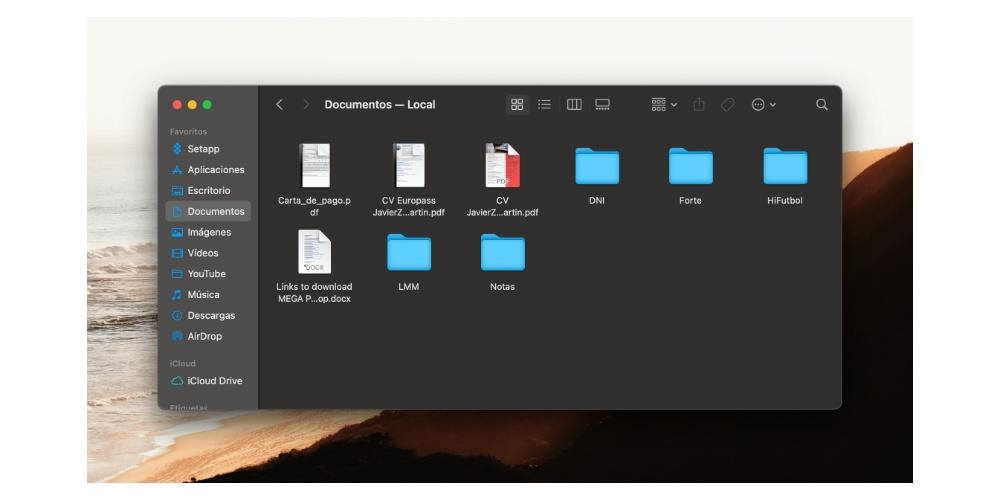
Vår rekommendation är att du använder den här funktionen för att organisera alla dina filer på ett mycket mer personligt sätt. På skrivbordet har du möjligheten att använda beställningen från Stacks, men i Finder är det här alternativet tillgängligt så att upprätthålla en bra ordning i mappar gör ditt liv mycket enklare och bekvämare varje gång du vill söka efter någon av dina filer.
Använd filtren för att sortera dina mappar
När du väl har bestämt dig för att behålla ordningen inom din Mac tack vare användningen av mappar måste du också veta att du kan filtrera deras innehåll på många olika sätt. Dessa filter finns i Finder. Vad de kommer att göra är att datorera filerna beroende på vilket filter du har valt. Här visar vi dig vilka alternativ som finns.
- Namn.
- Klass.
- App
- Senaste öppningsdatum.
- Införandedatum.
- Ändringsdatum.
- Skapelsedagen.
- Storlek.
- Etiketter.
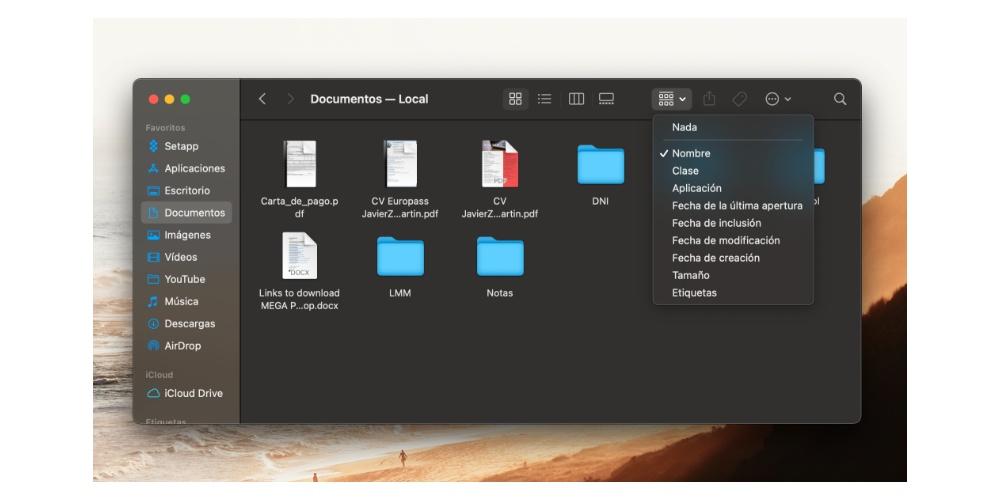
Baserat på alla dessa parametrar kan du organisera filerna som ingår i var och en av Finder-mapparna. Dessutom innebär användningen av en av dem i en mapp inte att du måste använda samma i resten, i var och en av dem kan du använda ett annat filter.
Visa ditt innehåll hur du vill
Ett annat mycket användbart sätt att göra det enklare att organisera alla filer är hur de visas på din Apple-dator, det vill säga hur du ser dem. För att göra detta behöver du bara klicka på ikonen som visas i mitten av den övre delen av Finder.
Ett annat sätt att komma åt innehållsdisplayen och kunna välja mellan de olika alternativen som Apple föreslår är att följa följande steg.
- Gå till mappen.
- Högerklicka på valfri yta i mappen.
- Klicka på Visualisering.
- Välj ett av alternativen.
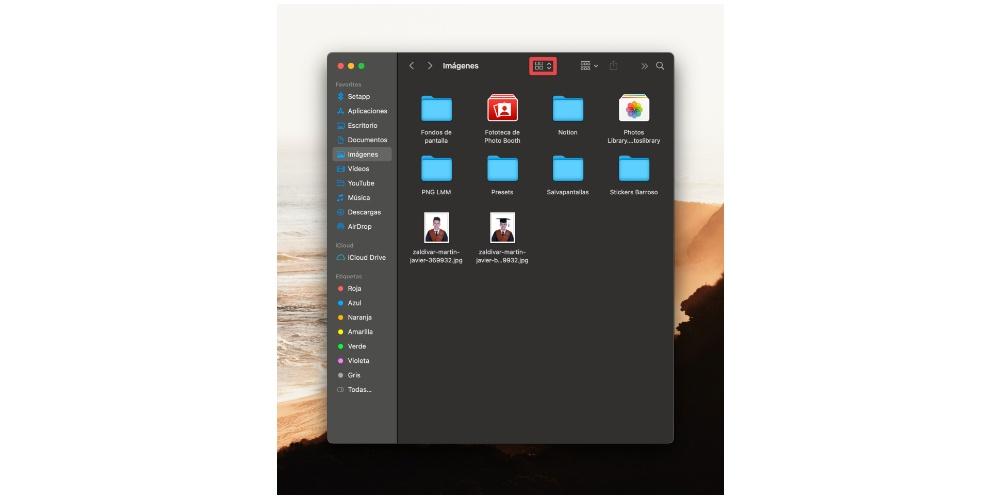
Alternativen du måste ändra hur innehållet i varje mapp visas är följande.
- Som ikoner.
- Som lista.
- Som kolumner.
- Som ett galleri.
Vår rekommendation när du väljer ett av dessa alternativ att du försöker alla och kontrollerar vilken som är mest attraktiv eller användbar för dig eftersom det trots allt kommer att vara det sätt på vilket du ser allt innehåll i mappen varje gång du kommer in
Märk dina mappar och dokument
Nu vill vi berätta ett snabbt och effektivt sätt att få åtkomst till vissa mappar eller dokument som är väldigt viktiga för dig och som du vill ha inom räckhåll med ett enda klick. Du kan uppnå detta tack vare taggarna. Om du går till Finder ser du att i menyn till vänster, längst ner, har du etiketterna. Kanske har du använt macOS länge och du har inte uppmärksammat dem, eller så har du precis landat på detta operativsystem och du har precis upptäckt dem, hur som helst, som vi nämnde ger etiketterna dig snabb åtkomst till dessa dokument , filer eller mappar som du markerar med dessa etiketter.
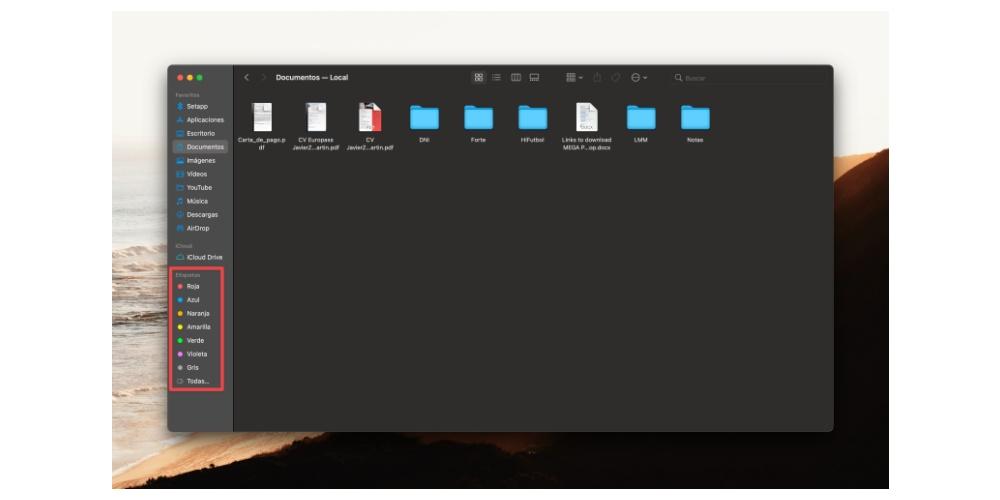
Sättet att markera en fil, ett dokument eller en mapp med en tagg är väldigt enkelt. Du måste bara högerklicka på det element du vill ha etiketter och i den visade menyn väljer du den etikett du vill ha, så enkelt och så enkelt. När du väl har markerat nämnda element med en etikett, när du går in i Finder, måste du bara gå till etiketten som du har markerat nämnda element och du hittar det.
I macOS finns det redan en serie fördefinierade etiketter, men dessa kan anpassas efter eget tycke eftersom du både kan redigera och ta bort dem, samt skapa nya med den färg du vill ha och namnet du vill ha. För att kunna utföra någon av dessa åtgärder måste du bara klicka på Finder, sedan på Inställningar och slutligen på Taggar. En gång här kan du antingen ta bort etiketter, redigera dem eller, som sagt, skapa nya med de färger och namn du vill ha och som är bäst för dig, för att trots allt ha alla filer och dokument på din dator mycket bättre organiserad.
Få snabbt åtkomst till dina filer
Slutligen vill vi prata med dig om det snabbaste sättet som finns för att få åtkomst till alla dokument. Inledningsvis kommenterade vi att att hålla din Mac välorganiserad gör det väldigt enkelt för dig att komma åt alla dina filer och dokument när som helst. Det finns dock ett ännu snabbare sätt att komma åt dem, det vill säga så länge du vet namnet på filen eller dokumentet i fråga. Vi pratar om macOS-sökmotorn, som du kan komma åt genom att bara klicka på det lilla förstoringsglaset som du hittar längst upp till höger på datorskärmen. Tack vare Spotlight kan du ange namnet på filen och gå direkt till den, det är så enkelt.