När vi arbetar med vår dator är det troligt att vi alltid håller ljudet aktiverat. Antingen för att lyssna på en ny avisering om en e-mail eller för att vi lyssnar på musik eller tittar på en video. Problemet uppstår när vi reser oss och systemet låser sig på grund av att det inte upptäcker användning, men ljudet kommer att fortsätta att sändas ut, något som kan störa andra runt omkring oss. För att undvika detta kan vi använda specialutvecklade program för att tysta datorn när Windows är blockerad.
Windows 10 har en skärmlåsfunktion. När vi använder den kan vi hindra andra användare från att använda vår dator när vi inte är framför oss. Men när systemet går in i skärmlåsläge förhindrar eller inaktiverar det inte de program som vi kör. Det betyder att om vi lyssnar på musik med vår spelare blockerar systemet när det inte upptäcker aktivitet som tangentbordet eller musen, men det kommer inte att inaktivera det här programmet, så det kommer att fortsätta att låta även när det är blockerat.

Och det är att Windows som standard, har ingen funktion som gör att vi kan stänga av ljudet när låsskärmen eller skärmsläckaren har aktiverats, något som kan vara användbart under vissa omständigheter när vi inte är framför skärmen. På detta sätt, om vi vill ha denna möjlighet, kommer det att vara nödvändigt att använda applikationer som utvecklats av tredje part, särskilt angivna för att hjälpa oss med detta arbete och som vi kan använda helt gratis.
Stäng av ljudet automatiskt med WinMute
Om vi vill tysta Windows automatiskt när det blockeras kan vi använda ett program som WinMute, som vi kan ladda ner gratis från följande länk . Detta program är kompatibelt med alla typer av webbläsare och multimediaspelare, så att vi kan styra volymen från systemet så att det är möjligt att stänga av ljudet. Programvaran körs i bakgrunden och finns i systemfältet, så den har inte ett grafiskt gränssnitt. Vi kan öppna konfigurationsmenyn genom att klicka på ikonen med den högra knappen.
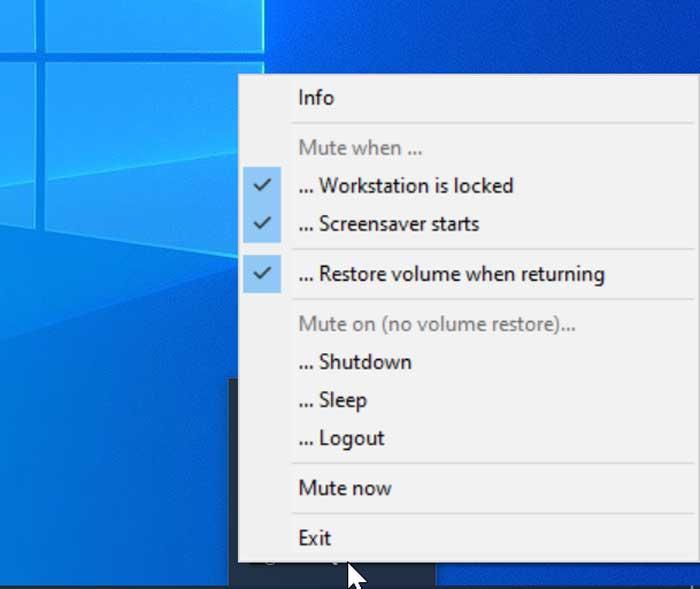
Medan programmet körs kommer allt systemljud att vara automatiskt stängs av varje gång Windows blockeras eller skärmsläckaren hoppas över. Från panelen har vi möjlighet att tysta datorn när den är låst, när skärmsläckaren kommer ut och möjligheten att återställa volymen när den har aktiverats igen.
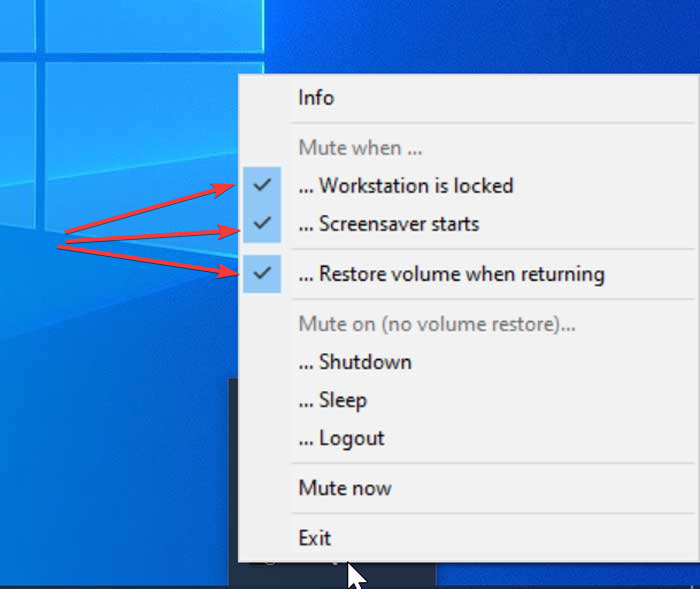
Det är ett oerhört enkelt program, eftersom det är tillräckligt för att köra det och det kommer att förbli aktivt med knappast några resurser . Därför behöver vi inte utföra vilken typ av konfiguration som helst för att kunna använda den, eftersom den är riktigt enkel och lämplig för alla typer av användare.
NirCMD, stäng av ljud när Windows är låst
När vi spelar ljud i Windows och systemet är låst eller med skärmsläckaren aktiverad fortsätter ljudet att spelas upp. Om vi vill att den ska stängas av automatiskt kan vi konfigurera det här alternativet med ett program som NirCMD som vi kan ladda ner gratis från dess webbsajt. När vi har laddat ner packar vi upp zip -filen och vi behöver inte göra något annat med den, förutom att komma ihåg sökvägen där den ligger, eftersom det kommer att bli nödvändigt senare.
När detta är gjort måste vi trycka på tangentbordsgenvägen “Windows + R”, som startar kommandot Kör. Här skriver vi taskschd.msc och tryck på Enter eller OK. När detta är gjort kommer "Windows Task Scheduler" att visas, vilket är viktigt för att utföra detta arbete.
Från huvudmenyn kommer vi att välja alternativet "Skapa uppgift" som vi hittar i den övre högra delen av menyn. Detta öppnar ett nytt fönster där vi ska lägga till ett namn och, om vi vill, en beskrivning av uppgiften som vi ska schemalägga.
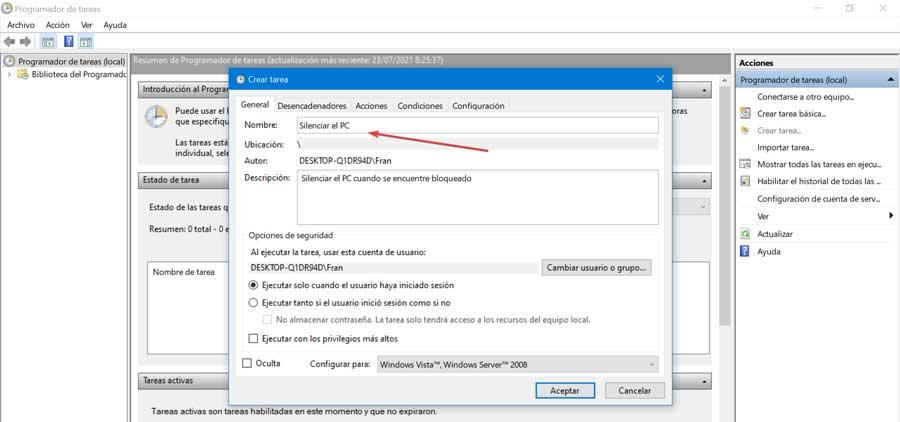
Klicka sedan på fliken "Utlösare". Här ska vi skapa utlösaren till stänga av ljudet när systemet är låst . Vi klickar på knappen "Ny" för att öppna ett annat fönster. Här överst väljer vi "Starta uppgiften: När arbetsstationen kraschar". Vi lämnar resten av inställningarna som de är och klickar på OK.
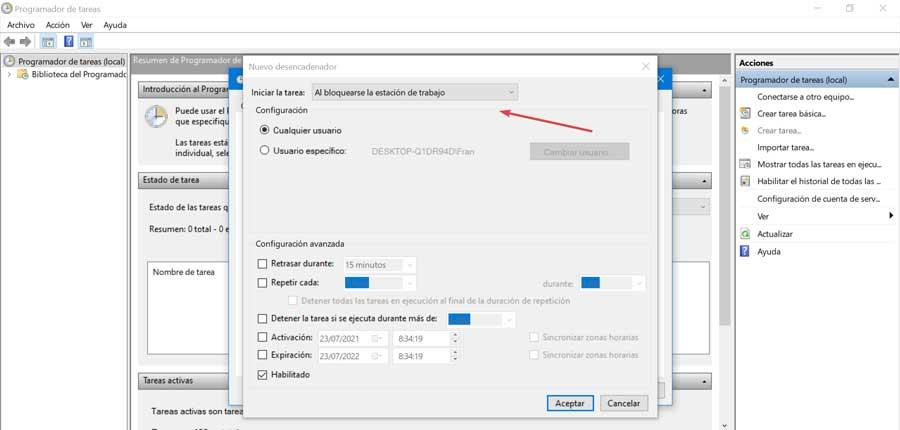
Senare växlar vi till fliken "Åtgärder" och klickar på "Ny". Inom åtgärdssektionen väljer vi alternativet "Starta ett program". Nu, i Program eller Script, klicka på Browse och vi måste navigera till mappen där vi laddar ner NirCMD och väljer filen nircmd.exe . Slutligen, i rutan "Lägg till argument" skriver vi mutesysvolume 2 och klickar på OK. Vi återgår till huvudfönstret och klickar på OK igen för att bekräfta uppgiften.
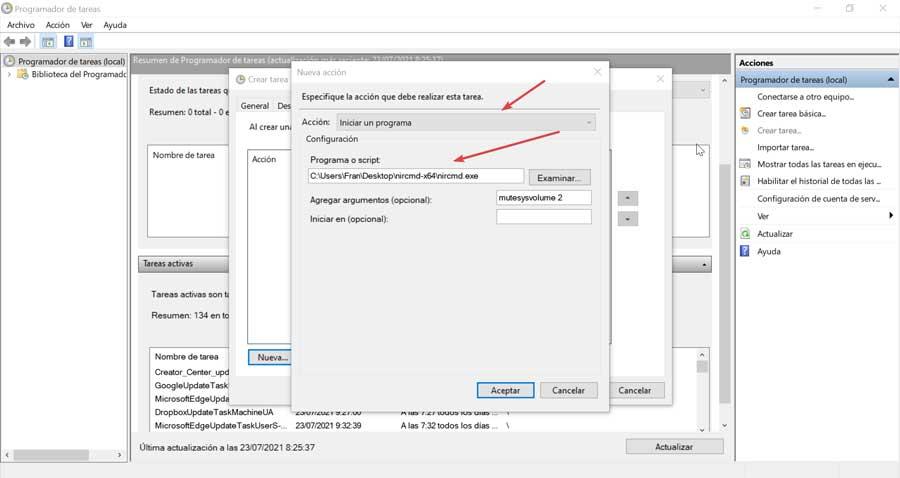
Om vi vill eliminera denna uppgift måste vi komma åt Task Scheduler Library. Här hittar vi uppgiften med namn inom den centrala panelen. Klicka på den genom att klicka på höger musknapp. Detta öppnar en snabbmeny där vi klickar på "Ta bort".
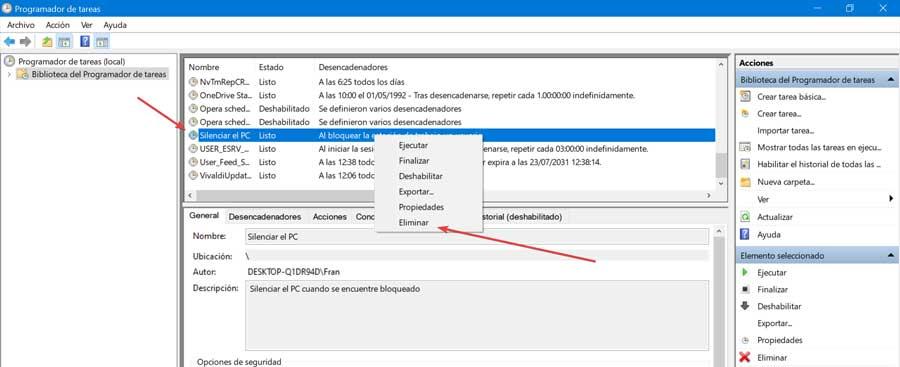
Mute On Lock, stäng av ljudet automatiskt
Vi står inför en applikation som gör att vi kan tysta ljudet på vår dator när det kraschar och återställa det igen när vi loggar in igen. Det är en programvara som är kompatibel med Windows och har möjlighet att aktivera eller inaktivera ljudet med hjälp av en kombination av tangenter som vi kan konfigurera efter eget tycke. Det är en portabel applikation, så det kräver ingen installation och kräver knappast minne för att fungera. Vi kan ladda ner det gratis från här.
När zip -filen har laddats ner måste vi packa upp den och köra den MuteLock.exe -fil. Detta kommer att göra programmet arbeta i bakgrunden , utan att visa någon typ av grafiskt gränssnitt, så när datorn kraschar stängs ljudet av. Vi kan bara se en ikon som finns i systemfältet. Om vi högerklickar på den här ikonen visas en liten kontextmeny.
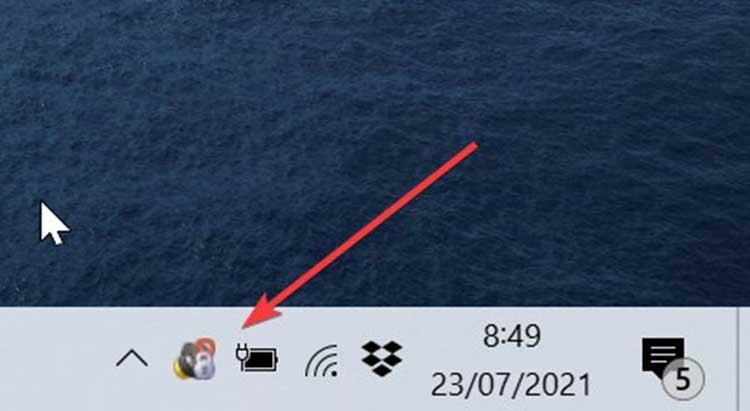
Här hittar vi alternativet "Enabled" markerat, vilket indikerar att det är aktiverat och alternativet "Dämpat" om vi vill tysta det. Om vi klickar på knappen "Alternativ" visas en liten meny. I den här menyn kommer vi att kunna konfigurera några snabbtangenter efter eget tycke som vi kan stänga av eller aktivera ljudet, samt en kortkommando för att lämna programmet.
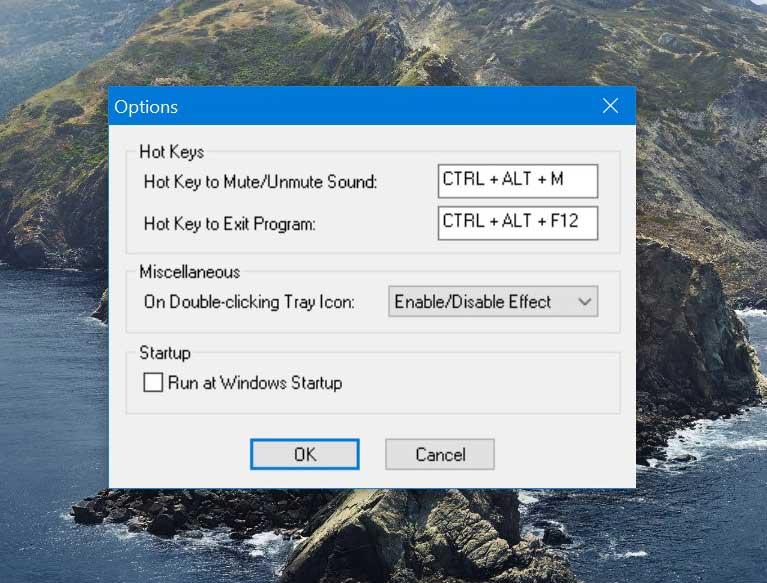
I avsnittet "Diverse" kan vi konfigurera alternativet för när vi dubbelklickar på dess ikon. På glidfliken kan vi ”Aktivera / inaktivera effekter”, ”Stänga av / aktivera ljud” och ”Visa alternativ”. Slutligen har den en ruta som vi kan kontrollera om vi vill att programmet ska köras när Windows startar.