När det kommer till att skapa ett dokument är det avgörande att etablera en tydlig struktur som säkerställer läsbarhet och välorganiserad information. I Microsoft Word kan vi använda stilfunktionen för att tilldela olika format till olika delar av texten. I Microsoft Excel kallas funktionen som vi behöver använda tillsammans med stilar för tabellformatering "Sammanfoga celler."
När du skapar en tabell är det viktigt att inkludera en lämplig titel som hjälper till att identifiera de visade data. Denna rubrik ska placeras högst upp i mitten av tabellen, vilket indikerar att all information som presenteras avser den specifika tabellen. Många användare försöker vanligtvis skriva titeln genom att välja den mest centrala cellen och manuellt justera storlek och teckensnitt, vilket resulterar i ett visuellt och funktionellt otillfredsställande resultat. Funktionen Merge Cells, som namnet antyder, gör det möjligt för oss att kombinera flera celler både vertikalt och horisontellt, vilket skapar en enda cell för titeln eller vilket format som helst.

Hur man slår ihop celler i Excel
I Microsoft Excel kan funktionen för att slå samman celler nås via knappen Sammanfoga och centrera som finns på menyfliksområdet Hem. Men om vi klickar på den inverterade triangeln bredvid knappen, kommer en rullgardinsmeny att dyka upp som ger oss olika alternativ: Sammanfoga och Centrera (standard och mest använda funktionen), Merge Across, Merge Cells och Unmerge Cells . Vart och ett av dessa alternativ erbjuder olika resultat, vilket vi kommer att förklara nedan.
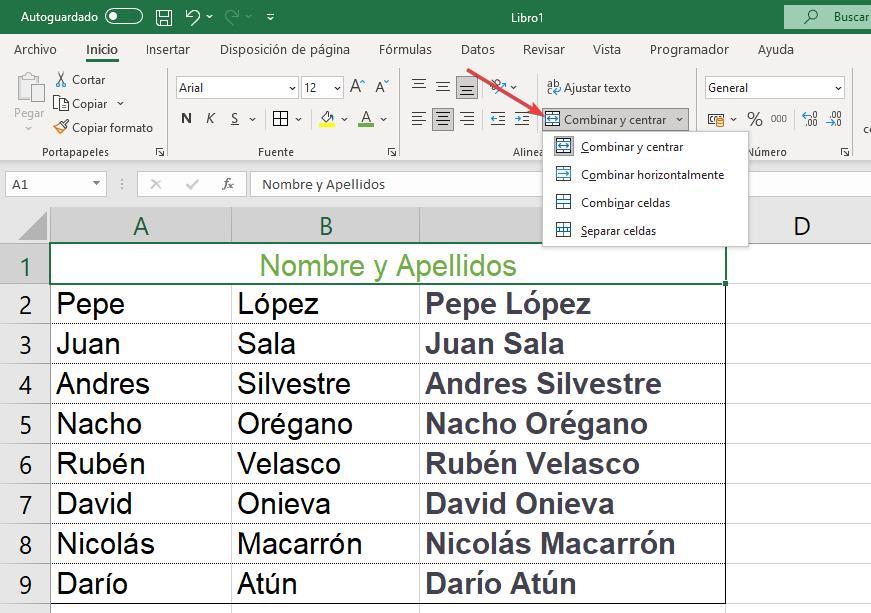
- Sammanfoga och centrera: Denna funktion kombinerar alla markerade celler till en, upptar samma storlek som de ursprungliga cellerna och centrerar texten i den sammanslagna cellen. Vi kan använda denna funktion både vertikalt och horisontellt utan några begränsningar.
- Merge Across: Funktionen Merge Across låter oss slå samman celler horisontellt, kombinera flera rader med data oberoende av varandra samtidigt som varje kolumn hålls separat.
- Slå samman celler: Genom att välja den här funktionen kommer Excel att slå samman de markerade cellerna utan att rikta in texten i mitten. Det här alternativet är användbart när vi vill slå samman celler samtidigt som den ursprungliga justeringen bevaras, vilket resulterar i ett mer visuellt tilltalande resultat.
- Unmerge Cells: Denna funktion används när vi vill separera celler som tidigare har slagits samman. För att göra det, placera helt enkelt muspekaren på den sammanslagna cellen och klicka på knappen Unmerge Cells.
Visa data från två celler i en
Om målet är att kombinera data från flera celler till en enda cell utan att förlora någon information, kanske funktionen Kombinera celler i Excel inte är lämplig eftersom det resulterar i att texten försvinner från en av cellerna. I sådana fall är en enkel lösning att tillämpa en formel och dölja kolumnerna som data extraheras från. Så här kan du göra det:
Använder sig av &
För att kombinera data från två kolumner till en tredje kolumn med ett specifikt format, kan du använda CONCATENATE-funktionen eller et-tecken (&) operatorn i Excel. I ditt fall, där du vill kombinera förnamnet från cell A2 med ett mellanslag och det första efternamnet från cell B2, skulle formeln vara:
`=A2 & ” ” & B2`
Så här använder du det:
1. I cellen där du vill att de kombinerade data ska visas (t.ex. C2), skriv in formeln `=A2 & ” ” & B2”.
2. Tryck på Retur för att tillämpa formeln. Data från cell A2, följt av ett mellanslag, och sedan data från cell B2 kommer att kombineras i den tredje kolumnen (t.ex. C2).
Du kan sedan dra formeln nedåt för att tillämpa den på resten av cellerna i den tredje kolumnen, och kombinera motsvarande data från kolumnerna A och B.
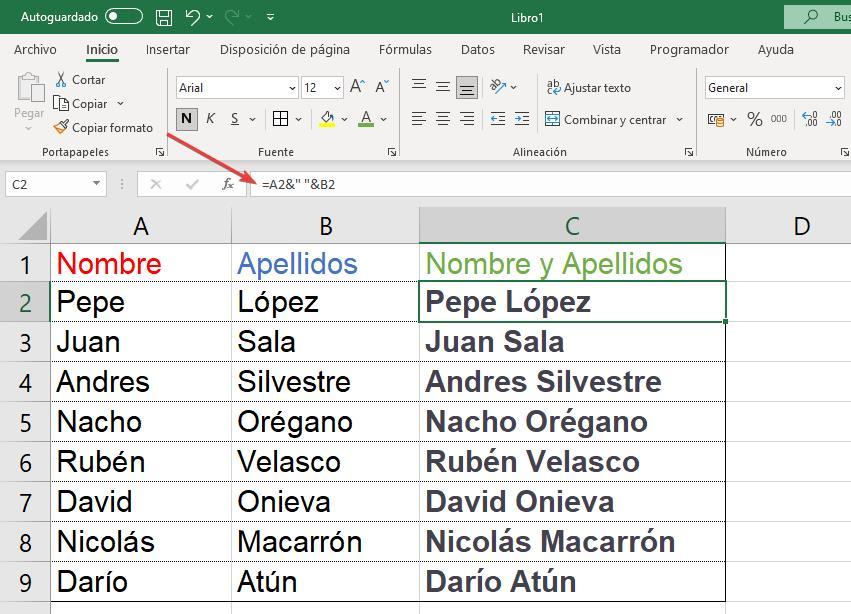
Med Concat-funktionen
Ett annat tillvägagångssätt är att använda CONCAT-funktionen, som låter oss kombinera flera cellvärden till ett. I det givna exemplet, om vi vill att kolumn C ska visa för- och efternamnet från kolumnerna A och B, åtskilda av ett mellanslag, kan vi använda formeln =CONCAT(A2, ” “, B2) i varje cell i kolumn C.
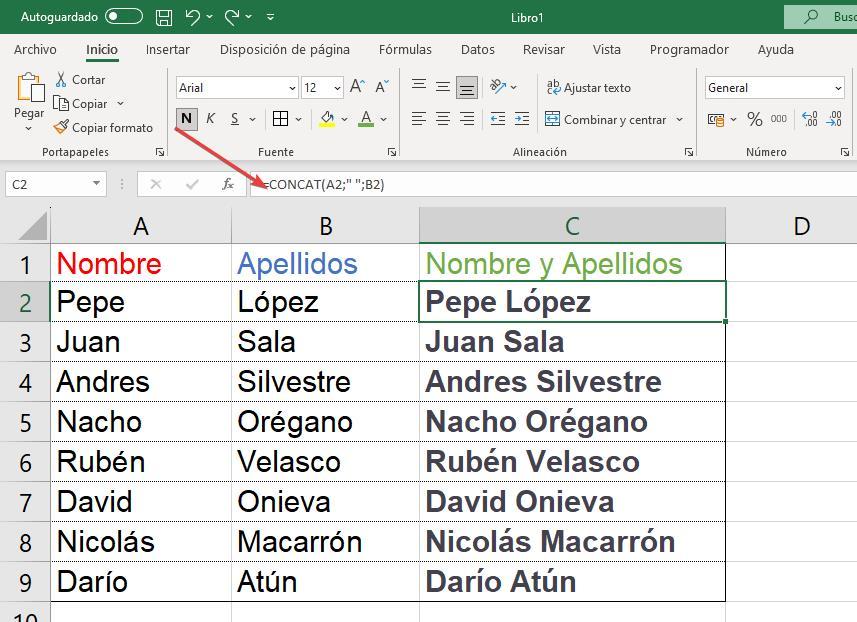
Om du stöter på några svårigheter när du använder formeln, kan du använda Excel-formelguiden. Du kan komma åt den genom att klicka på fx-knappen till vänster om formelinmatningsfältet. Guiden ger instruktioner som guidar dig genom processen.