Idag är vi vana vid att ta emot aviseringar överallt: telefon, surfplatta, smartwatch och ... Ja, även på datorer. Tidigare var det vanligare att endast få meddelanden i dessa när något gick fel, men nu kan vi ta emot dem från en mängd applikationer som tillåter det och det är därför i den här artikeln vi tar upp allt du behöver veta om konfigurationen av aviseringar på Mac datorer.
Om aviseringar i macOS
Som vi sa tidigare kan Mac-datorer få aviseringar av alla slag. Dessa kan vara popup-fönster som visas och ber om åtkomstbehörighet eller varning för ett fel. Det finns dock andra som kan konfigureras och som är relaterade till de program som du har laddat ner på din dator.
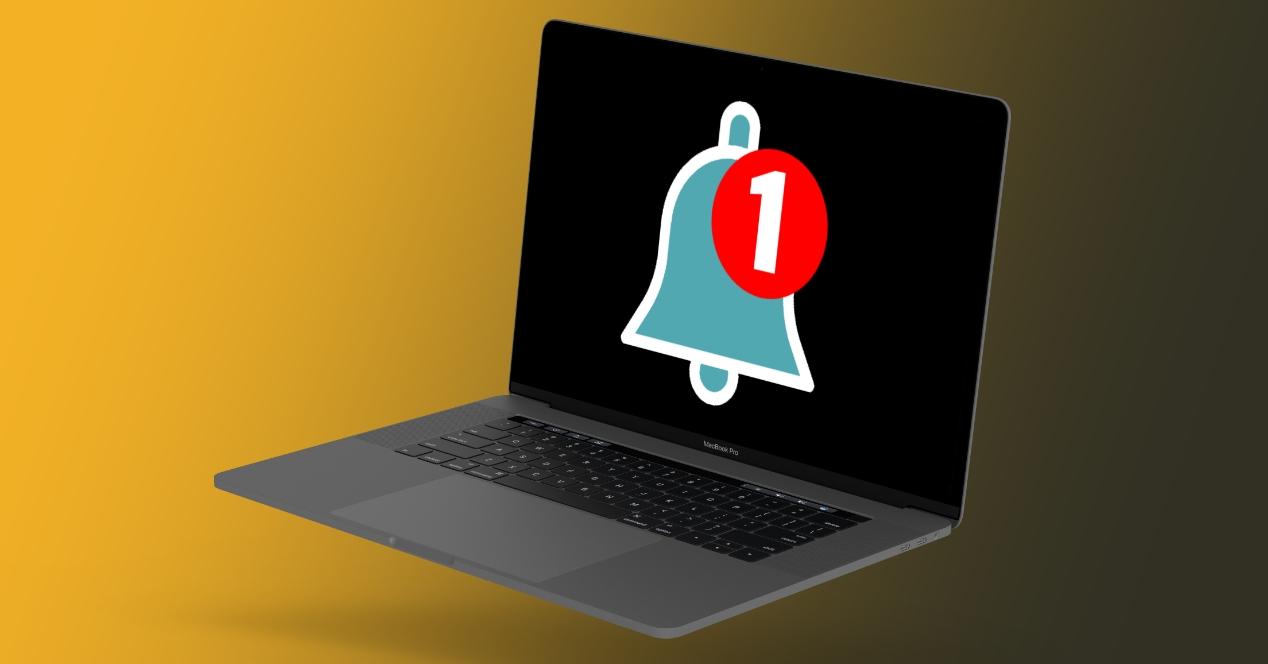
Där de kan ses
Meddelanden från din Mac visas i övre högra hörnet på skärmen som standard. Utformningen av dessa finns i form av en banner och även om det estetiskt kan förekomma en liten förändring mellan versioner av macOS, i slutändan vad gäller funktionalitet är det identiskt. De åtföljs vanligtvis av en låter , så länge datorns volym är påslagen.
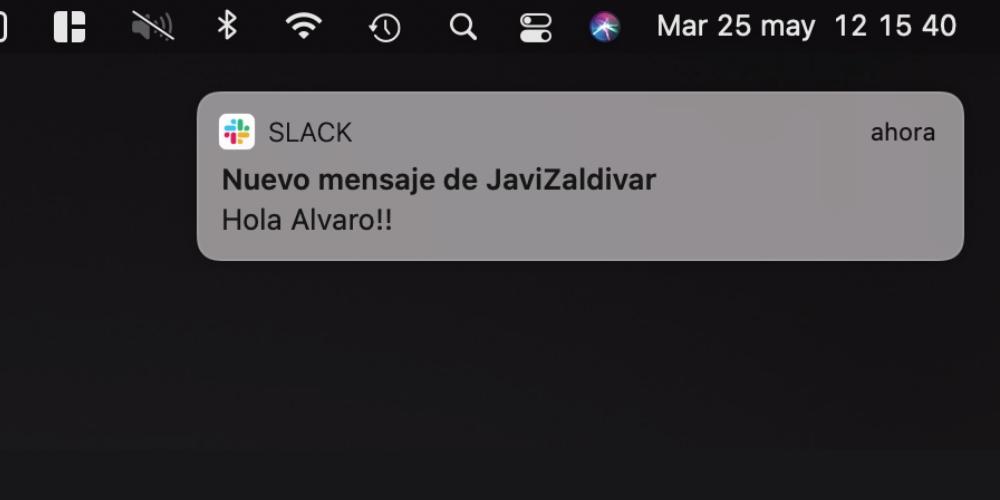
Om du missade ett meddelande och vill se det igen och för övrigt granska alla du har bör du göra det komma åt anmälningscentret , som ligger rätt i det övre högra hörnet (i Mac-menyraden). Det är ikonen med tre ränder och bara genom att trycka på den öppnas den och du kan se alla meddelanden du hade där. I de senaste versionerna av systemet är de grupperade av applikationer, så du måste klicka på en av dem för att visa resten.
Det bör noteras att det finns också anmälningsballonger , som visas i applikationsikonen i dockan med ett nummer skuggat i rött. Detta nummer hänvisar till antalet aviseringar du har väntande. I ett meddelandeprogram kommer det till exempel att vara antalet olästa meddelanden i det programmet.
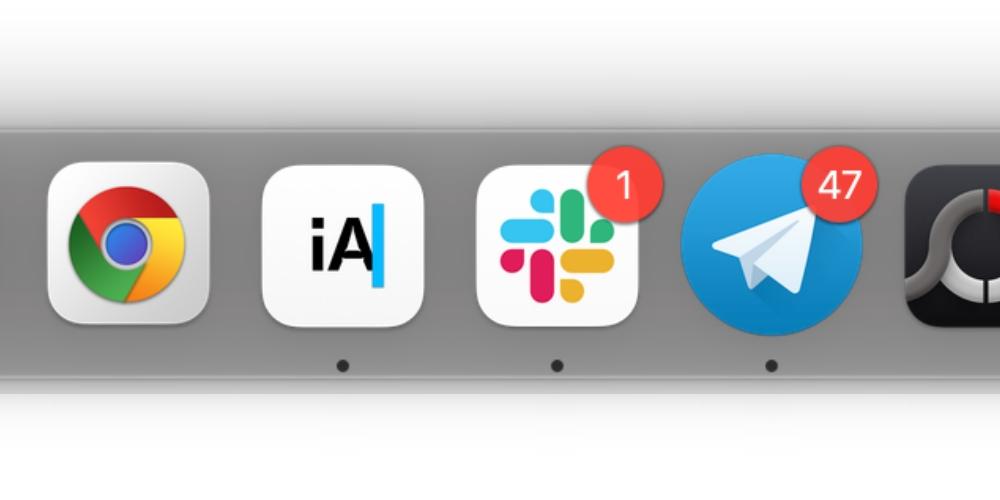
Meddelandeinteraktion
Utöver att se meddelandet och ta reda på dess existens, kan Mac-aviseringar göra andra åtgärder. Vissa av dem har några inbyggda funktioner som andra inte har, medan många andra delas. Det här är vad vi kan hitta när vi interagerar med dem:
- Expandera och kollapsa. Funktion som, som vi förklarade tidigare, låter dig se alla meddelanden grupperade eller gruppera dem igen.
- Skjuta upp. Mycket användbart alternativ om du tillfälligt vill ignorera detta meddelande men vill att det ska visas senare eller till och med en annan dag (beroende på applikation).
- Svar. Det visas vanligtvis i meddelandeprogram att svara snabbt på en kommunikation utan att behöva ange applikationen.
- Se mer information . Om denna möjlighet visas finns det mer information om meddelandet och genom att klicka på det kommer du att kunna se all information.
- Ändra aviseringsinställningar. Vi kommer att se detta avsnitt senare, men det är en snabb åtkomst till de inställningar som applikationerna har med hänvisning till dessa meddelanden. Bland höjdpunkterna är alternativet att ta emot diskret utan att visas på skärmen, för att ge relevans om du vill att de ska visas och till och med låter och å andra sidan möjligheten att inaktivera dem helt.
- Göra sig av med. Det finns lite att förklara om den här funktionen, vilket är mycket uppenbart och är att den tar bort meddelandet från meddelandepanelen. Naturligtvis, även om de tas bort från denna plats, kan de fortsätta att visas i form av en ballong i varje applikation.
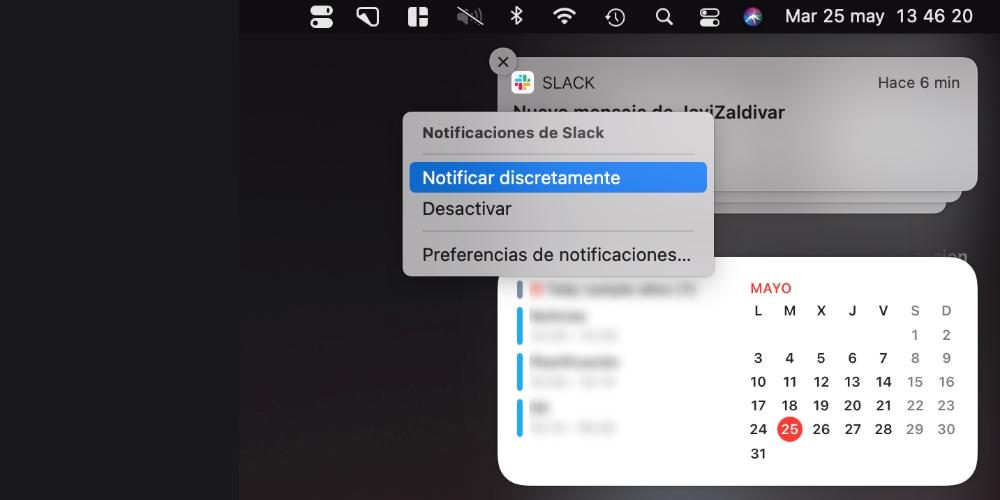
Välj vilka appar du vill få aviseringar om
Inom Systeminställningar vi kan hitta ett komplett avsnitt som är tillägnad ämnet anmälningar. Kom ihåg att du kan komma åt den här inställningspanelen från Apple menyn (övre vänstra hörnet), från dockan om du har den placerad där eller genom sökmotorn genom att trycka på CMD + mellanslag. Inom denna panel hittar vi en vänster del där applikationerna visas, med den högra delen aktiverad för att välja konfiguration för var och en av dem.
Koppla bort dem under en viss tid
Stör ej läge, som du förmodligen känner från iPhone och iPad, finns också på Mac. Du hittar sättet att konfigurera det genom att följa samma rutt som nämnts tidigare (Systeminställningar> Meddelanden). Detta läge gör att du kan inaktivera aviseringar under en viss tid så att vi, om du gör rättvisa åt ditt namn, inte har obehag och vi kan utföra en uppgift utan avbrott. Alternativen vi hittar är följande:
- Från XX: XX till XX: XX: där vi sätter "X" timmarna och minuterna skulle gå. Detta är möjligheten att programmera denna modalitet så att den aktiveras automatiskt under en viss period som vi väljer. Naturligtvis måste fliken som visas till vänster vara aktiverad.
- När skärmen är inaktiv: om du inte vill ta emot aviseringar när skärmen inte är aktiv, måste du aktivera det här alternativet.
- När skärmen är låst: föregående alternativ hänvisar till när skärmen är nedtonad eller avstängd, men Mac-datorn har inte varit låst. I detta hittar vi istället möjligheten att aktivera läget Stör ej när datorn också är låst.
- När “Stör ej” -läget är aktivt: i det här avsnittet kan du välja undantag för detta läge, som du kan konfigurera så att det inte träder i kraft om du tar emot samtal från någon person och / eller om du får flera samtal från samma person under en period av 3 minuter eller mindre.
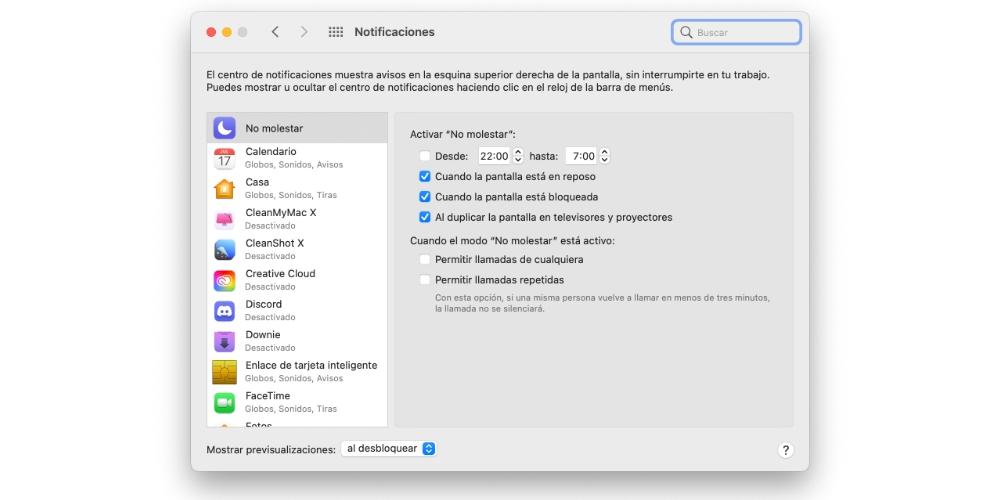
Konfigurationer som stöds av varje app
Utan att lämna samma inställningspanel hittar du i sidofältet alla applikationer med respektive inställningar för att konfigurera deras meddelandestil och varningar.
- Tillåt aviseringar: med den här fliken aktiverad kommer du att kunna ta emot aviseringar och konfigurera dem, annars blockeras resten av alternativen.
- Meddelandestil: du kan välja hur du vill att aviseringar ska visas. Om du väljer "Ingen" visas det helt enkelt i meddelandepanelen. Om du lägger till "Remsor" kommer de att visas som en banner i den övre högra delen och de kommer att försvinna på egen hand, medan de i "Meddelanden" -format kommer att förbli fast på skärmen och väntar på att du interagerar med dem.
- Visa aviseringar på låst skärm: som namnet på detta alternativ redan säger, om det är aktiverat kommer du att kunna se de mottagna aviseringarna även om du inte har angett din användare.
- Visa i anmälningscentret: Om du vill att aviseringarna ska försvinna direkt och inte ens visas i respektive panel måste du inaktivera den här rutan. Detta skulle inte innebära att du slutar ta emot meddelanden via bannern på skärmen.
- Ballonger i ikonerna: som vi förklarade i en tidigare punkt är det möjligt att konfigurera den här typen av meddelanden så att de visas i ikonen på dockan för varje applikation.
- Meddelande ljud: i förutom att du kan välja om du vill ta emot ett ljud eller inte, kan du också välja om du vill att det ska låta alltid eller bara när du låser upp Mac och har fått aviseringar när den låstes. Även i det här avsnittet konfigurerar du om du vill gruppera aviseringarna eller inte.
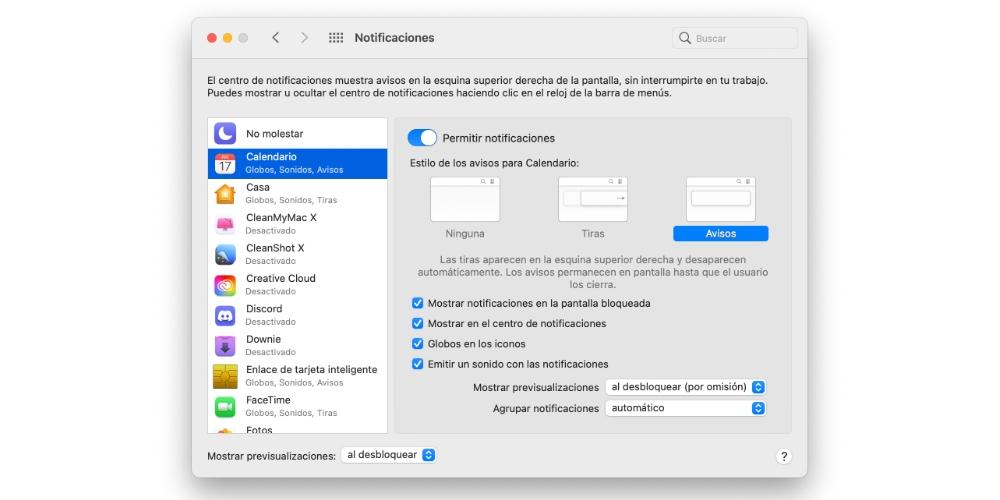
Vad du ska göra om du inte får meddelandena
Om du har några problem med att ta emot meddelanden på din Mac rekommenderar vi att du utför följande kontroller för att säkerställa att de fungerar korrekt igen:
- Kontrollera att de är aktiverade i de inställningar som vi nämnde tidigare för att verifiera att de verkligen skulle komma.
- Kontrollera appens inställningar det ger dig problem, eftersom det kan ha någon form av begränsning aktiverad. För att komma åt dessa följs vanligtvis en liknande rutt i alla, för att hålla den öppen och gå till menyraden, klicka på deras namn och sedan "Inställningar" eller "Inställningar".
- Starta om datorn för att avsluta alla processer i bakgrunden som kan orsaka ett fel när du får meddelanden.
- Kontrollera internetanslutningen eftersom de flesta applikationer kräver att denna typ av anslutning fungerar och därför också skickar aviseringar. Det kan vara att även om du är ansluten får du inte och det beror på att anslutningen är mycket långsam.
- Om du såg dem tidigare på andra enheter som sådana som iPhone, iPad eller Apple Watch är det förmodligen anledningen till att de inte hoppar till dig på Mac.