Windows 11 har valt en förändring av gränssnittet som, även om det är tänkt att översättas till en mer flytande och dynamisk upplevelse, kanske inte faller i allas smak. Antingen för att din nya dator har den installerad som standard eller för att du har en kompatibel med W11 och du har bestämt dig för att ta steget, kan det du gillar minst med upplevelsen vara just den estetiska biten.
Lyckligtvis finns det en rad parametrar som kan konfigureras för att göra din Windows 11 ser ut så lik Windows 10 som möjligt och har därmed det bästa av sina nya funktioner, med årgång tryck på det gamla gränssnittet.
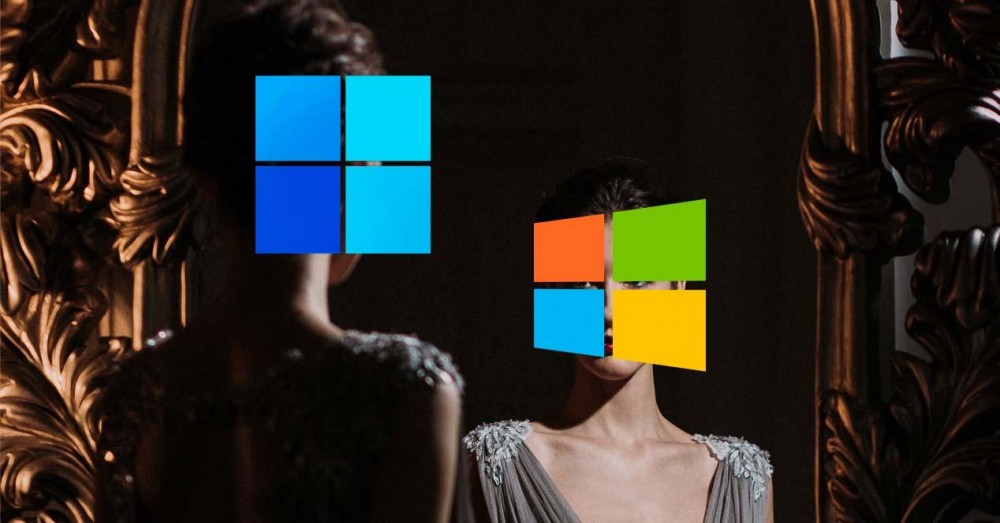
Skaffa en Windows 11 liknande Windows 10
Som vi säger, det finns många fördelar med att flytta till Windows 11 om du har en kompatibel dator, men det kommer också att finnas en viss känsla av längtan eller rent missnöje med några av designbesluten som Microsoft har gjort. Lyckligtvis kan du lyckas återställa ändringarna och har en upplevelse mer som Windows 10 än dess efterträdare. Om du har Windows 11, skriv ner dessa 6 steg för att få en gammaldags finish.
Börja först med något grundläggande: ändra tapeter . Det är många som inte personifierar tapeten med sin egen bild och behåller standardbilden (och ett bevis på detta var den framgångsrika Windows XP-gräsmattan). Du kan ta till ladda ner Windows 10 bakgrundsbilder och ändra den du har på, vilket kommer att vara en bra utgångspunkt för att göra den mer lik W10.
Senare borde du flytta aktivitetsfältet . Microsoft har valt att placera ikonerna i mitten i Windows 11, men som tur är är det inte oåterkalleligt. Gå till menyn Inställningar genom att trycka på Windows-tangent + I och klicka sedan på Anpassning. Hitta "Taskbar" och gå sedan över till Taskbar Alignment. Här kan du justera aktivitetsfältet till vänster för att göra det mer likt Windows 10.
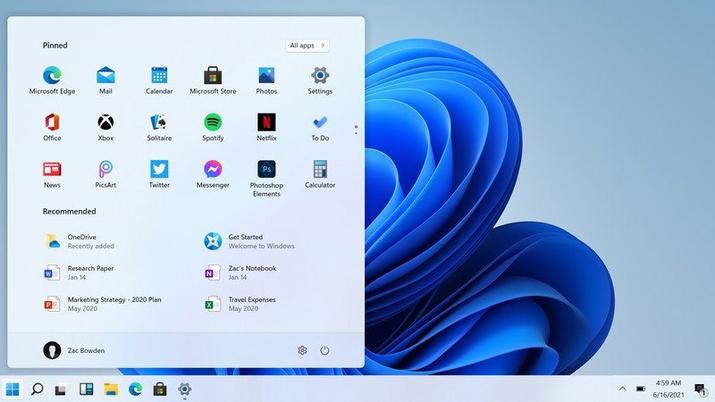
Det tredje steget skulle vara för att byta till den klassiska filutforskaren . Tryck på Windows-knappen + R för att öppna Kör-verktyget. Skriv sedan "regedit" för att komma in i Registereditorn. Gå till adressfältet och skriv följande sträng: "HKEY_LOCAL_MACHINESOFTWAREMicrosoftWindowsCurrentVersionShell Extensions". När du har hittat den högerklickar du på "Shell-tillägg" > Ny > Nyckel. Byt namn på denna nyckel till "Blockerad" och gå in i menyn till höger. Högerklicka igen > Nytt > Strängvärde och ange följande värde "{e2bf9676-5f8f-435c-97eb-11607a5bedf7}". Spara bara ändringarna, starta om din dator så borde det ha trätt i kraft.
Därefter ska vi ta tillbaka den gamla snabbmenyn . För att göra detta kommer vi att gå tillbaka till registerredigeraren och leta efter "HKEY_CURRENT_USERSoftwareClassesCLSID". Högerklicka på CLSID> New> Key och namnge den "{86ca1aa0-34aa-4e8b-a509-50c905bae2a2}". Därefter högerklickar vi på den högra menyn, New, Key och lägger "InprocServer32". När du har gjort det dubbelklickar du på Standard. Du hittar det alternativet precis under den nya InprocServer32-nyckeln. Se sedan till att fältet precis under Värdedata är tomt och tryck sedan på OK. Det sista steget är att starta om din dator och vänta på att ändringen ska träda i kraft.
Till gå tillbaka till den gamla Start-menyn , måste vi återigen använda Registerredigeraren. Den här gången letar du efter "HKEY_CURRENT_USERSoftwareMicrosoftWindowsCurrentVersionExplorerAdvanced" och när du har hittat den, högerklicka i menyn till höger och välj Nytt DWORD-värde (32 bitar). Ange här följande värde: "Start_ShowClassicMode". Dubbelklicka på posten du skapade och skriv sedan 1 i rutan Värdedata. Klicka på OK för att spara det du har gjort och starta om.
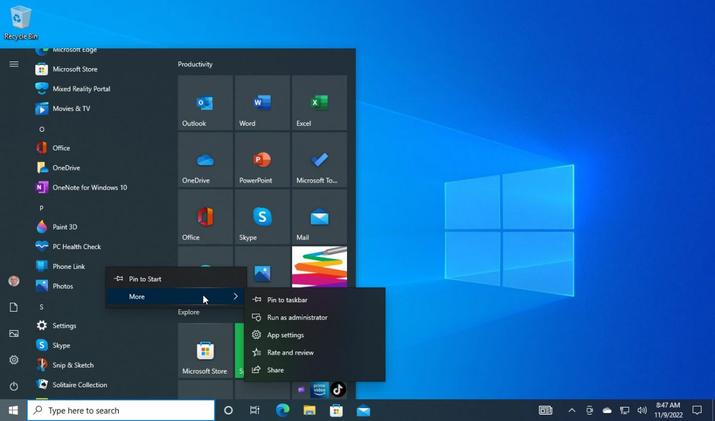
Slutligen, bli av med irriterande aktivitetsfältsikoner . Denna förändring är enkel, du behöver bara gå till Inställningar och klicka på Personalisering. Väl här klickar du på aktivitetsfältet och avmarkerar sedan bara alla objekt i aktivitetsfältet.
Applikationer som hjälper dig med förändringen
Om du inte är bekväm att röra så många inställningar och hellre skulle vilja ha det en tredjepartsapp gör de flesta ändringarna åt dig, det finns några coola alternativ som går utöver dessa anpassningsändringar som Microsoft officiellt tillåter oss att göra.
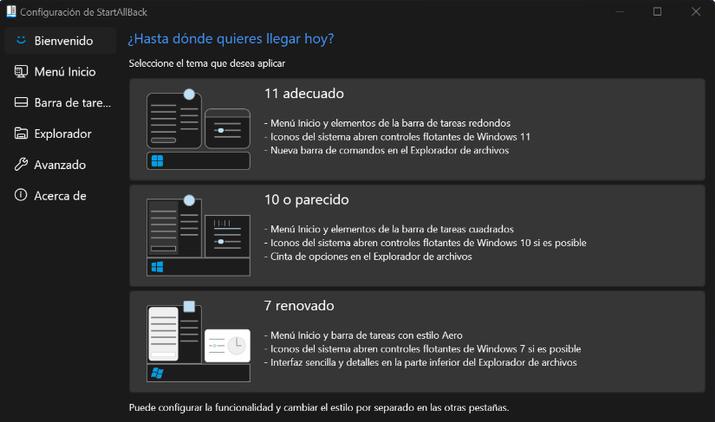
Den bästa heter förmodligen StartAllBack , och om du vill att din dator ska se ut så mycket som Windows 10 som möjligt bör du överväga att ladda ner den. StartAllBack är ett anpassningsprogram för Windows 11 som låter oss återställa gränssnittselement från tidigare versioner, som Windows 7 och Windows 10, och som har tagits bort av Microsoft. Programmet har en 100-dagars gratis provperiod, varefter det är nödvändigt att köpa en licens.