Windows är ett operativsystem som har funnits ett bra antal år, programvara som inte har slutat växa och utvecklas baserat på nya versioner. För att ge oss en idé, säg det Windows kommer bland oss omkring 35 år, vilket inte är litet.
Och det är så länge som gått sedan lanseringen av den första versionen redan 1985, eller ankomsten av det mytiska Windows 3.1 i 1992 . Sedan dess har både hårdvaru- och programvarufältet utvecklats till stor del, vilket säkert många av er redan vet. Så mycket att Windows just nu och i flera år är det mest använda operativsystemet i världen.
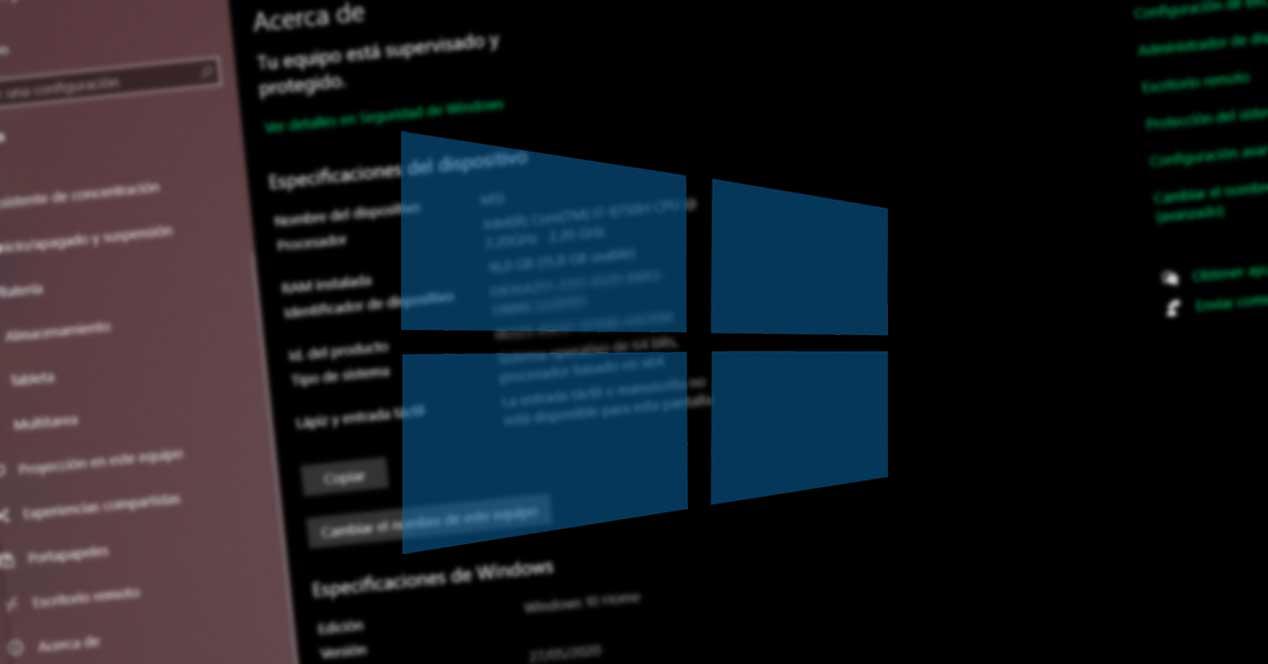
Naturligtvis kan vi i dessa tider hitta team som arbetar under ett stort antal versioner av systemet. Detta är något som till och med når Windows XP , ett operativsystem som är nästan två decennier gammalt. Det är därför vi nu kan säga att det finns ett stort antal versioner under Windows. Till detta måste läggas till att många av dem inte längre får officiellt stöd, och det är därför Microsoft anser att de är färdiga.
Och att ingen programvara stöds för alltid, något som också påverkar Windows själv. Det är värt att nämna att varje version av systemet har en livscykel på flera år, något som de av Redmond specificera. Naturligtvis, när den tiden har gått, lämnas de gamla versionerna utan stöd, något som kan anses vara farligt eftersom de inte får säkerhetsuppdateringar. Med allt och med detta finns det många miljoner användare som fortsätter att arbeta med dem dagligen.
Vilken version av Windows har jag installerat på min dator
För närvarande har Windows 10 redan överskridit fem års livstid och företaget fortsätter med sin policy att skicka två stora uppdateringar per år. Som vi sa, det finns många versioner av systemet som vi kan använda, men det är tillrådligt att uppdatera programvaran till den senaste. Detta är något som vi uppnår genom Windows Update -funktion som vi hittar i applikationen Inställningar.
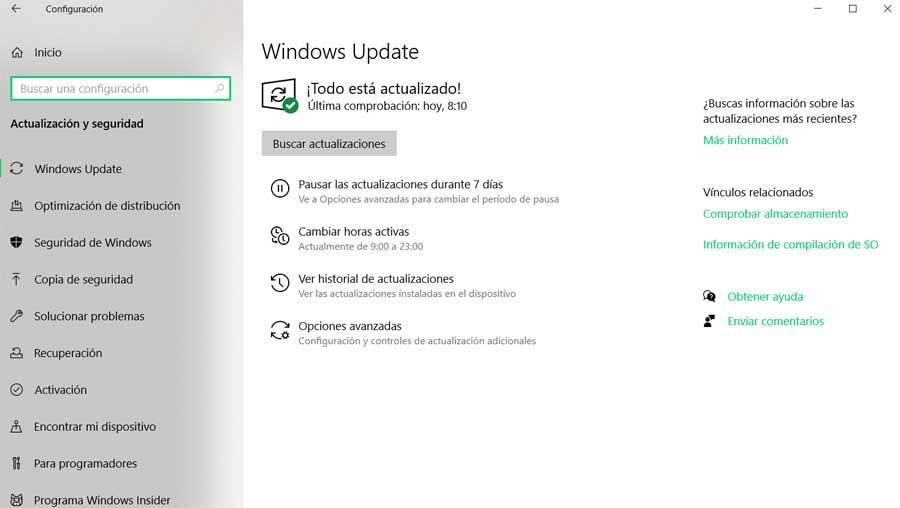
Som vi nämnde tidigare kan det vara så att vi använder en mycket gammal version av operativsystemet. Till exempel, om vi använder Windows XP , den här är lätt att känna igen genom sin ikoniska tapet med en kulle, även känd som Bliss.

Dessutom är Start-menyn generellt sett blå, och den saknas Live Tiles . Å andra sidan presenterar Windows Vista, som inte var särskilt framgångsrikt eller accepterat, en rund Start-menyknapp och en aktivitetsfält i svart som standard.
Då hittar vi den hyllade Windows 7, en av de mest älskade och använda versionerna av systemet av alla och med ett liknande utseende som det förutnämnda Vista. Här kan vi, för att vara säker, klicka på Start-knappen och skriva termen Team i motsvarande sökruta. När ikonen visas klickar vi på den med den sekundära knappen och vi väljer Egenskaper, där den version av Windows som vi arbetar med redan indikeras. I fallet med Windows 8 uppgiften är väldigt enkel, eftersom den helt saknar en Start-knapp, något som kom tillbaka i Windows 8.1. För att särskilja det, säger du naturligtvis att i detta fall Windows 8.1 ikonen var vit.
Men för att se till kan vi också gå till Inställningar och klicka på Ändra PC-inställningar. Efter det går vi till PC / Devices / PC Information, där vi ser Windows som vi har.
Hur vet jag vilken version av Windows 10 jag har
När vi refererar till Windows 10 utgåvor, vi talar om olika system som anpassar sig efter användarens behov. Således, bland de mest populära i denna mening, hittar vi Home , Pro, Enterprise eller utbildning upplagor .
Som vi säger, anpassar sig var och en till en viss miljö och typ av användning med vissa funktionella skillnader, liksom pris. Men alla är naturligtvis baserade på samma Windows 10, så det kan ibland vara svårt att skilja dem. Tja, för detta använder vi Win + I-tangentkombinationen för att återgå till konfiguration applikationen och vi går till avsnittet System.
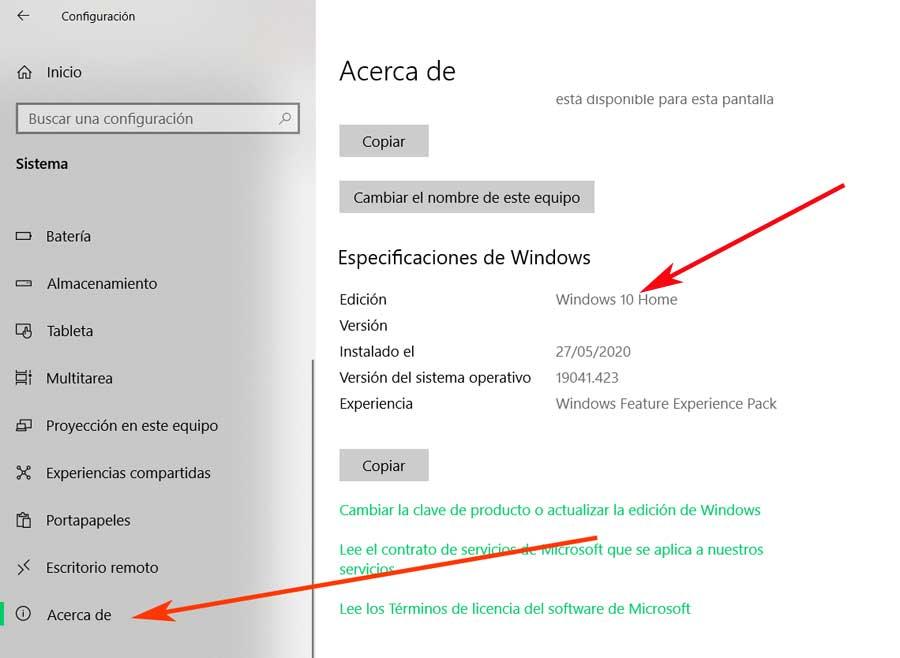
Här kan vi tydligt se den version av Windows 10 som vi arbetar för tillfället. I den bifogade skärmdumpen ser vi att det till exempel är hemutgåvan av systemet, den mest lämpade för hemmiljöer.
Vilken version av Windows 10 har jag installerat
Vad vi måste förväxla just nu är den ovannämnda upplagan, med versionen av operativsystemet, de är två mycket olika saker. När vi vet vad den upplagan som vi just har sagt till dig är, säg att versioner av Windows 10 förnyas regelbundet.
För att veta exakt vilken version av operativsystemet vi arbetar med, låt oss se stegen som vi måste utföra. Å ena sidan är det enklaste att vi använder Win + R tangentkombination. Med detta öppnar vi Windows-körrutan, där vi skriver in winver kommando.
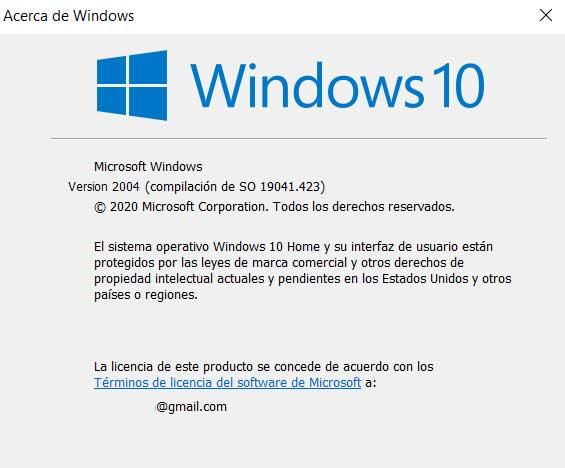
Detta leder oss till ett nytt fönster där vi kan hitta värdefull information för vad vi letar efter i dessa rader. Här kan vi till exempel se den version av Windows 10 som vi arbetar med, liksom det aktuella byggnummer som vi kör och e-mail av det aktiva kontot.
Windows 10 32-bitars eller 64-bitars
Samtidigt för att arbeta med vissa tillämpningar , kanske vi är intresserade av att känna till operativsystemets arkitektur, 32 eller 64 bitar . För att göra detta använder vi Win + I-kombinationen för att komma åt Inställningar, där vi återigen går till System och klickar på About som finns i den vänstra panelen.
En gång här, vad vi måste göra är att hitta det avsnitt som kallas Enhetsspecifikationer. I det här fönstret hittar vi intressant information om det team vi arbetar med. Således ser vi dess processor, installerade minne, dess identifierare och arkitekturen för operativsystemet, vilket är det som intresserar oss i detta fall.
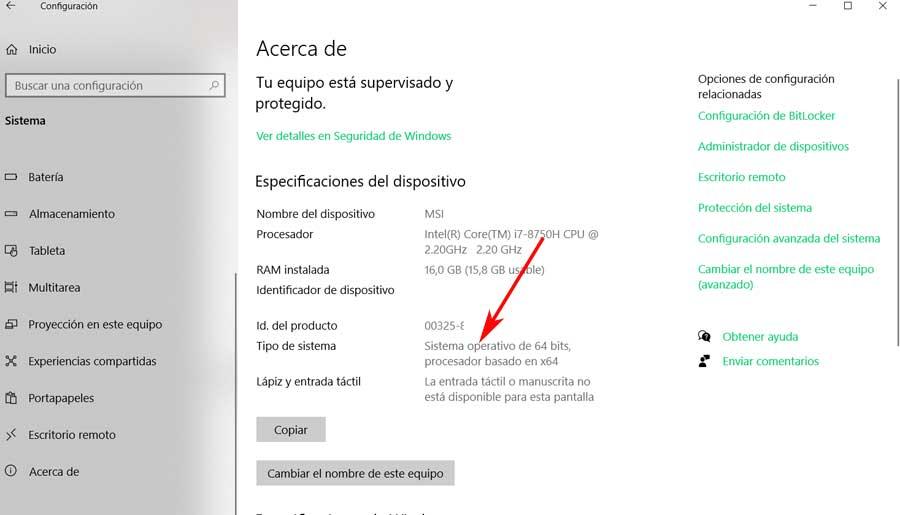
Hur man laddar ner de senaste Windows-uppdateringarna och servicepaketen
Eftersom vi har kommenterat otaliga tillfällen, oavsett vilken version av Windows vi har, rekommenderas det alltid att operativsystem är uppdaterad. Och du måste veta att just Microsoft skickar dessa uppdateringar av olika skäl. Å ena sidan för att presentera de senaste funktionerna som utvecklats, men det är inte allt. Dessutom skickas dessa för att korrigera de fel som upptäcks över tid, samt för att skydda oss mot de senaste sårbarheterna.
Även om inte alla följer dessa indikationer från Microsoft själv, för de intresserade kommer vi att berätta hur du kan uppnå det. Återigen för detta går vi till inställningsprogrammet, men i detta fall valde vi alternativet Uppdatering och säkerhet. Här får vi redan automatiskt de senaste Microsoft-versionerna, eller vi kan också tvinga ankomsten genom att klicka på Sök efter uppdateringar knapp. Om vi vill se de senaste uppdateringarna måste vi också klicka på Visa uppdateringshistorik.

Här kan vi se alla uppdateringar från första hand, både Windows och andra produkter från företaget, som nyligen har nått vårt grupp .