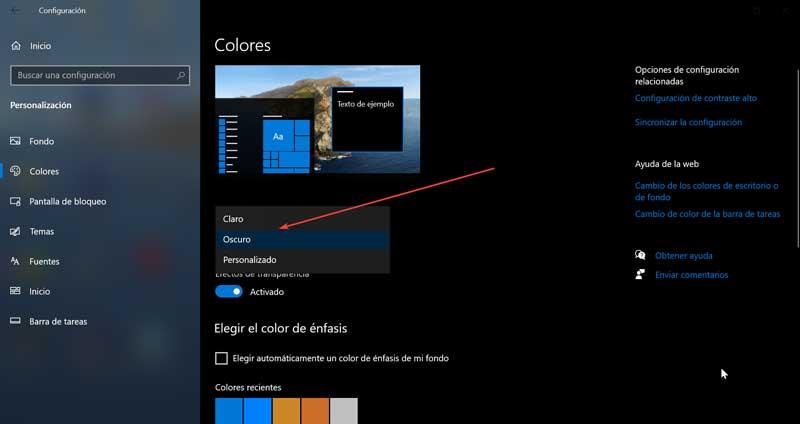Vi är många användare som har en vana att dra nytta av natten innan de somnar för att läsa i ett mörkt rum. Om vi ska använda datorskärmen för att läsa i mörkret, är det lämpligt att sänka datorns ljusstyrka för att undvika sömnstörningar. Likaså om vi ska läsa ett PDF-dokument med Adobe Acrobat Reader måste vi veta att den har en funktion med vilken det är möjligt att vända och ändra färgerna för att förhindra att skärmen blir ljus.
När du läser eller arbetar på natten med vår dator är det lämpligt att vidta några försiktighetsåtgärder om vi befinner oss i ett mörkt rum. Det finns många studier som rekommenderar att man tar förebyggande åtgärder så att hälsan i våra ögon inte skadas på lång sikt. Därför kommer vi idag att se en intressant funktion av Adobe Reader som gör att vi kan ändra färgschemat för ett PDF-dokument så att skärmen inte blir så ljus, vilket möjliggör en mer bekväm och trevlig läsning.
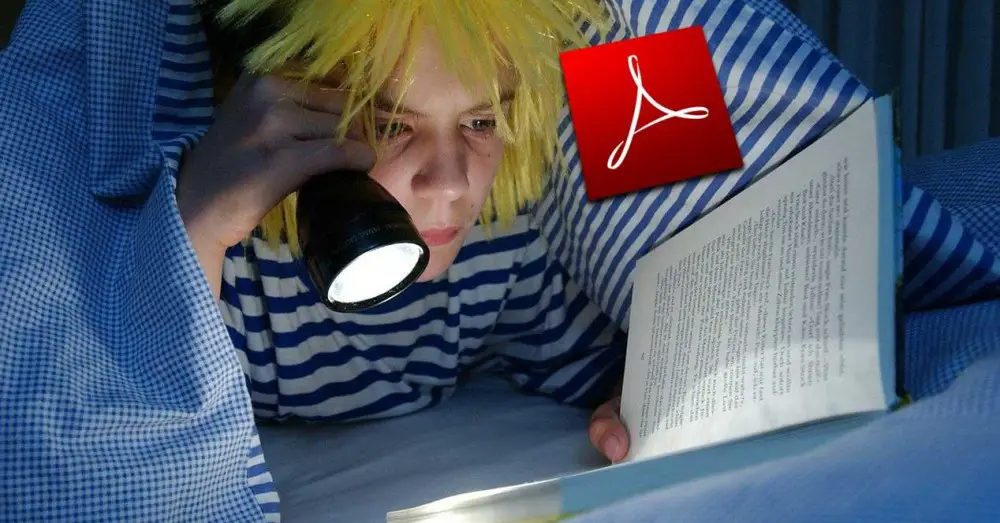
Invertera färgerna på en PDF för att läsa bättre på natten
Adobe Acrobat Reader är en av de mest populära PDF-tittarna där ute idag. Detta program har ett mycket snyggt gränssnitt och gör det möjligt för oss att öppna alla PDF-dokument, läsa det, samt göra anteckningar i själva texten. Det låter oss också fylla i formulär, använda förstoringsglaset för att förstora texten och välja text och bilder från ett dokument för att kasta eller kopiera den. Dessutom har den ett digitalt signaturvalideringssystem. Och bäst av allt, det är helt gratis och vi kan ladda ner det från denna länk .
Bland funktionerna i detta program har Adobe försett det med en speciell konfiguration som inkluderar möjligheten till invertera färgerna på alla PDF-dokument . Detta innebär att vi kommer att kunna ändra färgerna på alla element i dokumentet till deras inversa färger, så att de är mer lämpliga så att de kan läsas i svagt ljus.
För att aktivera denna funktion öppnar vi PDF-filen med Adobe Acrobat Reader. En gång i huvudmenyn måste vi klicka på fliken “Edition” så att en lista visas. Klicka på alternativet "Inställningar" längst ner.
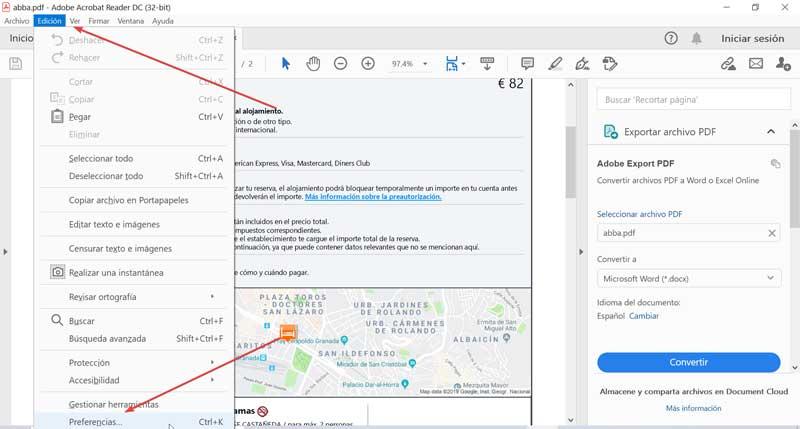
Därefter visas ett nytt dialogfönster. I den kommer vi att klicka på alternativet "Tillgänglighet" som vi hittar till vänster, i avsnittet "Kategorier". Detta visar oss i den högra panelen en serie alternativ för konfigurera färgerna av dokumentet. Framför allt måste vi markera alternativet "Ersätt dokumentfärger". Sedan kan vi välja mellan två alternativ att markera
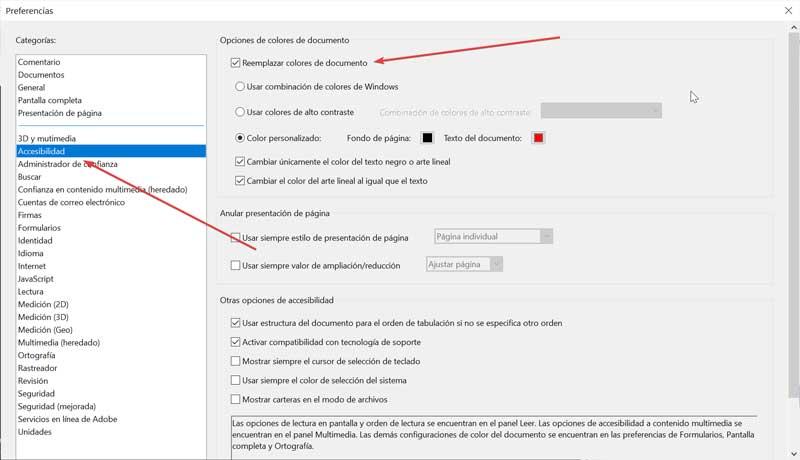
Flagga använder färger med hög kontrast
Detta gör att en rullgardinspanel aktiveras med olika kombinationer, från vilken vi kan välja den som bäst passar oss bland "grön text på svart", "gul text på svart", "vit text på svart" och "svart text på vitt. “.
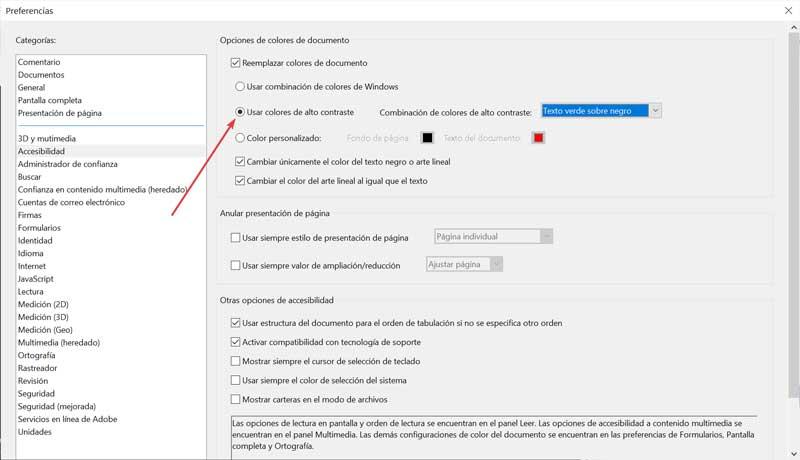
För att avsluta, klicka på “Acceptera” så kontrollerar vi hur dokumentets färgschema ändras automatiskt. Naturligtvis måste vi komma ihåg att färgerna i texten kanske inte är korrekta. Om så är fallet kan vi välja att välja en annan av de olika färgkombinationerna tills vi hittar den som bäst visar dokumentet.
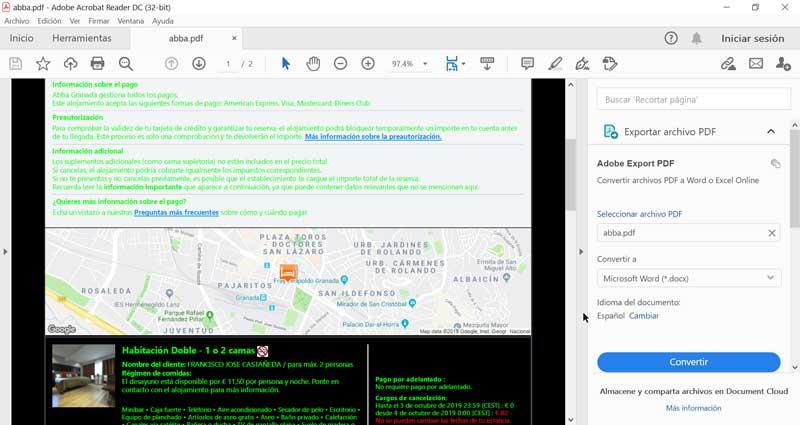
Använd en anpassad färg
I händelse av att alternativet med höga kontraherade färger inte tillfredsställer oss, kan vi välja nästa alternativ, "Anpassad färg". Här måste vi klicka på kryssrutorna "Sidbakgrund" och "Dokumenttext", där vi måste välja våra önskade färger och kombinera dem för att hitta det bästa alternativet. När du väl har valt klickar du på “OK” så att färgschemat för dokumentet ändras automatiskt.
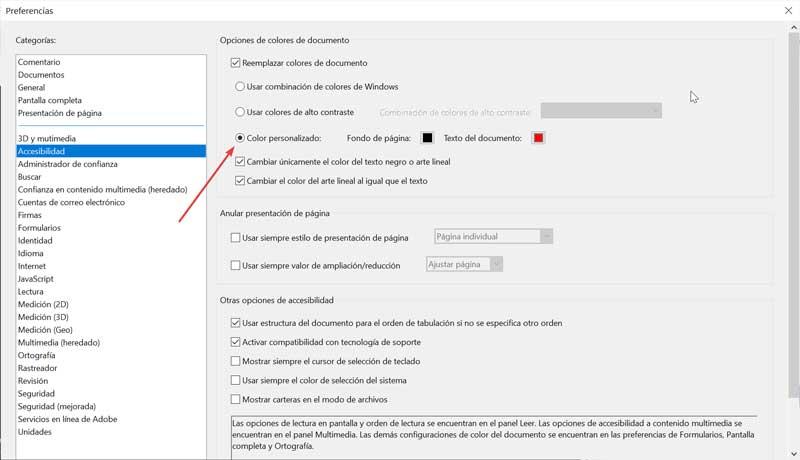
Dessa ändringar påverkar inte bara det dokument som vi har öppet utan påverkar också alla dokument som vi öppnar med Adobe Reader. Detta kommer att leda till att vi med varje nytt dokument måste upprepa processen igen för att kontrollera vilken som bäst passar varje situation.
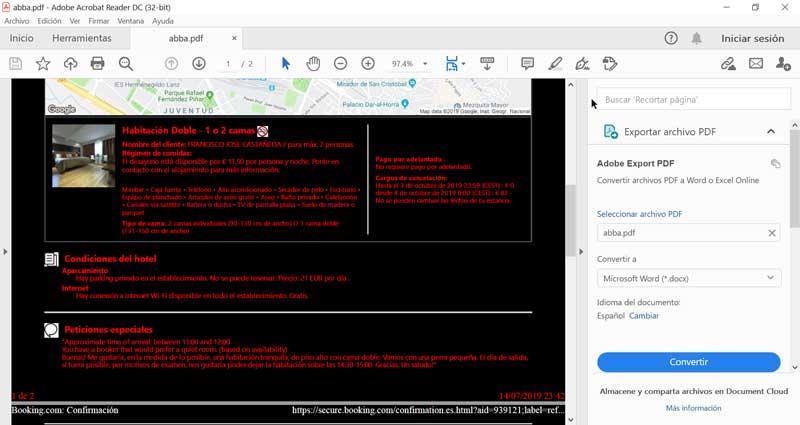
Andra knep som gör nattläsning enklare och förhindrar ögonbelastning
Windows har möjlighet att aktivera sitt nattljusläge och konfigurera nattläget, så att skärmen på vår dator visar varmare färger och på detta sätt undviker att skada våra ögon och hjälper oss att somna när vi använder datorn
Slå på nattlampa i Windows
Om vi vill aktivera nattljusläget måste vi gå till avsnittet "Inställningar" och trycka på kortkommandot "Windows + i". Här klickar vi på avsnittet "System".
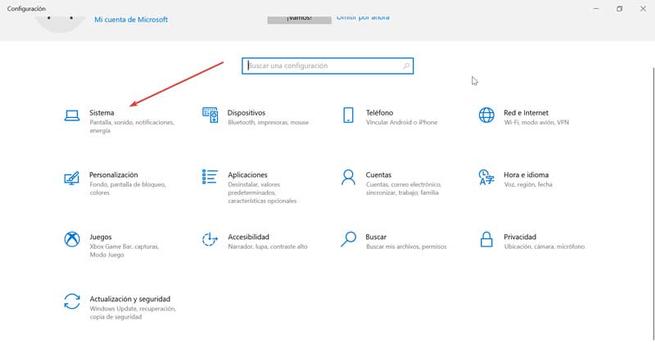
På nästa skärm, i den vänstra kolumnen, klicka på "Skärm". På höger sida kommer vi att se avsnittet "Night light" som kommer att inaktiveras. Av den anledningen måste vi klicka på knappen så att den blir blå och vi får se hur systemets färgbakgrund ändras.
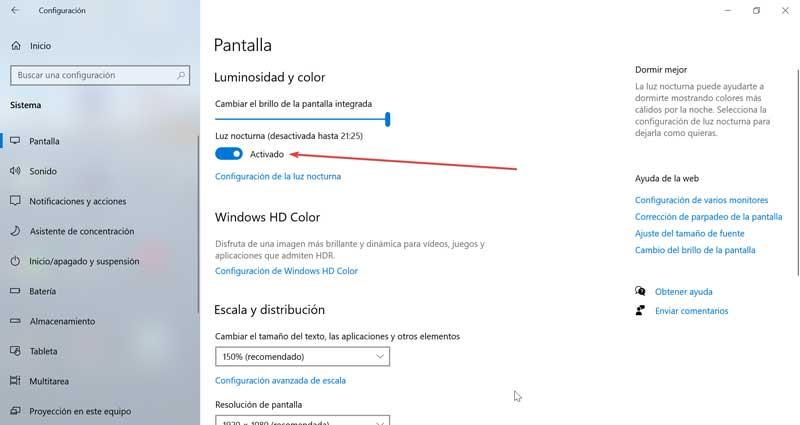
Ställ in nattläge
Tillsammans med möjligheten att aktivera "Night light" tillåter Windows oss också att konfigurera nattläget för att anpassa den till våra behov. Klicka på avsnittet "Konfiguration av nattljus" för att göra detta. Ett nytt fönster öppnas där vi kan aktivera det omedelbart, så att vi kan få en uppfattning om hur skärmen kommer att se ut när nattlampan aktiveras, så att vi kan justera dess intensitet genom att helt enkelt flytta rullningslisten.
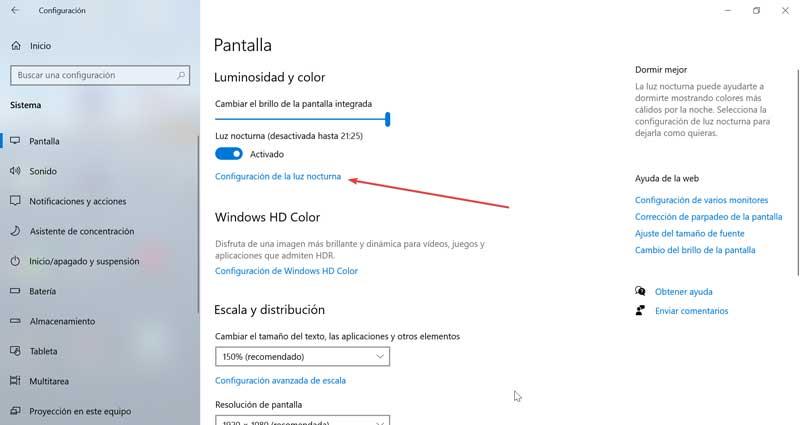
Dessutom kan vi programmera nattljuset genom att helt enkelt genom att trycka på dess knapp. Därefter kan vi definiera om vi vill att den ska aktiveras från skymning till skymning automatiskt eller ställa in tiden vi vill att den ska starta och sluta själva. Om vi ska programmera det är det idealiskt att det aktiveras när det blir mörkt och vi vet att vi kommer att sitta framför datorn och att den inaktiveras vid gryningen beroende på årstid i som vi är.
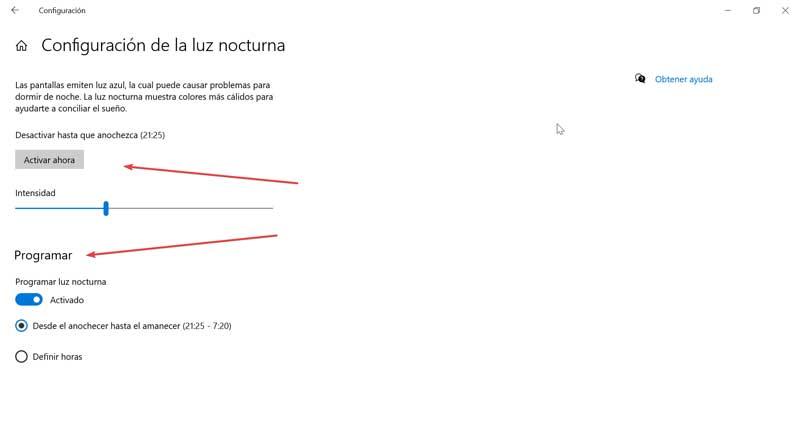
Aktivera mörkt läge
En annan Windows-funktion som också hjälper oss att minska ögonbelastningen för vår hälsa är att aktivera "mörkt läge". Och det är det mörka läget som gör att vi inte kan anstränga våra ögon så mycket på natten, vilket hjälper oss att förhindra ögonsjukdomar. För att aktivera det måste vi komma till menyn Inställningar, trycka på kortkommandot "Windows + i" och klicka på "Anpassning".

I det nya fönstret, i den vänstra kolumnen, klickar du på alternativet "Färg". Slutligen tittar vi på höger sida på alternativet ”Välj färg”, som vi säkert kommer att ha förinställt som vitt. Klicka och en liten rullgardinsmeny visas där vi väljer alternativet “Dark”.