Nuförtiden är det ganska enkelt att installera eller avinstallera drivrutinerna för ett grafikkort, men det kräver viss kunskap som för de flesta neofyter komplicerar denna uppgift. Av denna anledning kommer vi att förklara alla steg som ska följas för att göra det bra Windows och framför allt så att du inte har några problem när du börjar jobba eller spela. Så här är du avinstallera och installera drivrutinerna för ett grafikkort.
För närvarande är en grafikkortsdrivrutin ett slags minioperativsystem, inte förgäves, den måste stödja ett stort antal modeller och även kunna installeras i en mängd olika operativsystem. Därför måste dess installation vara korrekt, något som installatören att NVIDIA och AMD tillhandahålla, men hur är det med avinstallationen? Här kommer DDU , vilket möjligen är det bästa programmet att rensa Windows från GPU drivrutiner.

Vi kan falla i fällan att tro att vi med avinstallationsprogrammet för Windows kommer att göra ett bra jobb när det gäller att ta bort en drivrutin som är lika komplex som vår GPU-grafik. Långt därifrån kommer Windows att lämna oss med en enorm mängd register, mappar och filer som kan störa systemets prestanda. Av denna anledning finns det verktyg så komplexa som dessa drivrutiner och så kraftfulla att de försäkrar oss att de kommer att radera alla spår.
DDU, den bästa programvaran för att avinstallera din grafikkortsdrivrutin
DDU- eller bildskärmsdrivrutiner Uninstaller är ett program utvecklat av Wagnardsoft med ett enda mål som redan nämnts: att eliminera alla rester som en förare kan orsaka, inklusive sig själv. Låt oss säga att det är som en erfaren sopmaskin på Windows, AMD och NVIDIA, även om den också kan användas på Intel eftersom det stöder det och ännu mer när Xe GPU:er släpps.

Programmet har ett grundläggande gränssnitt och två användningssätt, av vilka vi kommer att se det bästa, det mest korrekta och det som bör användas, eftersom det är det som rengör operativsystemet bäst. Dessa lägen är kända som Normal och Safemode, av vilka vi självklart kommer att se den andra av dem.
Varför? Tja, eftersom det här läget kan rengöra bättre tack vare det faktum att vi måste gå in i Windows säkert läge och därifrån gör det magin med ett enda klick.
Var kan man ladda ner och installera Display Drivers Uninstaller?
DDU-uppdateringar är konstanta, det är inte nödvändigt för NVIDIA, AMD eller Intel att släppa en ny drivrutin, Wagnardsoft-killarna kan släppa en, två eller flera versioner mellan drivrutinen och drivrutinen. De förbättrar hela tiden och letar efter det senaste, fixar buggar och optimerar allt för alla versioner, så det är bra att gå till deras hemsida och ladda ner den senaste tillgängliga.
För att göra detta kommer vi att gå till deras officiella forum/webbplats där de har nedladdningssektionen och de senaste versionerna redo att ladda ner gratis (du kan stödja dem med donationer på Patreon, till exempel). Väl inne på webben/forumet kommer vi att ha flera vertikala sektioner i mitten, flera rader som mjukvara, senaste drivrutiner, relaterade spel, etc...
JAG GILLAR INTE BILDEN
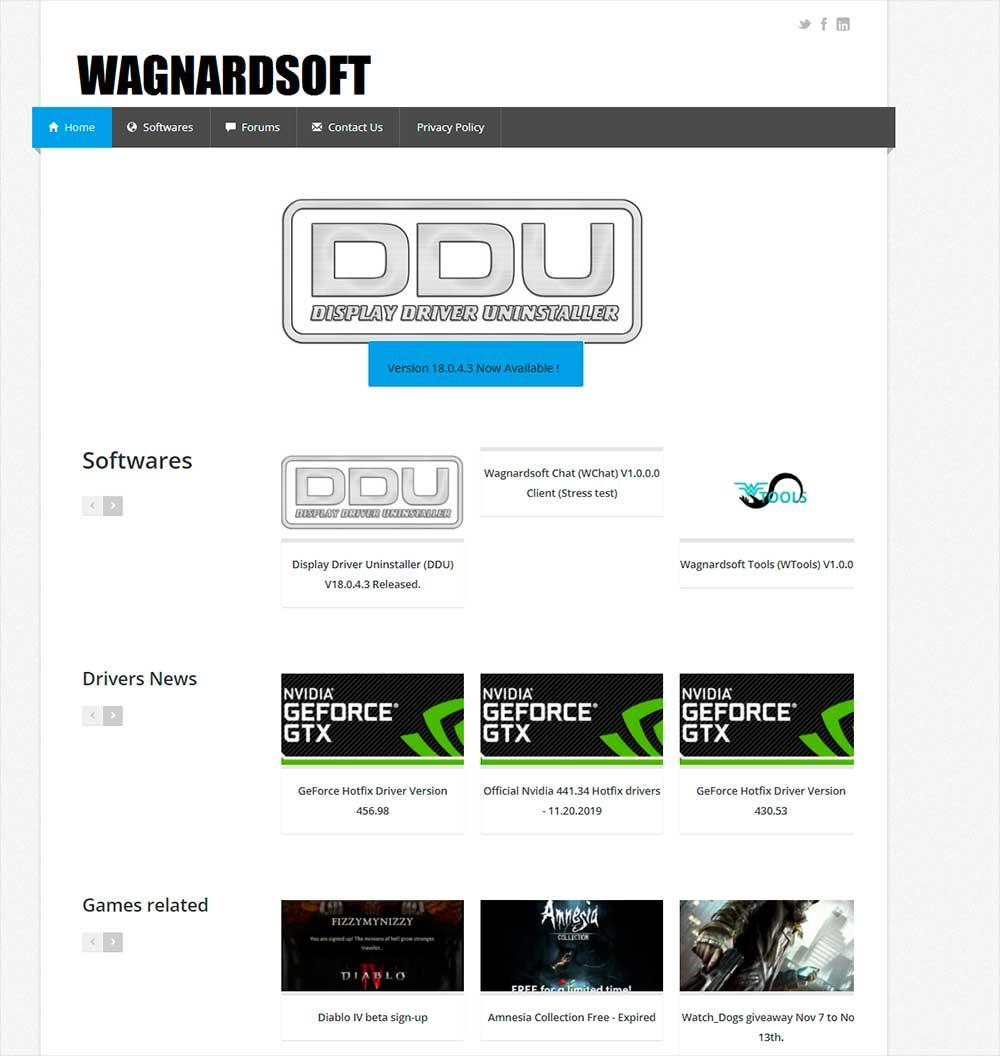
Det som logiskt sett intresserar oss är raden av mjukvara, där vi säkert kommer att se den senaste versionen av DDU som visas i bilden ovan. Du hittar det också i den övre karusellen, eftersom de alltid har de senaste versionerna. I alla fall klickar vi på den version som berör vid tidpunkten för att läsa den här artikeln och den tar oss till grenen av densamma där vi kommer att se dess ändringslogg och andra detaljer.
Nedan och som du kan se på bilden ovan har vi knappen Ladda ner & Support, som vi klickar på för att hänvisa oss att ladda ner programmet. Väl inne måste vi scrolla ner och leta efter länken som visas som Officiell nedladdning här , där vi efter att ha klickat fortsätter att ladda ner DDU på vår PC.
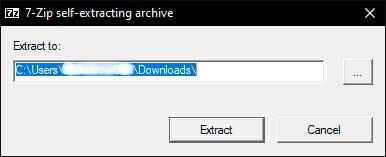
När programmet har laddats ner kommer vi att dubbelklicka på det och det första det kommer att be oss är att extrahera det i mappen som vi beställer, detta är otydligt och kan vara från Windows-skrivbordet till en sekundär hårddisk.
I rutten som vi har tilldelat kommer vi att se en mapp och i mappen en serie filer som denna:
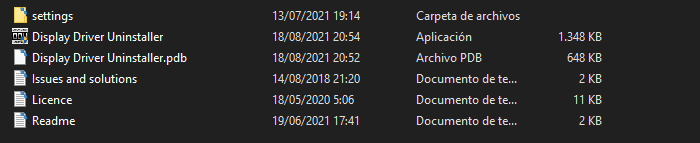
Klicka på Display Driver Uninstaller (applikation) och programmet kommer att köras. Det är inte nödvändigt att vi gör det som administratörer, men om vi behöver det och vill det kommer det alltid att rekommenderas.
Hur konfigurerar man DDU?
Programmet har en rad riktlinjer att följa om vi vill göra hela processen för avinstallation av drivrutinen korrekt. Som vi har sagt finns det två lägen, det normala kommer inte att få oss ut ur Windows, men det kommer inte att rengöra lika noggrant som safemode , eftersom Windows blockerar vissa åtkomster till register och nyckelmappar.
Så vi går direkt till Safemode som innebär att operativsystemet startas om. När vi klickar på programmet är det första vi ser detta:
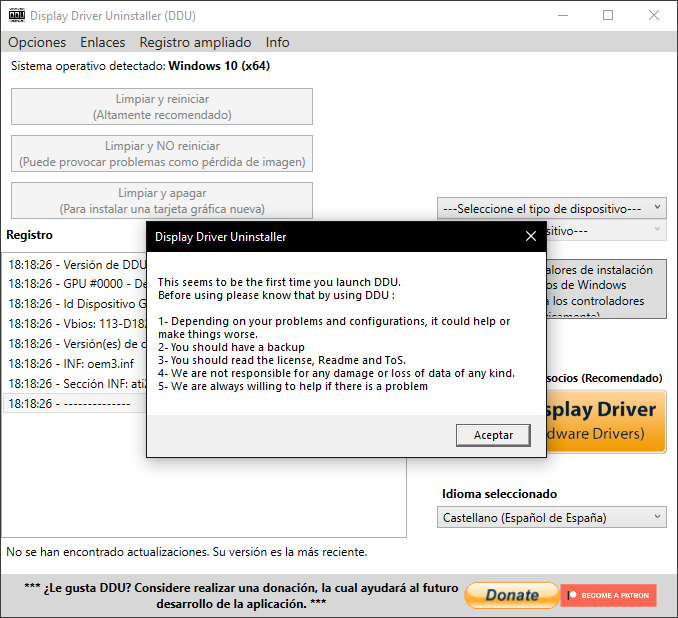
Innan du går vidare rekommenderar vi att du gör en säkerhetskopiering av operativsystemet eller en Windows-bild om något går fel, eftersom varje dator är olika och något kan gå fel, är det bättre att vara försiktig. Dessutom rekommenderar vi att du nu laddar ner drivrutinerna för ditt grafikkort, de du ska installera, eftersom när vi startar om kommer vi att avstå från nätverksanslutningen för att förhindra att Windows laddar ner vissa drivrutiner från Microsoft förvaret.
När allt ovan är gjort trycker vi på Acceptera och går in i själva programmet, varefter vi kommer att se det här nya fönstret:
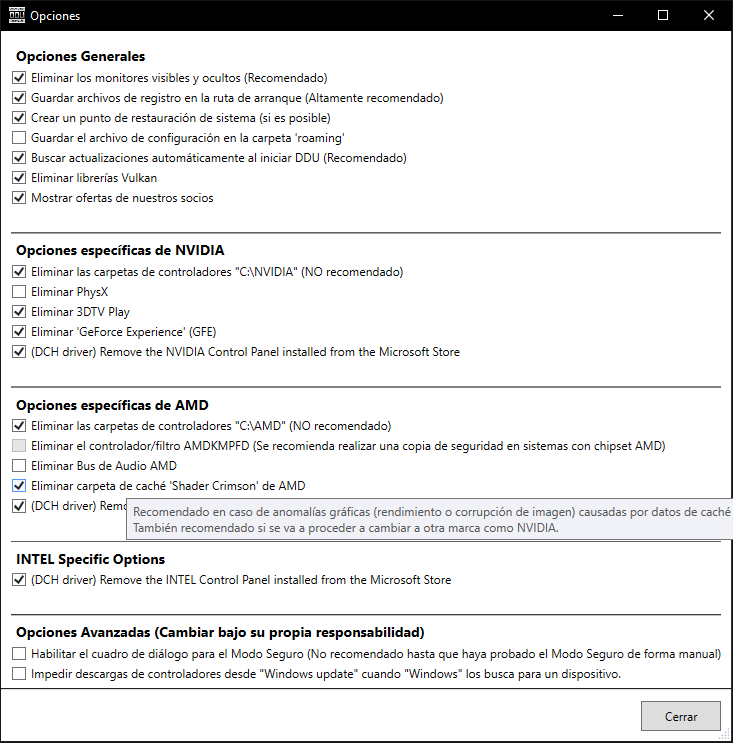
Vid det här laget behöver bara tre kryssrutor markeras:
- Ta bort PhysX (om din GPU är NVIDIA)
- Ta bort AMD Audio Bus (om din GPU är AMD)
- Aktivera dialogrutan för felsäkert läge .
Alternativen är självförklarande, så vi kommer inte att förklara dem utan vi går vidare till nästa steg, vilket är för att inaktivera vårt nätverkskort , oavsett om det är på Ethernet-kortet, Wi-Fi, USB-minne eller något annat, även om vi har två. Det som eftersträvas är att PC:n inte har någon Internetanslutning på grund av det tidigare förklarade Windows-förrådet.
När detta är gjort kan vi fortsätta med DDU, eftersom vi kommer att trycka på stängknappen, där följande meddelande kommer att visas:
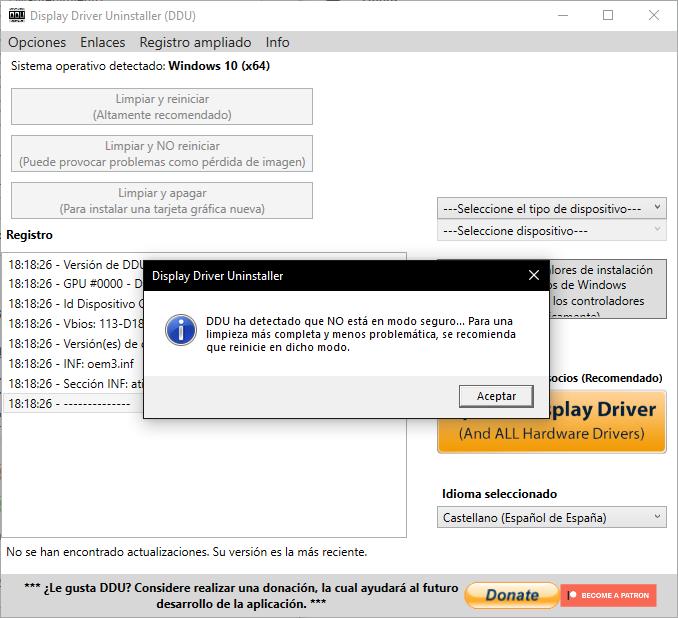
Vi kommer att acceptera och stänga programmet utan att trycka på någon knapp eller liknande, vi trycker helt enkelt på X, eftersom det vi vill är att öppna det igen så att gränssnittet ändras till följande:
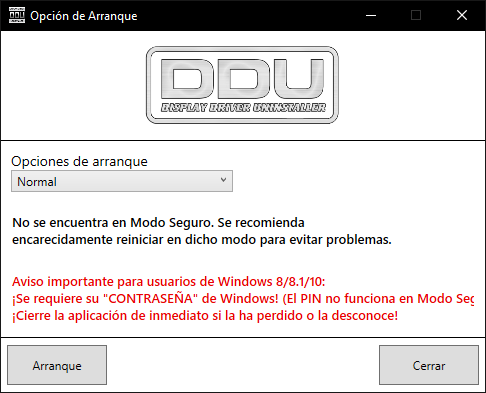
Här är det enda vi behöver göra i rullgardinsmenyn Boot Options, klicka på Säkert läge (rekommenderas) , varefter vi måste trycka på Boot och datorn kommer att starta om. När den väl har startat om kommer den att gå in i Windows Säkert läge av sig själv och presentera detta nya gränssnitt:
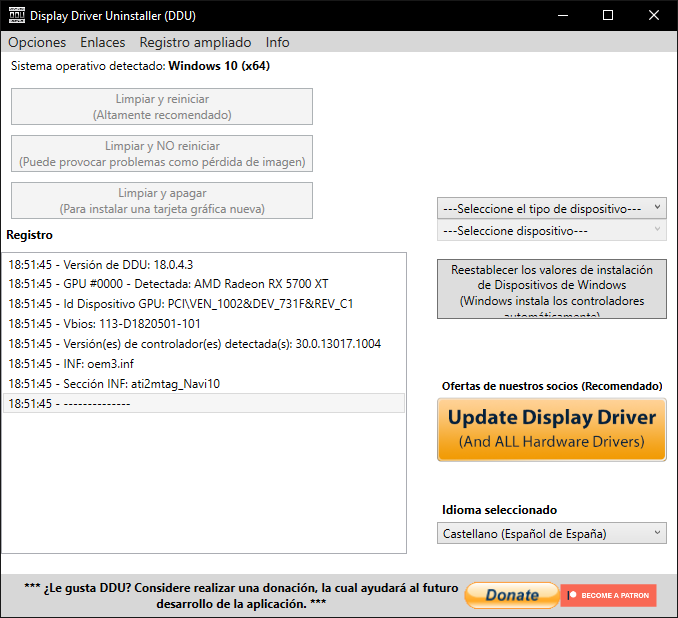
Efter detta måste vi gå till rullgardinsmenyn Välj typ av enhet.
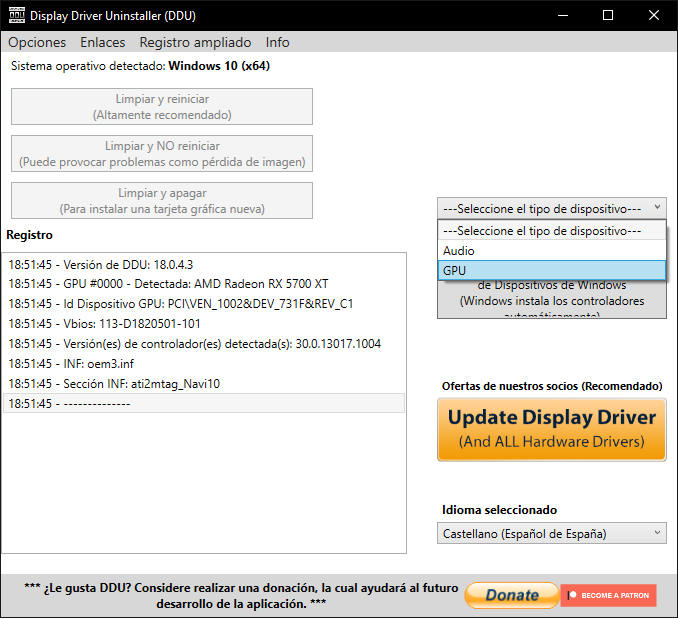
Där väljer vi GPU och programmet kommer automatiskt att upptäcka vilken typ av grafik som vi har installerat, varefter vi bara behöver klicka på knappen Rensa och starta om (om vi ska byta drivrutin).
Om det vi vill är att ta bort drivrutinen för att installera en ny GPU, kommer vi att klicka på Rensa och stänga av, så att när dessa två åtgärder utförs byter vi kortet, startar datorn och installerar de nya motsvarande drivrutinerna.
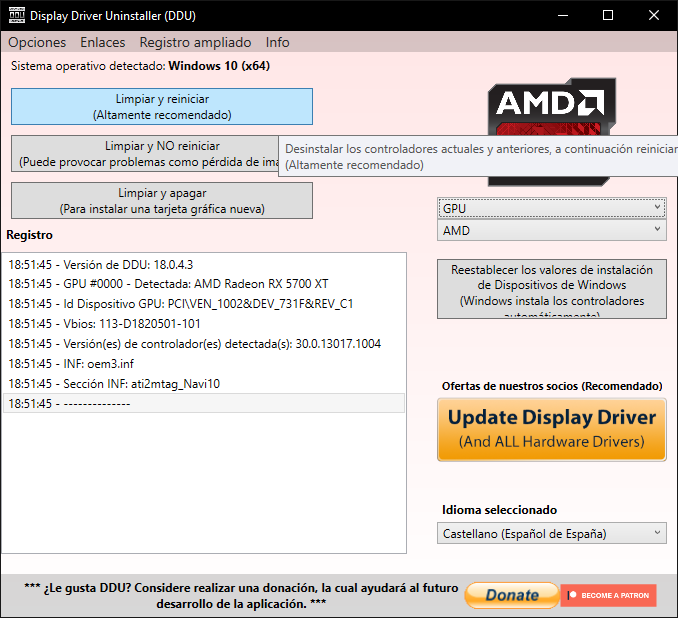
I båda fallen kommer programmet att göra sitt jobb, vilket vi kan följa i det centrala registeravsnittet och utan förvarning kommer det att starta om vår dator för att återgå till Windows. Logiskt sett är nästa steg att installera drivrutinen, starta om datorn när du är klar och när du är tillbaka i Windows, återaktivera nätverkskortet.
Med detta skulle allt stämma och vi kommer att kunna njuta av vår nya drivrutin utan prestandaproblem eller blå skärmar. Nu ska vi se hur man installerar drivrutinerna enligt tillverkaren av grafikkortet: NVIDIA, AMD och Intel.
Hur man installerar NVIDIA-drivrutiner på din GPU
Innan du gör något är det första du ska göra att ladda ner de senaste drivrutinerna från NVIDIA webbplats för din grafikkortsmodell. I webbrullgardinsmenyn väljer du den grafiska modellen som du har i ditt system och operativsystemet på din dator. När du trycker på sök kommer du till sidan där du kan ladda ner dem.
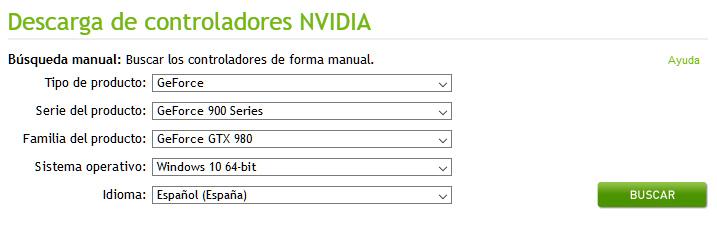
För att avinstallera drivrutiner kan du avinstallera NVIDIA-drivrutiner med DDU . DDU (Display Driver Uninstaller) är ett gratis program som tar hand om att avinstallera grafikdrivrutinen och rensa Windows-registret från motsvarande poster, vilket bara lämnar Generisk drivrutin för operativsystemet arbetssätt.
Även om det är det bästa alternativet, är det också det som kräver lite mer hängivenhet. Lyckligtvis låter detta företags installatör dig utföra vad de kallar en ” ren installation ", vilket är tänkt att ta bort inte bara gamla förare , men också motsvarande inställningar och registerposter.
När vi redan har laddat ner den nya NVIDIA-drivrutinen (och du har rengjort den tidigare med DDU, om du har föredragit det), måste vi gå till mappen där du har ny förare och klicka på den. I det ögonblicket kommer installationsprogrammet att fråga oss var vi vill att den nya drivrutinen ska vara okomprimerad .
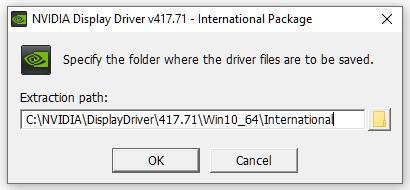
När du väl har bestämt dig för denna aspekt, dekompression av detta kommer att börja.
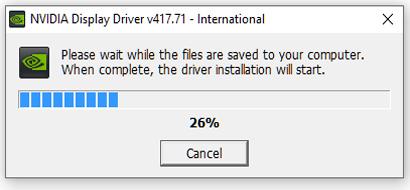
När detta är klart, följande installationsalternativ skärmen visas.
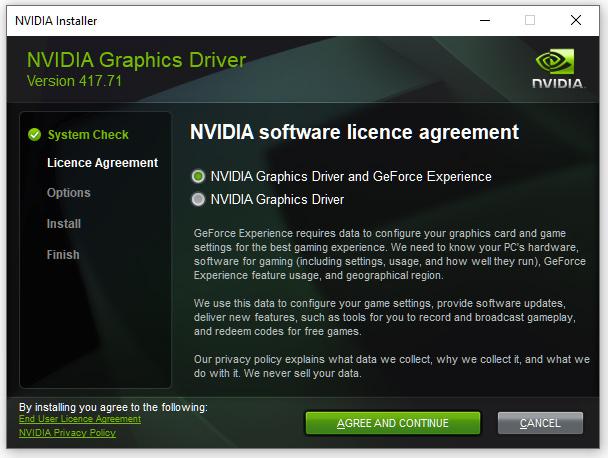
Här kan vi specificera om vi vill ha installation av NVIDIA GeForce Experience tillsammans med förarna, eller bara förarna. När du har gjort ditt val klickar du på " Håller med och fortsätt " knapp. Vi kommer fram till den här nya skärmen, med fler installationsalternativ.
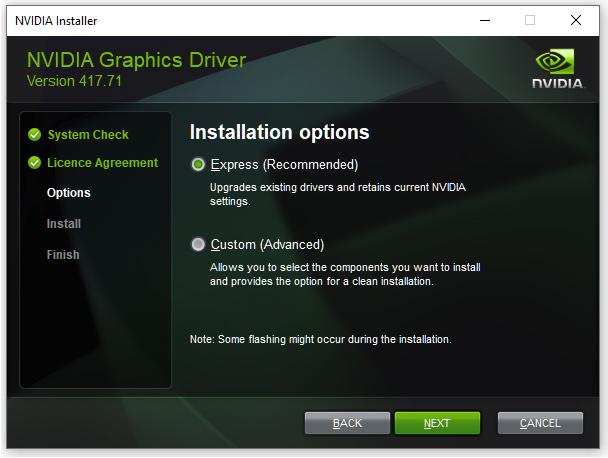
De två alternativen är ” uttrycka ”Eller” Custom ". Även om NVIDIA rekommenderar Express-installationen, vi rekommenderar att du väljer ” Custom ” installation, och nu kommer du att se varför.
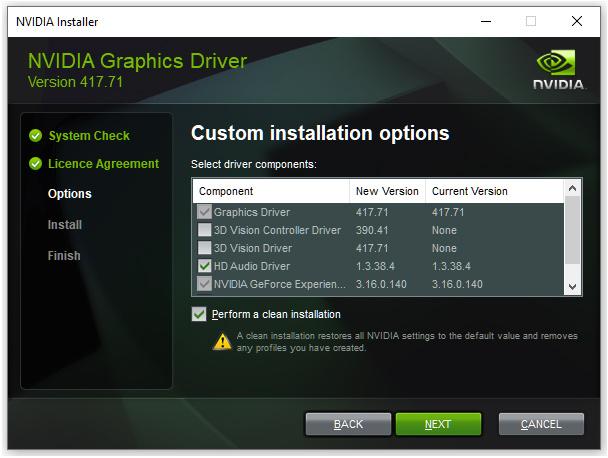
Detta är anledningen. Nästa skärm som visas låter oss bestämma vilken komponenter föraren vi vill vara installerad på vår PC och vilka vi inte gör. På samma sätt som gör att vi kan utföra operationen ” Rengör installationen ". Som regel, såvida vi inte har en bildskärm som är kompatibel med NVIDIA 3D Vision-teknik, vad du bör göra är välja bort dessa komponenter i drivrutinsinstallationen, precis som du kan se på bilden.
På samma sätt, om du har avinstallerat den gamla drivrutinen med DDU, behöver du inte lämna " Utför en ren installation ” alternativet valt, eftersom alla tidigare program redan har gjort det.
När allt detta är gjort behöver du inte längre klicka på knappen "nästa". och hela installationen av den nya drivrutinen för ditt NVIDIA-grafikkort kommer att utföras korrekt. När det är gjort rekommenderar vi att du startar om datorn så att Windows laddar alla komponenter som just har installerats från början och sedan kan vi använda vår PC normalt.
Hur du installerar dina AMD-grafikkortsdrivrutiner
Nu när datorn är ren från grafikdrivrutiner är det dags att ladda ner och installera de nya. För att göra detta, gå till AMD-hämtningswebbplats och, längst ner, välj Grafik och sedan kommer fler fönster upp till höger där du måste välja din grafikkortsmodell. När du har valt, klicka på Skicka.
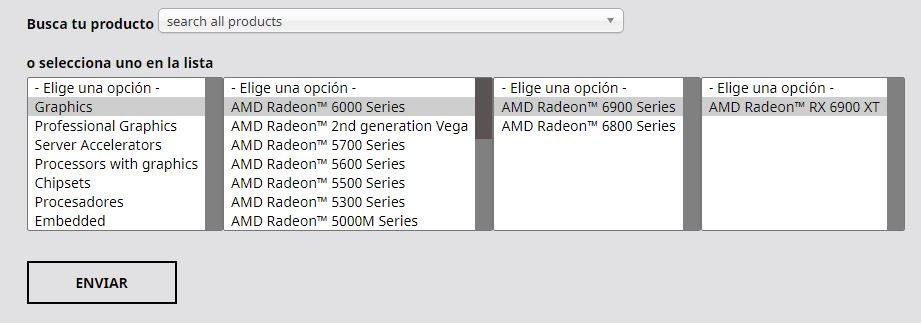
På nästa skärm behöver du helt enkelt välja ditt operativsystem; Klicka på +-ikonen till vänster om namnet, så kommer alternativet att ladda ner drivrutinerna att visas.
När du har laddat ner klickar du på installationsprogrammet och den vanliga guiden visas för att installera drivrutinerna. Tänk på att även om du bara vill uppdatera, med detta har vi tagit bort alla gamla drivrutiner i föregående steg och därför är det nödvändigt att installera från början, en uppdatering är möjlig.
I det första steget klickar du helt enkelt på installationsikonen, om du inte vill ändra standardinstallationssökvägen (C: Program FilesAMD), i vilket fall du kan klicka på Ytterligare alternativ för att göra det.
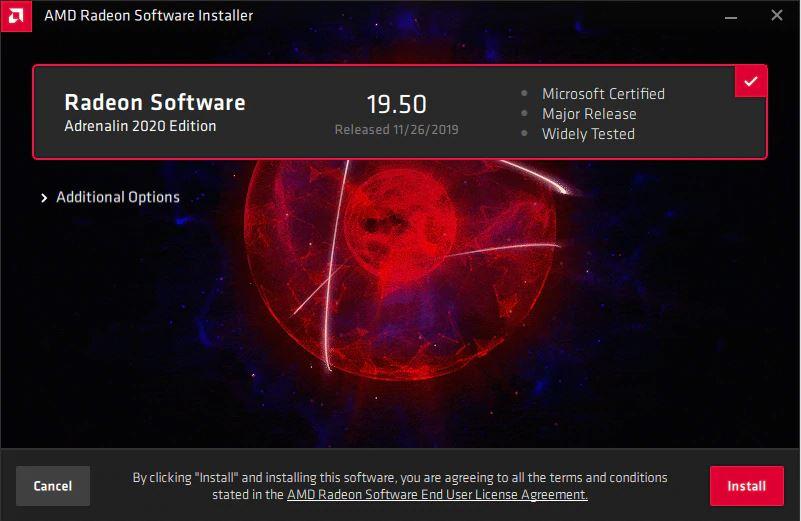
Processen är automatisk och tar vanligtvis inte mer än ett par minuter (främst beroende på hastigheten på din lagringsenhet). Det är vanligt att skärmen flimrar och till och med ser upplösningen ändras av sig själv (den borde faktiskt vara inställd på din standardbildskärmsupplösning), oroa dig inte, det är helt normalt.
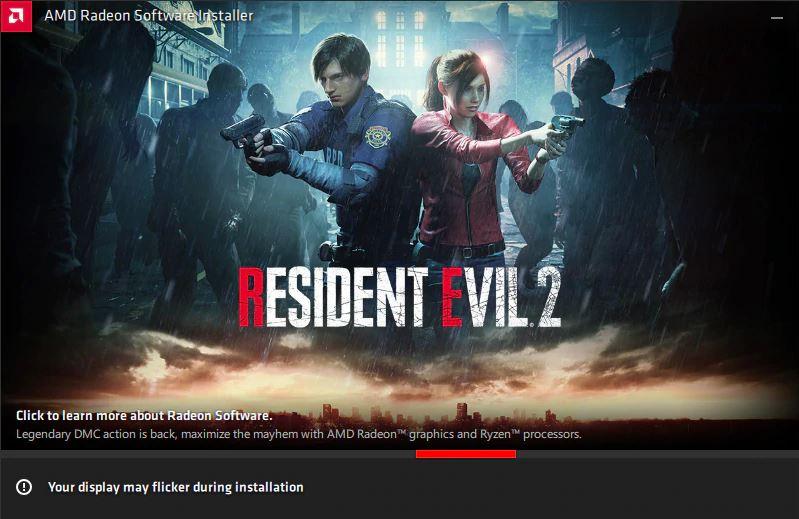
Hela processen är automatisk, och även när det är klart kommer systemet att starta om automatiskt (en knapp för att starta om visas innan nedräkningen slutar).
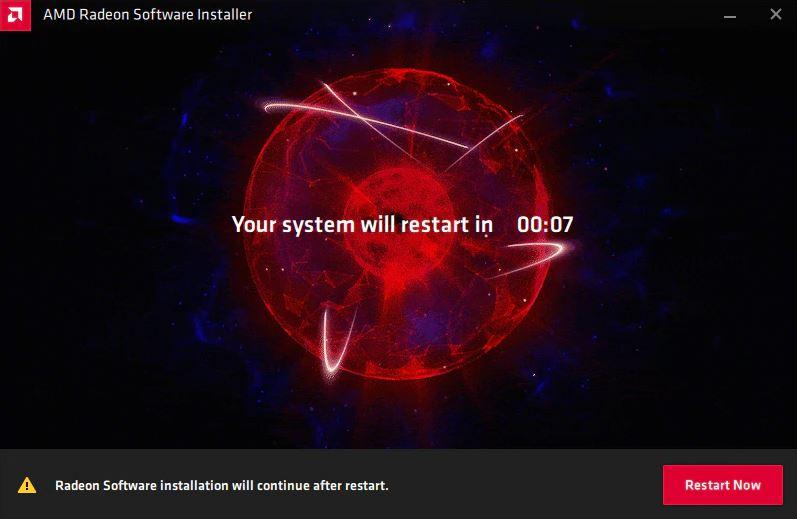
När systemet startar om kommer det att visas med upplösningen korrekt inställd och du kommer att se att ett Radeon Software Installer-fönster visas som indikerar att installationen har lyckats och erbjuder dig att tillåta AMD att samla in anonym information (vi rekommenderar att du inte väljer det här alternativet) och om du vill starta AMDs installationsprogram vid den tidpunkten.
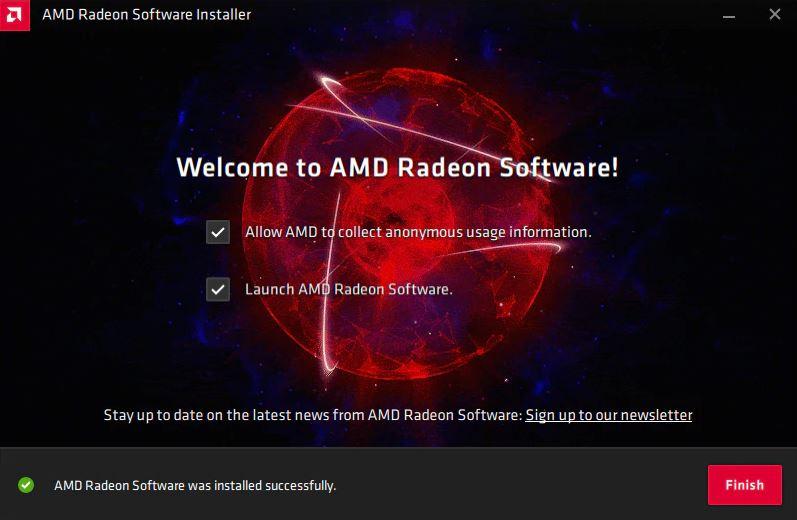
När du är klar klickar du på knappen Slutför så är du klar. Med detta har du lyckats genomföra en ren installation av AMD-drivrutinerna, något som egentligen inte är nödvändigt om du bara skulle uppdatera, men det rekommenderas alltid för att undvika eventuella problem eller konflikter (det rekommenderas faktiskt särskilt om du hade problem med den tidigare versionen av drivrutinerna).
Hur man installerar drivrutiner för ett Intel-grafikkort
För att uppdatera Intel-drivrutiner har vi två alternativ: manuell och automatisk. Denna automatiska version innebär att du installerar programvaran Intel Driver & Support Assistant (DSA), vilket du kan ladda ner gratis från sin hemsida.
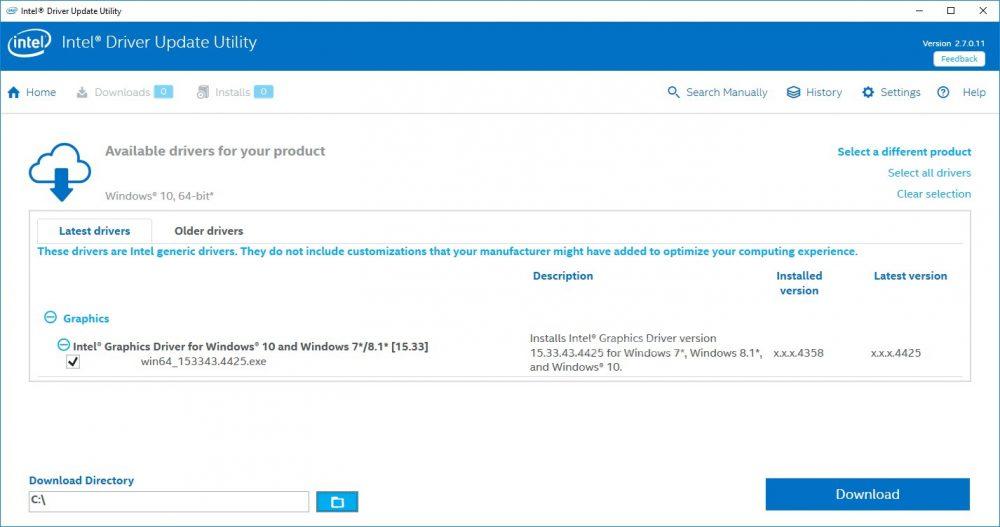
Denna programvara kommer automatiskt att upptäcka vilken processor och iGPU du har, så du behöver inte oroa dig för drivrutinsversionen eftersom hela processen kommer att göras automatiskt. Du måste helt enkelt komma åt programvaran Intel Driver Update Utility och låta systemet upptäcka din hårdvara; När du är klar klickar du på nedladdningsknappen och följer guiden för att installera den senaste versionen av drivrutinerna.
Självklart har du även möjlighet att utföra en drivrutinsuppdatering manuellt. För att göra detta, gå till Intels nedladdningswebbplats, där du måste välja de drivrutiner som motsvarar din integrerade grafik. Intel klassificerar drivrutiner beroende på generation av processorer, så du bör åtminstone veta vilken processor du har och vilken generation den tillhör. Lyckligtvis är det lätt att hitta de drivrutiner du behöver för på toppen kan vi filtrera efter processorgenerering och efter operativsystem.
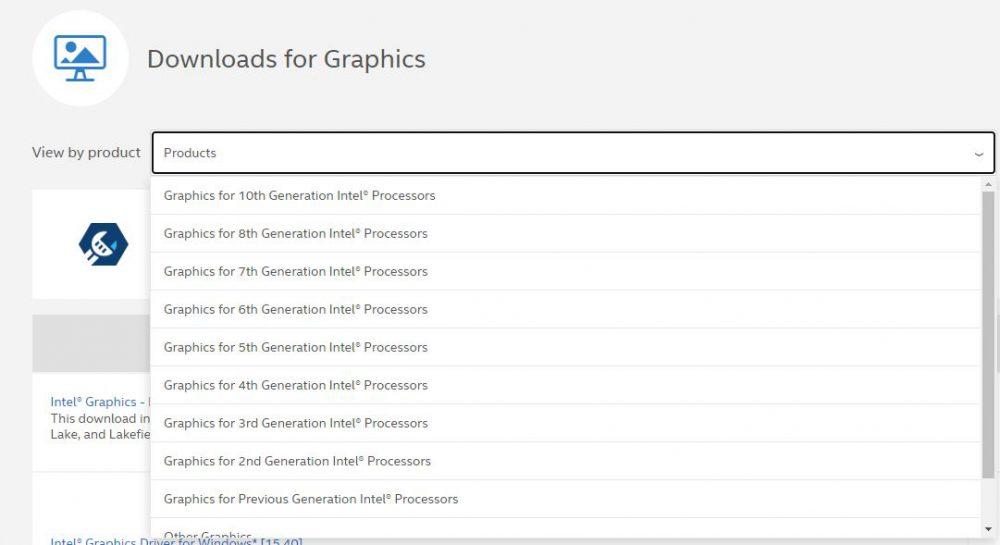
När du vet vilken version av drivrutinerna du behöver klickar du bara på deras länk för att ladda ner filen. När du har laddat ner den måste du köra den och följa en enkel guide (i princip måste du bara trycka på Nästa hela tiden) för att installera dem på ditt system.
Efter avslutad installation kommer guiden själv att berätta att du måste starta om datorn så att de nya drivrutinerna du har installerat börjar fungera.
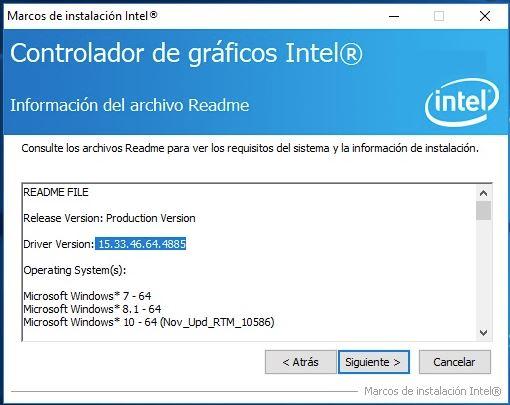
Du bör ha en sak i åtanke om du bestämmer dig för att uppdatera manuellt: Intels grafikdrivrutiner är ganska strikta med avseende på den version av Windows du har installerat, så det är troligt att om du inte har den senaste versionen av Windows, det tillåter dig inte att installera dem. Å andra sidan, om du gör ett misstag när du väljer drivrutiner bör du inte oroa dig, bara när du försöker installera dem kommer du att få följande fel.
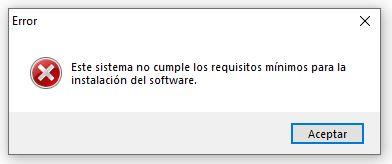
Så nu vet du hur du manuellt installerar Intel-drivrutiner (eller uppdaterar dem), men kom ihåg att, som vi kommer att förklara nedan, är det inte något du normalt behöver göra eftersom om du har en original Windows-licens och du vanligtvis För att hålla ditt operativsystem uppdaterat ingår Intel-drivrutiner i uppsättningen drivrutiner som Windows redan uppdaterar automatiskt.
Och detta är slutet på den här handledningen om att avinstallera eller installera drivrutinerna för ditt AMD-, NVIDIA- eller Intel-grafikkort för din PC, så du kommer säkert inte att ha några problem när du arbetar eller spelar.