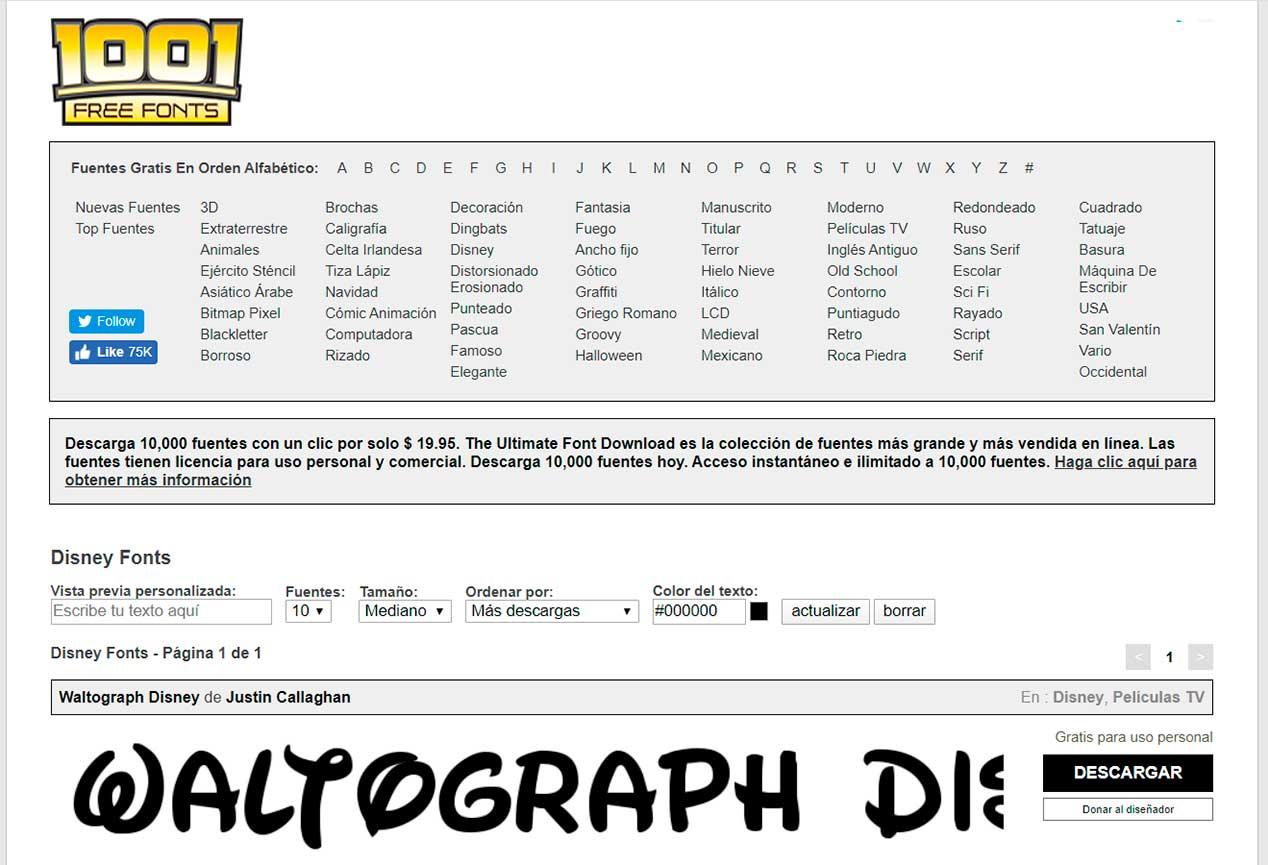Datorn har redan en serie förinstallerade typsnitt som vi kan använda för alla Photoshop design, men vi kanske vill ha något specifikt eller med en specifik stil. I så fall förklarar vi nedan hur du kan installera teckensnitt i Photoshop on Windows för att helt anpassa designen. Vi kan installera dem en efter en eller i paket för att göra processen snabbare.
Vi måste komma ihåg att när vi lägger till ett teckensnitt i Photoshop kommer vi också att lägga till det i resten av programmen som vi har installerat på datorn. Dessutom blir det tillräckligt för att installera dem en gång så att vi kan använda dem hur många gånger vi vill i de olika programmen på vår PC.

Vad att tänka på
Innan vi förklarar hur man installerar typsnitt i Photoshop bör vi vara tydliga med vad en typografi eller typsnitt är, men också vilka skillnader det finns mellan dem.
Vad är ett typsnitt eller typsnitt
Typsnitt eller typsnitt, för att vara lätt att förstå, är design, utseende och dimensioner av symboler, siffror och bokstäver. Operativsystemet, oavsett om det är Windows 10 eller tidigare , har redan en serie förinstallerade typsnitt som Arial, Comic Sans MS eller Times New Roman och många andra som praktiskt taget alla användare känner till och kan känna igen på ett ögonblick.
Men på Internet kan vi hitta tusentals och åter tusentals typsnitt och typsnitt av olika typer, som kan komplettera eller komplettera vårt kreativa arbete när vi sätter oss själva under "kontrollen" av Photoshop.
Skillnader mellan teckensnittsformat
I ett operativsystem , används typsnitt med OTF-, TTF- eller Type 1-format. Skillnaden mellan TrueType och OpenType är att den första skapades av Apple, för att konkurrera med typ 1-formatet, som är från Adobe. Och det har sitt ursprung i slutet av 1980-talet. Nyckeln till det är att det tillät mer kontroll över formen på bokstäverna, medan TrueType-teckensnitt är utformade med vektorelement inte PostScrypt. Men varför har vi dem på Windows? Eftersom Apple sålde en licens till Apple, och de är kompatibla sedan Leopard.
OpenType är baserat på TrueType, som beskrevs genom kurvor att en spårare konverterar till en bitmapp för varje kropp; Innan rastrering kopplas teckensnitt till ett utdatarutnät, vilket förhindrar kvalitetsförlust. I OpenType, dess 'efterträdare', kompletteras strukturen med datatabeller som ger möjlighet att integrera avancerade typografiska och språkliga funktioner i ett typsnitt. OpenType är kompatibelt med alla operativsystem och är det mest rekommenderade formatet, på grund av tillgängligheten av symboler, accenter eller själva bokstaven "ñ".
Hur man installerar teckensnitt i Photoshop
Det finns två alternativ för att installera teckensnitt på din dator och använda dem senare i Photoshop: Installera dem en efter en eller installera dem i bulk med de filer som vi tidigare har laddat ner.
Installera en efter en
Från Windows 10 och högre är det mycket enklare för att installera teckensnitt på vår dator och senare visa eller använda dem i Photoshop för våra mönster. När vi har laddat ner de typsnitt som vi vill ha från specialiserade sidor (som några av de du kommer att se nedan) måste vi leta efter filen som vi har laddat ner på vår dator. När vi laddar ner ett typsnitt så sparas det på vår dator i en .zip-fil och inuti den komprimerade mappen hittar vi TrueType-fontfilen eller OpenType-filen, beroende på typsnittet och från vilken webbplats vi laddar ner det.
Vi måste helt enkelt dubbelklicka på filen som intresserar oss, ett fönster öppnas på vår dator och vi kommer att se två knappar högst upp i fönstret: skriv ut och installera. Knacka på " installera ".
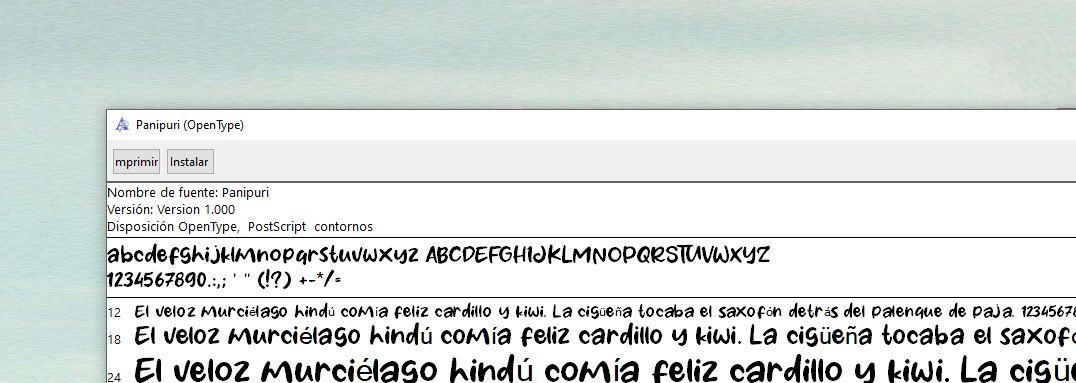
Vid det tillfället ett fönster visas i mitten av skärmen, som du kan se i skärmdumpen nedan, vilket indikerar att källan uppdateras. När några sekunder har gått kommer den att ha installerats korrekt och vi kommer att kunna använda den i Photoshop.
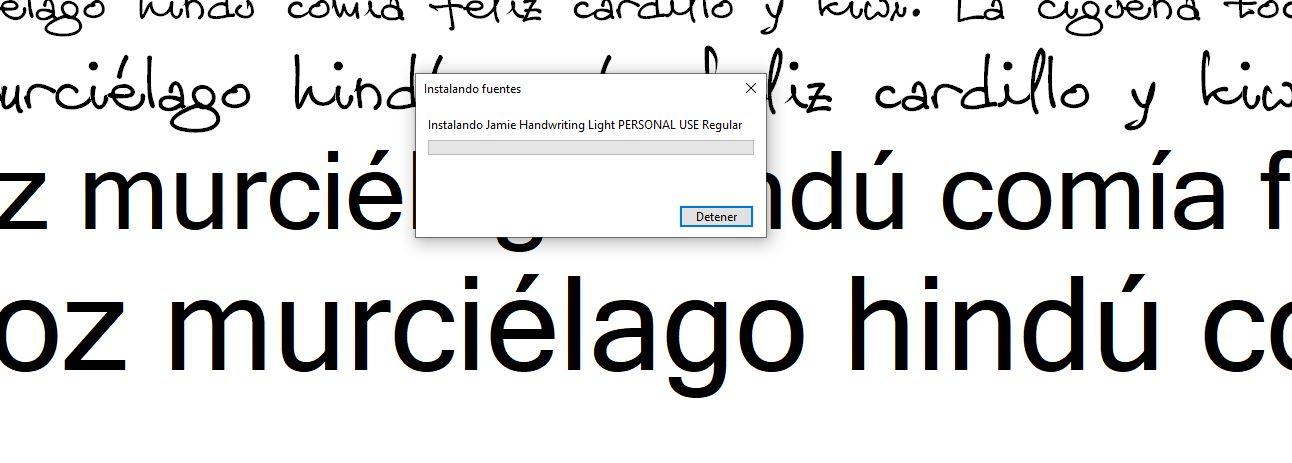 Vi behöver bara gå till Photoshop och leta efter det... Vi går till Photoshops textsektion och högst upp på webbsidan öppnar vi rullgardinsmenyn för teckensnitt. Här letar vi efter typsnittet som vi just installerade och vi kan börja använda det. Vi har redan installerat typsnittet och vi kan använda det så många gånger vi vill i så många mönster du vill tills du tar bort det från webben.
Vi behöver bara gå till Photoshop och leta efter det... Vi går till Photoshops textsektion och högst upp på webbsidan öppnar vi rullgardinsmenyn för teckensnitt. Här letar vi efter typsnittet som vi just installerade och vi kan börja använda det. Vi har redan installerat typsnittet och vi kan använda det så många gånger vi vill i så många mönster du vill tills du tar bort det från webben.
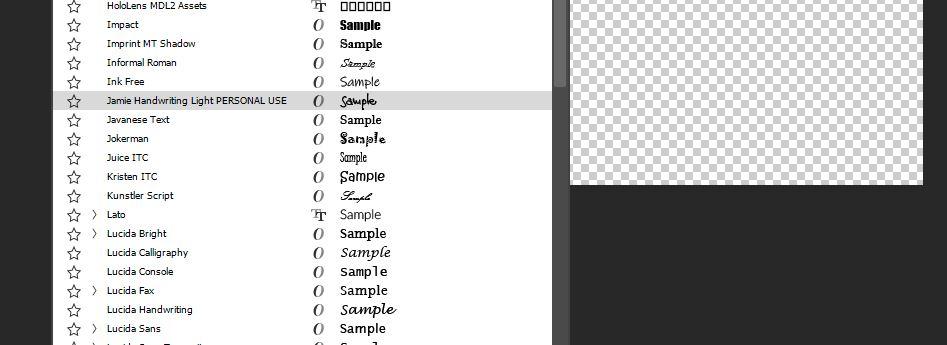
Installera teckensnitt samtidigt
Ett annat alternativ är att installera teckensnitt i bulk som vi har laddat ner. Här ska vi inte gå en efter en genom att trycka på " installera ”-knappen som vi har gjort tidigare, men vi måste ladda ner så många källor vi vill. Vi kan ladda ner tio, tjugo eller trettio olika typsnitt som intresserar oss för ett projekt och installera dem i Photoshop på en gång utan att behöva öppna filen en efter en.
Det första vi måste göra är att ladda ner alla typsnitt på vår dator. När du har dem, vi packa upp dem från zip-filen och spara dem i samma mapp som gör att vi kan hitta dem. Från motsvarande mapp väljer vi alla filer som intresserar oss.
När vi har gjort det går vi till mappen Windows fonts. För att göra detta går vi till den lokala disken på vår dator och letar efter mappen "Windows". Väl inne i Windows kommer vi att se många olika mappar och vi måste söka efter "Teckensnitt", vilket vi kommer att göra identifiera med namn eller med ett A i mappikonen. Vi öppnar " Teckensnitt ”-mappen på vår dator och gå tillbaka till filerna som vi tidigare hade laddat ner och packat upp. Vi väljer alla nya typsnitt och drar dem till mappen "Windows Fonts".
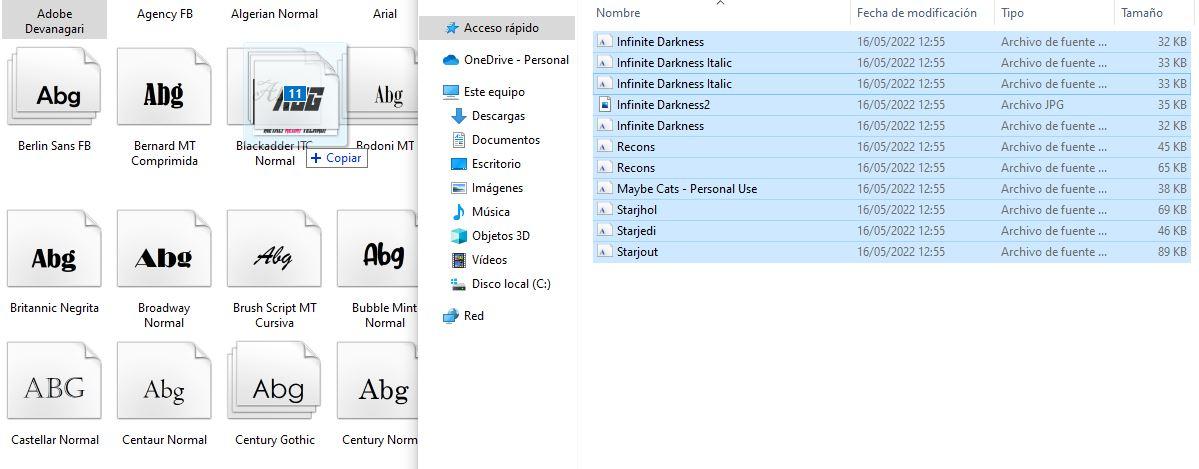
Du kommer att se ett fönster som talar om för oss hur många teckensnitt som installeras och hur lång tid det kommer att ta för processen att slutföra.
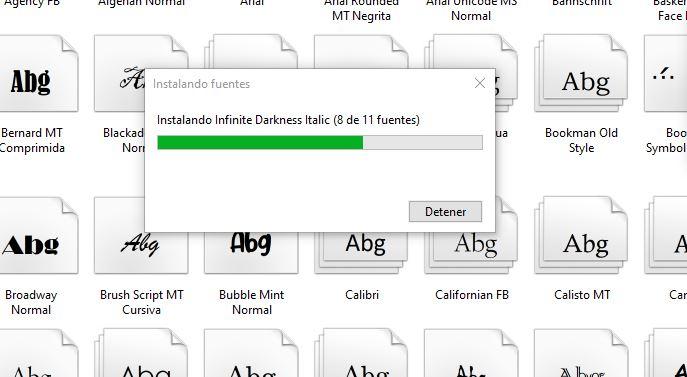
När de är klara kommer de alla att vara klara och vi behöver bara öppna Photoshop för att verifiera att de har installerats korrekt. Du väljer den som intresserar dig och du kan börja skriva eller designa med dem.
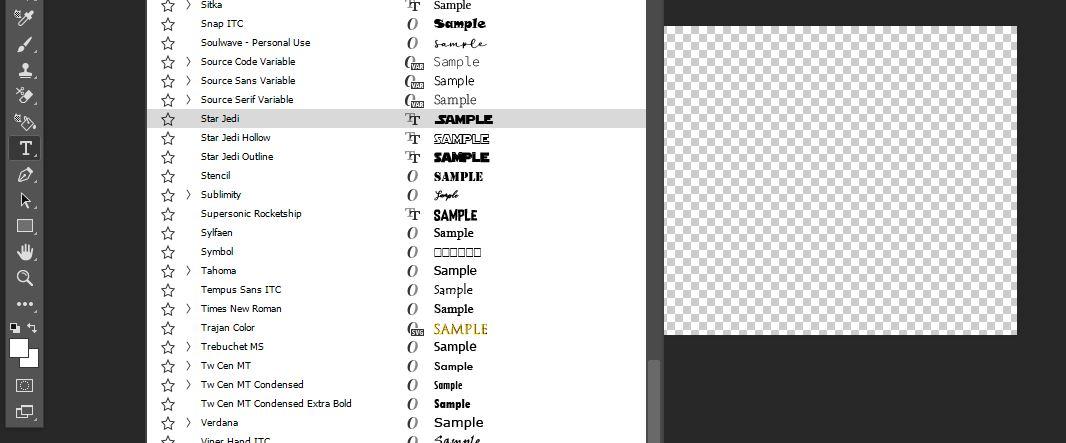
var man laddar ner teckensnitt
Även om det finns många webbplatser där du kan ladda ner typsnitt, det finns några som rekommenderas speciellt , som Dafont, till exempel. På DaFont , till exempel, med en sökning efter kategorier kan vi enkelt hitta det typsnitt vi vill ha och dessutom har de en textruta för att skriva vad vi vill och, innan du laddar ner, har en förhandsvisning hur texten kommer att visas med det typsnittet. När vi är tydliga med att vi vill ha det typsnittet laddar vi ner det i en ZIP-mapp som vi kommer att dekomprimera för att behålla filen som intresserar oss.
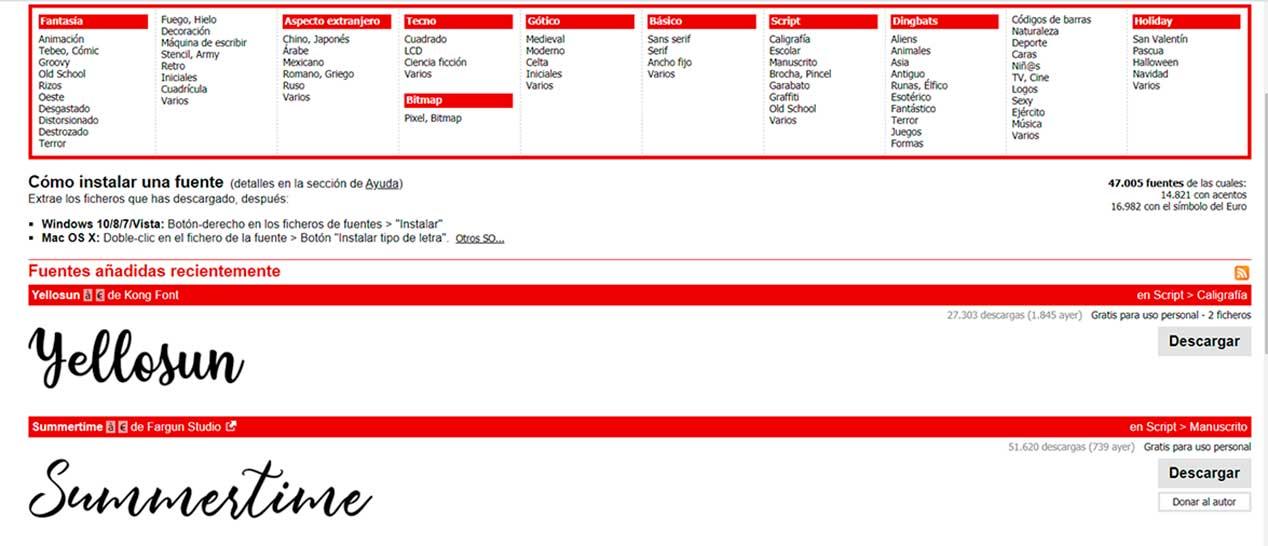 Men det är inte den enda. Det finns andra som 1001 gratis teckensnitt . Det finns mer än 10,000 XNUMX teckensnitt som du kan välja mellan om du vill anpassa vilken design som helst. Och det gör att vi enkelt kan hitta det som intresserar oss. Du kan välja dem i alfabetisk ordning, använda de olika kategorierna, utforska de senaste eller mest använda...
Men det är inte den enda. Det finns andra som 1001 gratis teckensnitt . Det finns mer än 10,000 XNUMX teckensnitt som du kan välja mellan om du vill anpassa vilken design som helst. Och det gör att vi enkelt kan hitta det som intresserar oss. Du kan välja dem i alfabetisk ordning, använda de olika kategorierna, utforska de senaste eller mest använda...