Vi skulle kunna definiera en drivrutin som en översättare, en översättare som får den anslutna elektroniska komponenten att tala samma språk som operativsystemet den ska fungera i. Genom att tala samma språk kan operativsystemet använda komponenten i sin helhet. Denna mycket sui generis definition av chaufför gäller för Windows såväl som Linux och macOS. I den här artikeln ska vi visa hur du installerar drivrutiner i Linux, om det verkligen är nödvändigt.
Och jag säger om det verkligen är nödvändigt eftersom Linux-distributioner har utvecklats mycket de senaste åren. Tiden när man installerade drivrutiner i Linux var en odyssé där det var nödvändigt att vara mjukvaruingenjör och ha tillgång till ett stort antal Linux-entusiastforum är förbi.

Allt eftersom åren har gått har Linux utvecklats mycket med huvudmålet att minska den nödvändiga kunskapen och därmed kunna nå ett större antal användare, ett mål som det gradvis uppnår, även om det fortfarande är väldigt långt ifrån Windows penetration på marknaden.
Drivtyper
Om vi talar om drivrutiner, även kända som kontroller, i Linux, måste vi prata om två typer. Å ena sidan hittar vi de proprietära eller proprietära kontrollerna och å andra sidan kontrollerna med öppen källkod.
Proprietära drivrutiner
Proprietära drivrutiner har varit skapat av ett företag för att få ut det mesta av specifik hårdvara, såsom grafikkort och i allmänhet alla enheter som inte fungerar med drivrutinerna som tillhandahålls av Linux-distributioner.
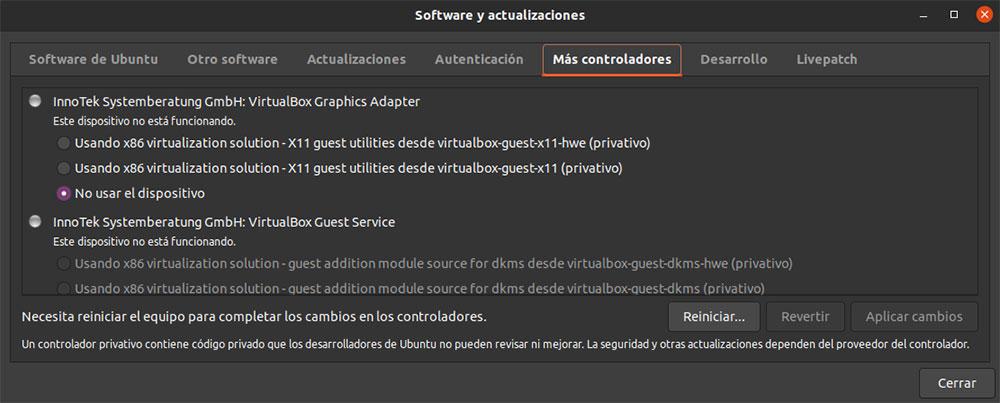
Denna proprietära drivrutin innehåller kod som inte kan granskas eller förbättras av Linux-gemenskapen. Dessutom är du bara beroende av skaparen av programvaran för utfärdandet av drivrutinsuppdateringar. Även om det är sant att Linux-gemenskapen ibland kan kontaktas för alternativ med öppen källkod, kommer de aldrig att erbjuda samma funktioner som drivrutinen speciellt utformad för enheten.
Drivrutiner med öppen källkod
Å andra sidan hittar vi kontrollerna med öppen källkod. Dessa typer av drivrutiner tillhandahålls ibland av enhetstillverkare, även om de allra flesta kommer från användare i Linux-gemenskapen.
Dessa drivrutiner ingår i de flesta Linux-distributioner och installeras automatiskt när ny hårdvara upptäcks. Att installera proprietära drivrutiner i Linux när det finns en version med öppen källkod är inte meningsfullt, såvida vi inte pratar, som jag nämnde ovan, om grafikkort.
Installera drivrutiner på Linux
Om vi tar hänsyn till allt som nämnts i föregående punkt kommer vi lätt till slutsatsen att den enklaste och snabbaste processen för att installera drivrutiner i Linux är att använda det grafiska gränssnittet, även om det också kan göras från Terminal.
Från det grafiska gränssnittet
Allt eftersom Linux har utvecklats har processen att installera drivrutinerna för komponenterna i vår utrustning och kringutrustningen som vi ansluter praktiskt taget reducerats till ett minimum. Och när jag säger minimalt beror det i de flesta fall på att vi behöver inte göra någonting från vår sida.
Om det är komponenterna på vår dator där Linux är installerat (versionen som vi har installerat, från ITIGIC rekommenderar vi alltid användning av ubuntu), kommer den automatiskt att ta hand om att installera alla nödvändiga drivrutiner under installationsprocessen, precis som Windows gör .
Även om vi installerar en skrivare på en dator som hanteras av Linux, kommer systemet automatiskt att upptäcka modellen och installera motsvarande drivrutiner, i Windows kommer vi att tvingas att ladda ner den officiella programvaran från tillverkarens hemsida om vi vill dra nytta av alla funktioner som erbjuder.
Microsoft introducerade plug & play-teknik i och med lanseringen av Windows 98, en teknik som påskyndar processen att installera drivrutiner i Windows, även om den tyvärr inte har utvecklats i samma hastighet som den har i Linux, där denna teknik verkligen har implementerats korrekt utan att behöva installera programvara från tredje part, ett problem som 22 år efter presentationen fortfarande är mycket närvarande idag, även i Windows 11.
För att granska och installera drivrutinerna för de komponenter som är anslutna till vår utrustning, med hjälp av det grafiska gränssnittet, kommer vi att utföra stegen som jag visar dig nedan.
Först och främst kommer vi åt applikationsdockan och klickar på Visa applikationer. Klicka sedan på programmet Programvara och uppdateringar. På fliken Fler drivrutiner visas alla alternativ som Linux-distributionen som vi har installerat tillåter oss att installera.
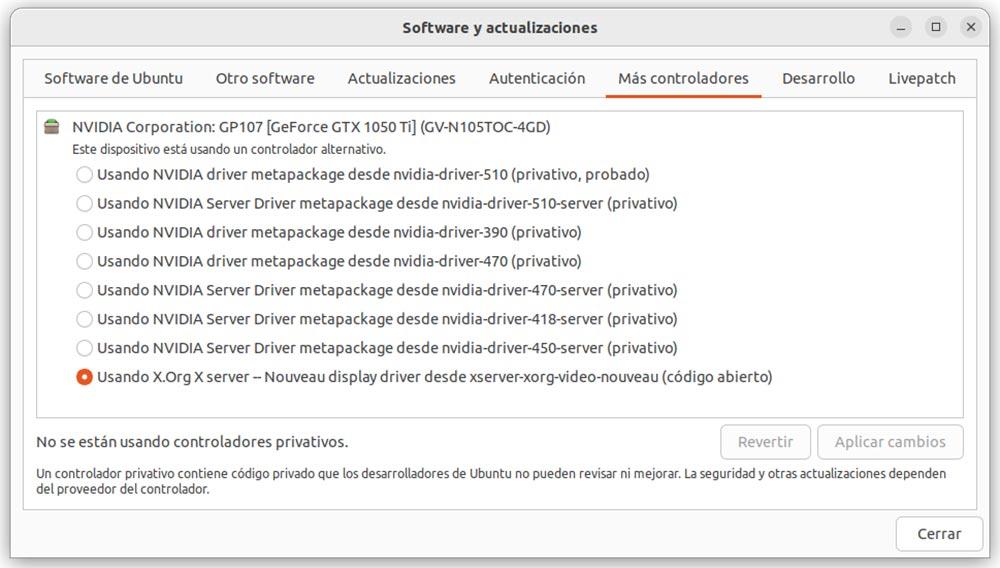
I det här avsnittet, alla proprietära förare som vi kan installera för att förbättra driften av en elektronisk komponent som vi har anslutit till vår dator kommer att visas. Dessutom kommer driften av komponenten också att visas, det vill säga om den körs eller om den stoppas eftersom motsvarande drivrutin inte är installerad.
Via terminal
Såvida det inte är en mycket gammal dator, bör det alltid vara en Linux-terminal sista utvägen att installera drivrutiner, eftersom, om vi inte har tillräckliga kunskaper om Linux, kan vi sluta med att det grafiska gränssnittet eller någon annan sektion som tvingar oss att börja från början går sönder.
Först av allt kommer vi att använda lscpi kommandot så att systemet visar oss detaljerad information om de enheter som finns på datorn. Vi kan följa med lscpci kommando med "| grep tillverkare-namn" för att filtrera resultaten.
lscpci
Därefter använder vi dmesg kommando för att se till att alla enhetsdrivrutiner känns igen av kärnan. I den listan kan vi kontrollera om komponenten som vi vill installera drivrutinerna för har upptäckts för att fortsätta med processen. Vi kan också komplettera detta kommando med "| grep fabrikant-name" för att minska antalet resultat.
dmesg
Nu måste vi kontrollera listan över förråd som vi har installerat på vår dator med hjälp av kommandot
sudo gedit /etc/apt/soucers.list
För att lägga till ett nytt arkiv, när vi väl vet dess adress, kommer vi att utföra följande kommando från terminalen
wget -q -O - https://dl.google.com/linux/linux_signing_key.pub | sudo apt-key add –
Vi lägger till arkivet till listan över arkiv för Linux-distributionen som vi använder genom kommandot
sudo sh -c 'echo "deb [arch=amd64] http://dl.google.com/linux/chrome/deb/ stable main" >> /etc/apt/sources.list.d/google.list'
När vi har lagt till arkivet måste vi uppdatera det på vår dator med hjälp av kommandona
sudo apt udate sudo apt upgrade
Från och med detta ögonblick kommer Linux-distributionen att ha de senaste drivrutinerna och mjukvaruuppdateringarna tillgängliga vid den tidpunkten och att kontrollera att det inte fungerade bör nu göra det normalt.
Problem med drivrutiner på moderna och gamla datorer
Linux har alltid förknippats med att vara en huvudvärk när det gäller att få komponenterna som ingår i datorn att fungera. Beroende på vilken version av Linux som är installerad och hur gammal din dator är, kan detta problem vara ett minne blott och fortfarande ett problem som kräver några timmars engagemang.
Installera Linux-drivrutiner på moderna datorer
De flesta drivrutiner för alla moderna datorer installera automatiskt utan att göra något alls. Men om vi vill få ut det mesta av specifik hårdvara, som till exempel ett grafikkort, kommer det att vara nödvändigt att installera tillverkarens drivrutiner.
Om du använder din dator för att spela biblioteket med spel som du har på Ånga från Linux, om du inte installerar grafikkortsdrivrutinerna kommer du aldrig att kunna få samma fördel som om du kan få på Windows vad gäller till exempel antal ramar.
För att installera de officiella drivrutinerna för ditt grafikkort, antingen från Nvidia eller AMD, på din dator som hanteras av Linux måste du följa stegen som vi har förklarat i föregående avsnitt.
Men Linux erbjuder fortfarande inte stöd för speltangentbord och -möss, vilket tvingar användaren att göra det anpassa sin verksamhet använda tangentbordsgenvägarna som fastställts av tillverkaren för att ändra belysningen och ändringsfrekvensen när det gäller tangentbordet och i knappen för att justera känsligheten om vi pratar om musen.
Lyckligtvis, i fallet med musen, om vi vill njuta av skjutspel, där musens känslighet är av största vikt, kan vi lita på spelets konfigurationsalternativ och justera värdena för den vertikala och horisontella känsligheten för att passa våra behov.
När det gäller driften av tilläggsknapparna och de extra funktioner som mushjulet kan erbjuda oss, kommer det att bli nödvändigt att söka på internet eftersom andra användare har löst det beroende på tillverkare och modell.
Linux-drivrutiner på gamla datorer
Om du har nått den här artikeln beror det förmodligen på att du alltid har hört att det är värre att installera drivrutiner i Windows än en migrän. Så var fallet tills relativt nyligen. De modernaste versionerna av Linux erbjuder stöd för alla grundläggande drivrutiner för komponenterna i en dator.
Men i gammal utrustning förändras saker mycket. För några år sedan krävde installation av drivrutiner för Linux en intensiv sökning över Internet för att lokalisera om någon användare i samhället hade investerat timmar av arbete i skapa en drivrutin för en specifik komponent.
Om du vill använda en gammal dator som du har hemma, i ett förråd eller på kontoret är det första du ska leta efter en gammal distro som rör sig med tillräckligt med flytande på datorn. Men dessutom måste du söka på Internet efter de nödvändiga drivrutinerna för att säkerställa att alla komponenter i din dator, såsom Wi-Fi och nätverksanslutning, ljud- och grafikkort, fungerar korrekt.
När jag pratar om gammal utrustning menar jag utrustning alltså mer än 15 år gammal . Personligen installerade jag den senaste versionen av Ubuntu som var tillgänglig vid tidpunkten för publicering av denna artikel, nummer 22, och jag behövde inte installera några enstaka drivrutiner manuellt. Alla komponenter som ingår i kitet upptäcktes och installerades automatiskt av Ubuntu.